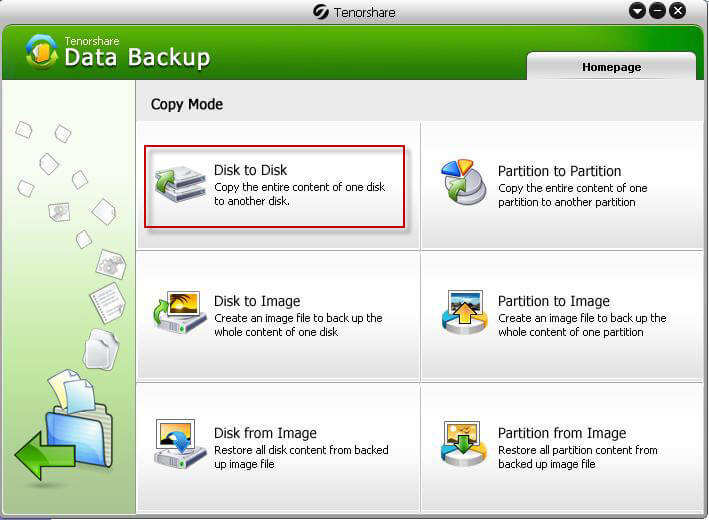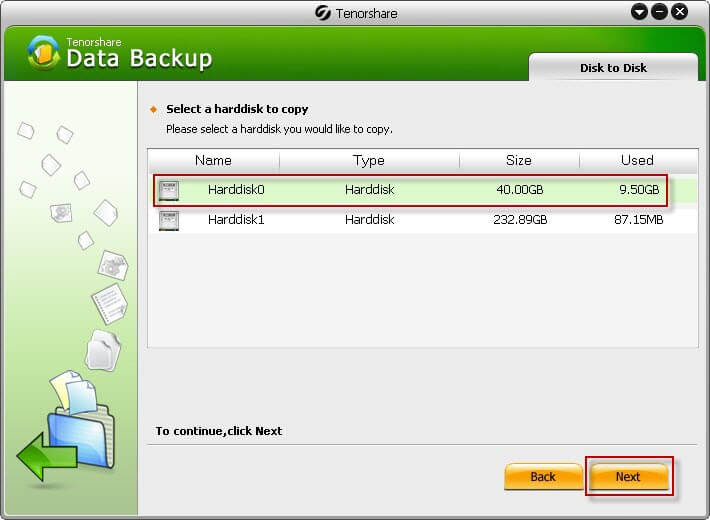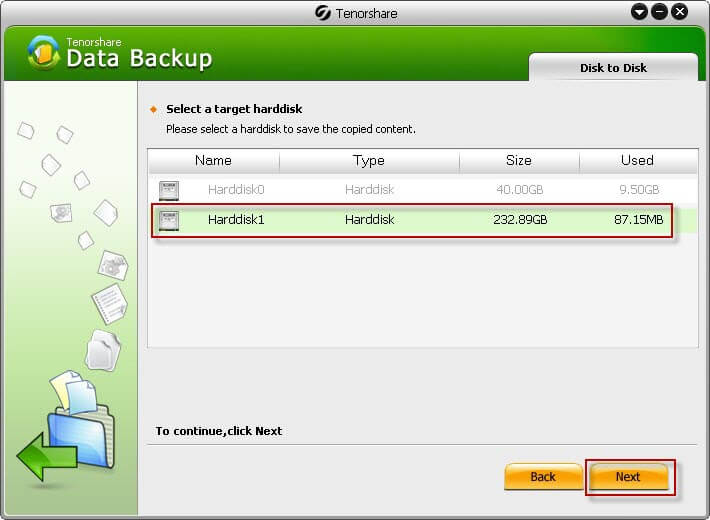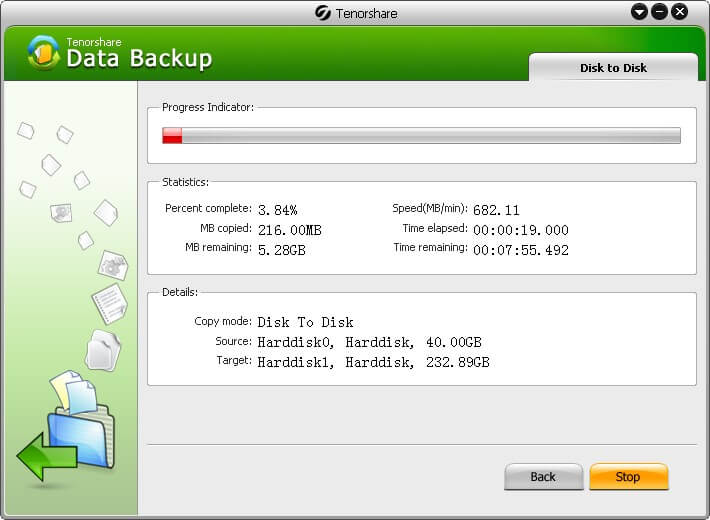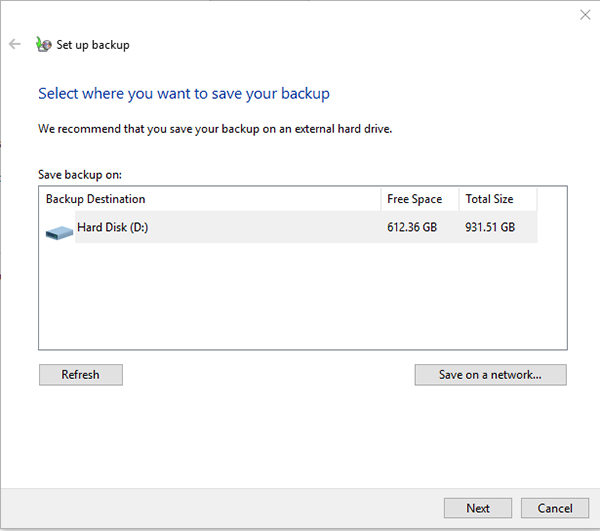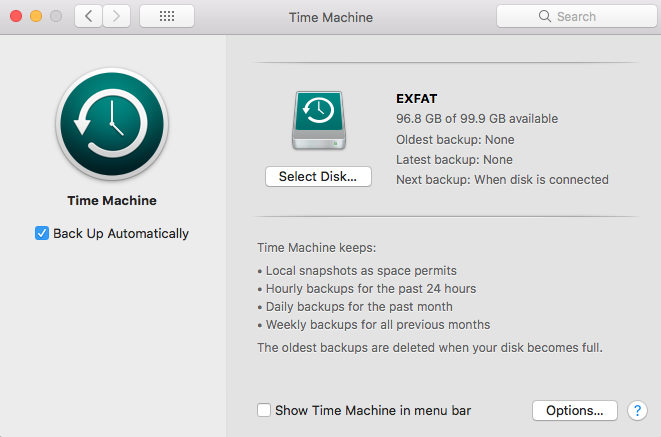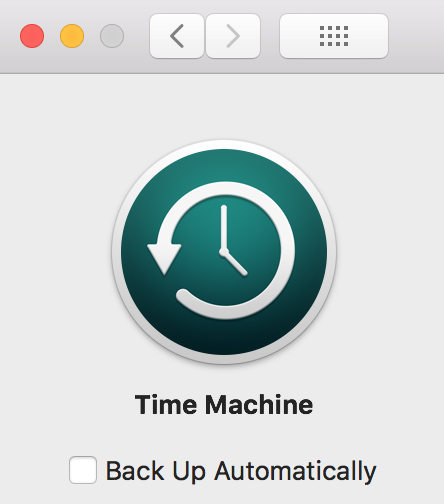4 Easy Ways to Backup Computer to External Hard Drive
Backing up files to the internal hard drive may not always be a good idea. It is because if your computer ever crashes, you will not be able to access the drive where your backup is located. Therefore, it is important to learn how to backup computer to external hard drive Windows 10. Doing so ensures you have a backup of your files on a device other than your computer.
There are various ways to backup computer to external hard drive. Depending on how good you are at tech things, you can choose any method that you think is convenient for you. While some users prefer the command prompt like methods, others like to use the tools with a graphical interface.
Here we show you how to backup your machine using four different ways.
- Part 1. Free to Backup Computer Disk/Partition to External Hard Drive
- Part 2. Backup Computer to External Hard Drive Windows 10/8 Using Files History
- Part 3. Backup Computer to External Hard Drive Windows 7 Using Windows Backup
- Part 4. Backup Mac to External Hard Drive Using Time Machine
- Extra Tips: Best External Hard Drives for Backup
Part 1. Free to Backup Computer Disk/Partition to External Hard Drive
While Microsoft has added a couple of ways into the operating system for you to create your backups, not all of those ways are efficient. Especially if you are new to backing up things, you may want to use a software that makes the task easier for you.
Tenorshare Free Data Backup is one of those rare software that lets you backup your computer to an external hard disk without much effort. You simply need to go through a step by step wizard and you have your backup ready on your chosen hard drive.
- Create full backups of your entire Windows system
- Easily backup a full disk or partitions to external hard disk
- Make an image file of your backups
- Restore backups with a few clicks
- Easy and secure
If you are new to this, you could probably use some help to create your first backup with the software. We show you how to do just that.
Install the aforementioned software on your computer. Launch the software and click on the option that says Disk to Disk.

Choose your source disk on the following screen and click on Next to continue.

Select your target hard disk and click on Next.

Wait until the software finishes backing up your disk.

Once the backup is ready and you have verified it is available on your external hard drive, you may eject your hard drive from your computer.
Part 2. Backup Computer to External Hard Drive Windows 10/8 Using Files History
File History lets you backup your files to your internal hard drives as well as your external hard drives. By default, it is set to backing up your files to the internal drive. However, you can have it changed with a few easy clicks.
Here is how to backup computer to external hard drive using File History:
Launch Control Panel on your computer and click on System and Security followed by File History.

Click on Select drive in the left sidebar on the following screen. It will let you select a drive.

Select your external hard drive on the following screen and click on OK.

From now on, File History will keep your backed up files on your chosen external hard drive.
Part 3. Backup Computer to External Hard Drive Windows 7 Using Windows Backup
Another way to save your computer backups on an external hard drive is to use the Windows Backup feature. This one is also located in Control Panel so it is easy to find and use it.
The following shows how to backup computer to external hard drive Windows 7 using the Windows Backup feature:
Launch Control Panel and click on System and Security followed by Backup and Restore.

Click on Set up backup. You will then get the screen where you can choose your external hard drive as the backup location. Click on Next.

Follow the on-screen instructions and you will be all set.
Part 4. Backup Mac to External Hard Drive Using Time Machine
Mac users have a really cool utility called Time Machine to backup the contents of the machine. It lets you easily backup your items to an external hard drive.
Here is how to backup computer to hard drive using Time Machine:
Click on the Time Machine icon in the menu bar and select Open Time Machine Preferences.

Click on Select Backup Disk on the following screen and choose your external hard drive.

Enable the Back Up Automatically option to start creating a backup of your Mac.

That should answer your "how to backup my computer to an external hard drive" question.
Extra Tips: Best External Hard Drives for Backup
If you do not already have an external hard drive to store backups, you can get one from the market. Here are some of those we recommend.
- SanDisk Extreme Portable SSD: This is an extremely fast external hard drive as it is SSD and lets you easily copy and restore your backups.
- WD My Passport Ultra: If portability is what you prefer, this is one of the best hard drives to own. It is pretty compact and is easy to carry around with yourself.
- G-Technology G-Drive mobile Pro: If your computer detects the integrity of your files is somehow compromised, it will throw the aforesaid error on your screen.
Final Verdict
Thanks to the amazing tools out there, you can easily backup all the data of your computer to an external hard drive of your choice. We hope the guide helps you get your backups done on your chosen drive. Tenorshare Free Data Backup is highly recommended if you are looking for ways to backup computer to external hard drive Windows 10/8/7.
Speak Your Mind
Leave a Comment
Create your review for Tenorshare articles