How to Use Backup and Sync to Backup Computer to Google Drive
One of the ways to create secure copies of your important data is to backup computer to Google Drive. By backing up your computer to one of the stable cloud services available, you are assured your data is in safe hands and that you can restore it whenever you want on your computers.
In order to create a backup of your files on Google Drive, there are certain steps that you need to follow. There is actually an application that you need to download and install on your computer to then be able to backup your data.
Our guide below should teach you how to go about doing all of these things one by one on your machine.
- Part 1. About Google Backup and Sync
- Part 2. Step-by-step Guide to Backup Computer to Google Drive Using Google Backup and Sync
- Part 3. The Problems with Google Drive Backup and Sync
- Extra Tip: The Best Free Computer Backup Software - Tenorshare Data Backup
Part 1. About Google Backup and Sync?
If you have been a Google user for quite some time, you probably already know what Google Drive is. It is a cloud storage that you get for free with a Google account. Free users enjoy a certain amount of storage to backup their data on the Drive.
Google Backup and Sync is actually an application that integrates your computer with Google Drive. Once an integration is done, you can transfer files from your computer to Google Drive to backup your data. The app is available for both Windows and Mac machines and it is pretty easy to use Google Drive to backup computer.
Here are some of the features it offers:
- Sync your files and folders two-way
- Free 15GB of cloud storage
- Custom delete rules
- Easily restore data on a working computer
- Multi-platform support
Part 2. Step-by-step Guide to Backup Computer to Google Drive Using Google Backup and Sync
You should now be fully aware of what Google Backup and Sync is and what it offers to its users. If you are ready and you would like to backup your data to Google Drive using this app, this section shows you how to do it.
The procedure basically requires you to download the app, configure it, and then choose the data be backed up to your Google account. Here is how to backup computer to Google Drive using this tiny little application.
Step 1. Head over to the Backup and Sync website and download and install the app on your computer.
Step 2. Open the app and you will see the welcome screen. Click on Get Started to move to the next screen in the app.
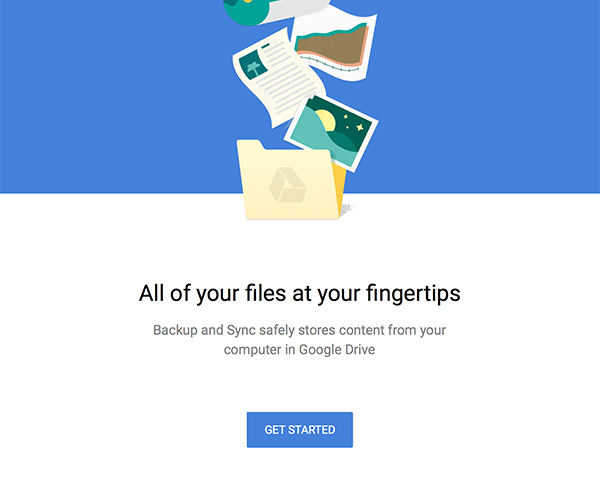
Step 3. It will ask you to log-in to your Google account. Enter in your login details and continue.
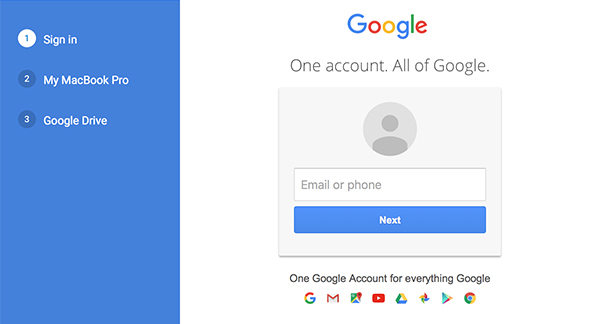
Step 4. The following screen asks what folders you would like to backup to your Google Drive. Select the folders and then click on Next at the bottom.
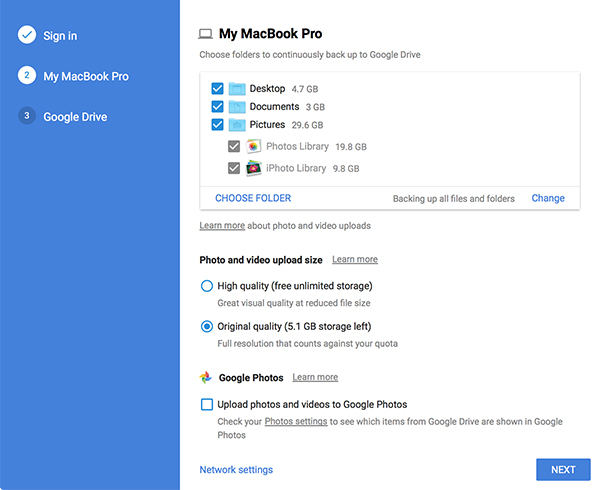
It will then begin to upload the selected folders and files from your computer to Google Drive. Your backup will soon be created.
Part 3. The Problems with Google Drive Backup and Sync
Although the Backup and Sync utility works just fine most of the time, there are times, very rare though, where it faces issues.
Here are some of the issues that users have reported:
- App says the backup is complete whereas that is not true
- Missing files in your Google Drive backups
- Google Drive unable to connect
- Google backup and sync won't open Windows 10
- Google drive not syncing windows 10
- google drive backup not showing
- Backup and Sync quits unexpectedly
- ...
Users face various issues from time to time with the Backup and Sync utility and so it would not be wrong to say that you can solely depend on this app for backing up the important data of your computer.
Extra Tip: The Best Free Computer Backup Software - Tenorshare Data Backup
If you want an alternative to the above method, you have one available from a third-party company. Tenorshare Free Data Backup softwareis a fully-fledged data backup solution for your computers. It allows you to backup entire disks and partitions containing all of your files and folders on them. The following are some of the features the software offers:
- Backup data including applications and their configuration files
- Create backups of entire disks and partitions
- Make an image file of your backups
- High backup speed.
- Restore your data in a few clicks
It is worth giving the software a try to backup your computer data. The following are the steps on how you go about using it to create a backup of your disk data.
Step 1 Download and install the software on your computer. Launch the software and select the Disk to Disk option.
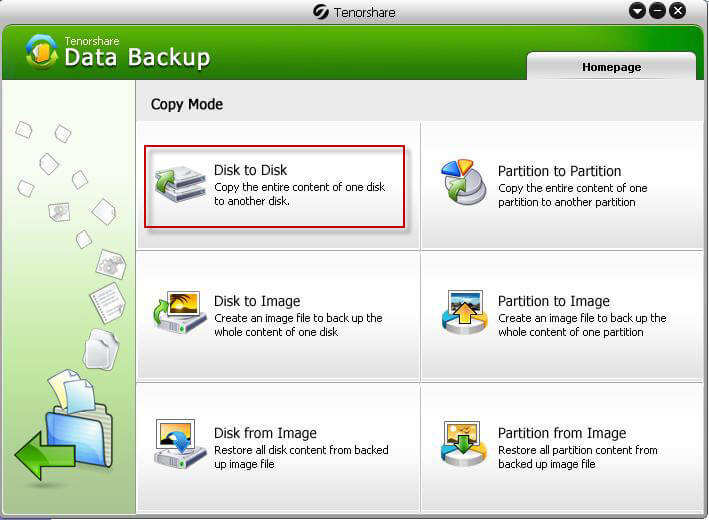
Step 2 Choose the disk you would like to backup on the following screen and click on the button that says Next.
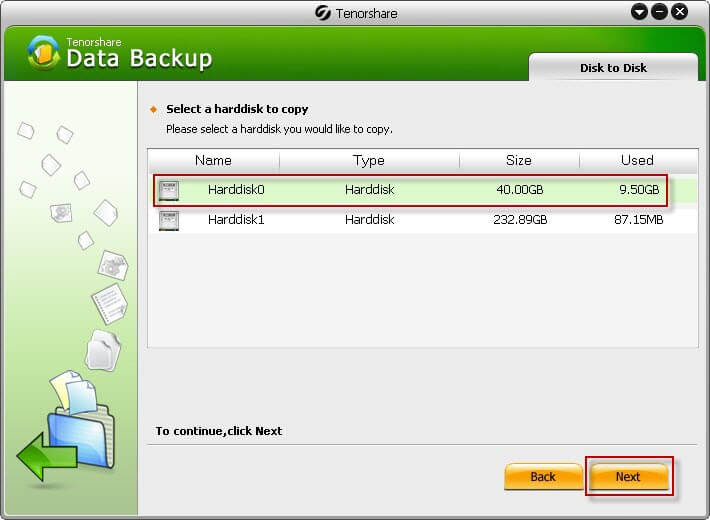
Step 3 Select the disk where you would like to save the backed up data and click on the Next button.
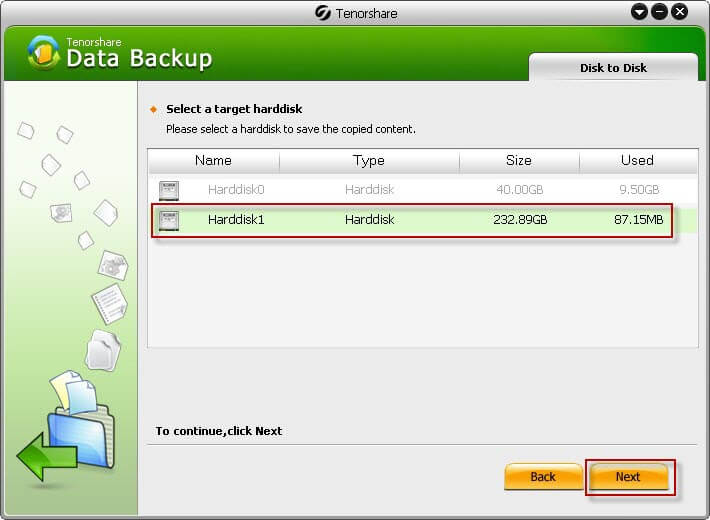
Step 4 Wait while the software backs up data from your selected disk to the target disk.
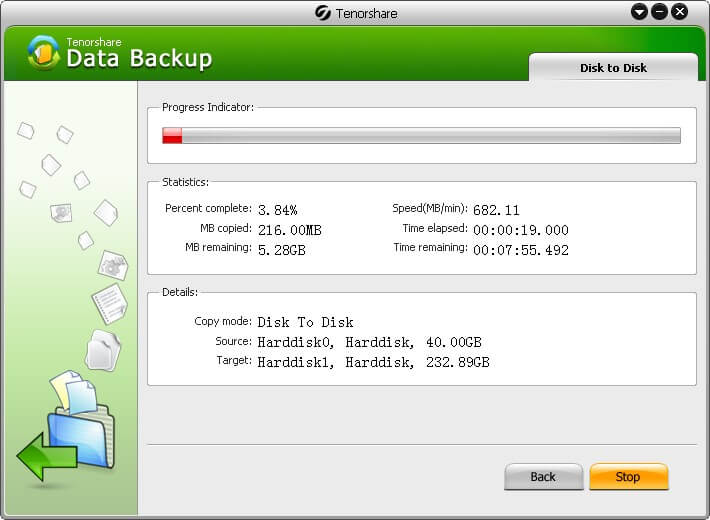
It can take anywhere from a few minutes to an hour for the backup to finish. It totally depends on the amount of data that is to be backed up.
Final Verdict
WIf you are wondering "how to backup my computer to Google Drive", you have a step by step procedure above to follow and get your computer backed up to the Google Drive. In case you want a different backup option, Tenorshare Free Data Backup is recommended.
Speak Your Mind
Leave a Comment
Create your review for Tenorshare articles





