3 Easy Ways to Backup Sticky Notes Windows 10/8/7
Sticky notes are a great way to jot down your thoughts and since they often contain useful information, it is important that you regularly backup sticky notes on your computer. On a Windows machine, backing up these notes is pretty easy and there are actually multiple ways to do it.
Creating a Windows 10 sticky notes backup is extremely easy thanks to both built-in as well as third-party ways of backing up data. You can use any of these methods and have your notes backed up to a safe place. And when you need your notes, you can easily have them restored on your machine.
- Way 1. Directly Sync Sticky Notes to Your Microsoft Account
- Way 2. Backup and Restore Sticky Notes by Copying and Pasting Folders
- Way 3. Copy and Replace StickyNotes.snt File for Sticky Notes Backup and Recovery
- Extra Tip: How to Backup Windows 10 Disk and Partition Free?
Way 1. Directly Sync Sticky Notes to Your Microsoft Account
Most Windows users have their Microsoft account integrated with their Windows computers. If you have not done so yet, it is time you get it done so that you are able to sync your notes on the cloud.
Even if you are new to all the command prompt thing, you should still be able to use it for backing up your drivers.
As long as you have a Microsoft account enabled on your Windows PC, you can sync your notes in the Sticky Notes app on your machine.
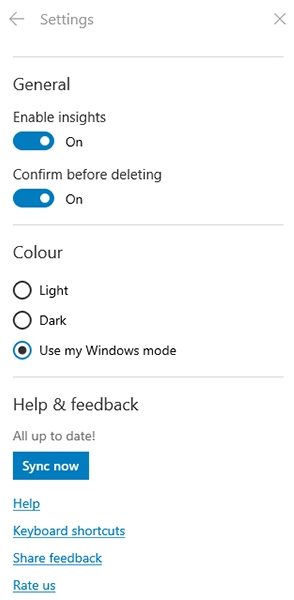
To enable the feature, simply open the Sticky Notes app on your computer and click on the settings icon in it. Then, find and click on the button that says Sync now to sync your notes with your Microsoft account.
That is how you backup sticky notes Windows 10 without using any kind of software.
Way 2. Backup and Restore Sticky Notes by Copying and Pasting Folders
When you create a sticky note on your Windows machine, you are actually creating a file that is only readable by the Sticky Notes app on your computer. This file is stored at a location on your PC.
Once you find this folder, you can easily find your notes and copy them to a safe location as a backup. The question here, though, is where this sticky notes folder is.
Fortunately, the folder has been figured out and it is located at the following path on your computer running Windows 10 build 1607 or later:
C:\Users\username\AppData\Local\Package\Microsoft.MicrosoftStickyNotes_8wekyb3d8bbwe
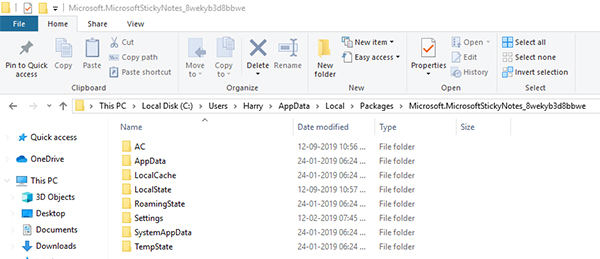
Open the folder in File Explorer, copy all the files available in there. Then, create a new folder somewhere safe on your PC and paste all the files. You have successfully created a backup of all of your sticky notes on your computer.
Creating a backup sticky notes Windows 7 can be done in a similar way.
Way 3. Copy and Replace StickyNotes.snt File for Sticky Notes Backup and Recovery
If your Windows 10 computer does not run the build 1607 or later and you are still on an old build, you do have a way to backup your sticky notes on your machine.
The only thing that changes here is the folder where your machine saves your sticky notes. Once you find the folder, you find your notes to then copy them and create a backup.
On your PC, open the following directory using the File Explorer tool.
C:\Users\username\AppData\Roaming\Microsoft\Sticky Notes\
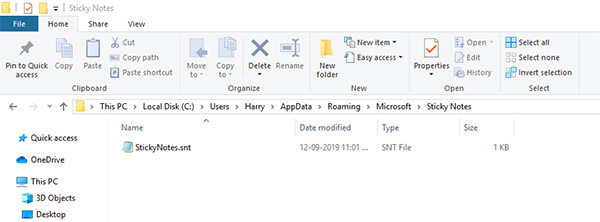
What you will see on the following screen is a single file called StickyNotes.snt. Copy this file from the current folder and paste it into the backup folder you have somewhere else on your computer or on your external drives.
That is how the sticky notes backup Windows 10 is done.
Extra Tip: How to Backup Windows 10 Disk and Partition Free?
Sticky notes are one of the many things that exist on your computer. It is likely you have your important files saved in other file formats as well such as MS Word and PDF files. These files do not get backed up when you backup your sticky notes.
Tenorshare Free Data Backup is your all in one file backup solution. What this software does is it allows you to backup entire disks and partitions on your Windows PCs. You can copy all the data from one drive and have it pasted on another.
The following shows how you use it on your computer:
Step 1 Download and install the software. Run the software and select the an option to backup. Here we take Disk to image for example.
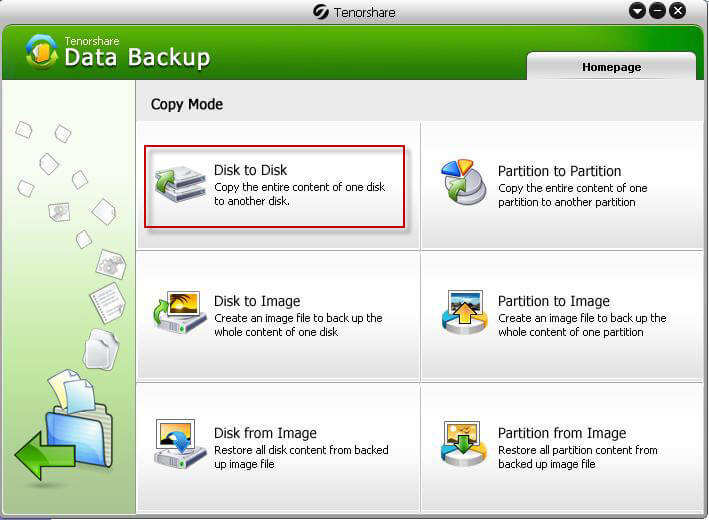
Step 2 Select the disk you would like to backup on the following screen and hit Next to continue.
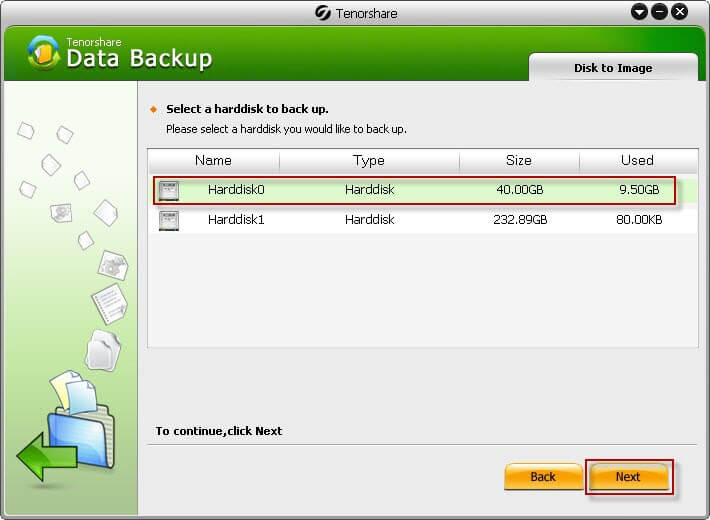
Step 3 Choose the target place where you want to save the backup and click on Next.
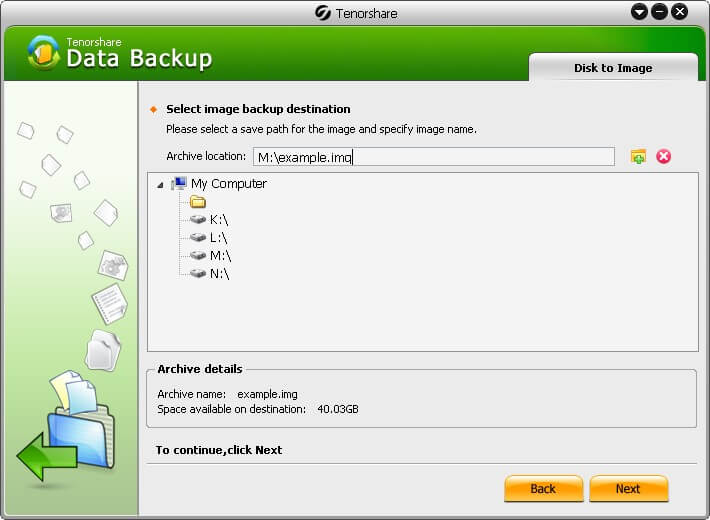
Step 4 Choose a compression level and click on Next. Wait for the software to copy files from one disk to another.
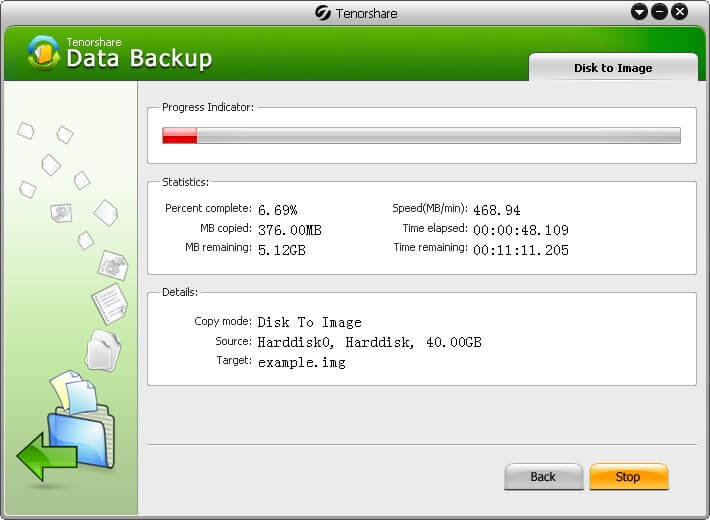
Your backup should be ready shortly. This should also work as a sticky notes Windows 10 backup method as it backups up all the files including your sticky notes.
Summary
Backing up your sticky notes is really important as losing them sometimes means losing your valuable business data. The above methods will help you backup these files so you can restore them when things go wrong.
Speak Your Mind
Leave a Comment
Create your review for Tenorshare articles





