10 Best Backup Software for Windows 10/8/7 - 2025
When it comes to Windows backup options, there is an endless number of backup programs you can choose from for your Windows based computer. With an abundance of backup programs, you will likely get confused as to which one you should go with for your backup requirements.
A flash tool is a software that allows you to flash, also known as install, various custom files on your device. There are a ton of files like that on the Internet that you can download and then flash Huawei phones with it.
In this guide, we have put together ten of the best Windows backup software that you can use to safely backup the data on your machine. Each of these software is a great option to secure the data of your computer.
1. Tenorshare Free Data Backup
The software that tops the best backup software for Windows list is Tenorshare Free Data Backup. It has been developed by a company that also offers data backup software for various other devices.
The software lets you backup your computer data, clone your hard drives, and restore your data from any of your backups at any time. It comes with a bunch of features as the following:
Top Features of Free Data Backup
- Create a full backup of your PC including app data
- Clone entire hard drives or select partitions of your PC
- Make image files out of your backed up data
- Restore data with the click of a few options
How to Backup Hard Drive/Partition with Free Data Backup?
Step 1 Plug-in an external hard drive to your computer. This is where the software will save the backup. Download and install the aforementioned software. Launch the software and select the an option to backup. Here we take Disk to image for example.
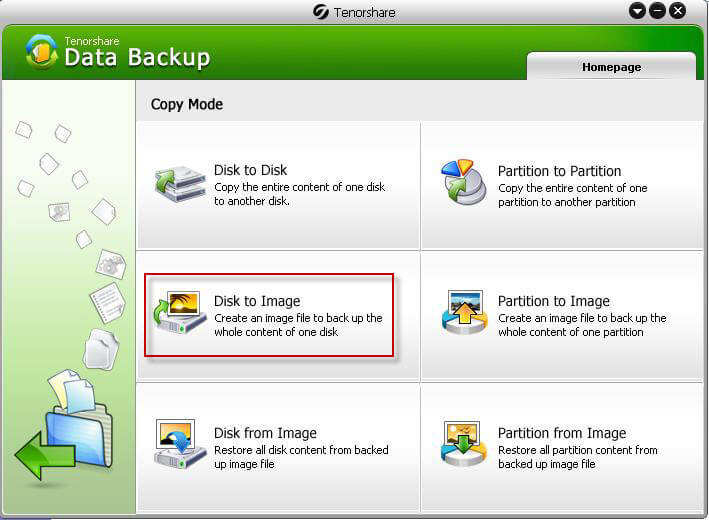
Step 2 Select the disk you would like to backup and click on Next.
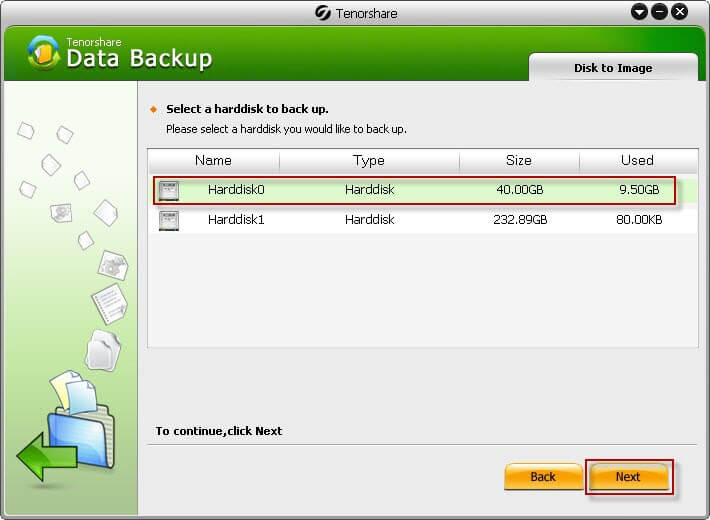
Step 3 Choose the folder on your external drive where you would like to save the backup. Then, click on Next.
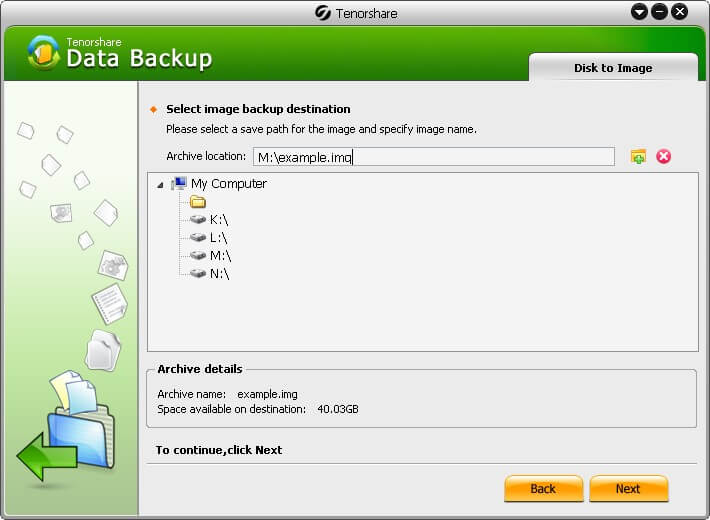
Step 4 You may choose a compression level on the following screen. Then, click on Next to let the software creates a backup of your chosen data.
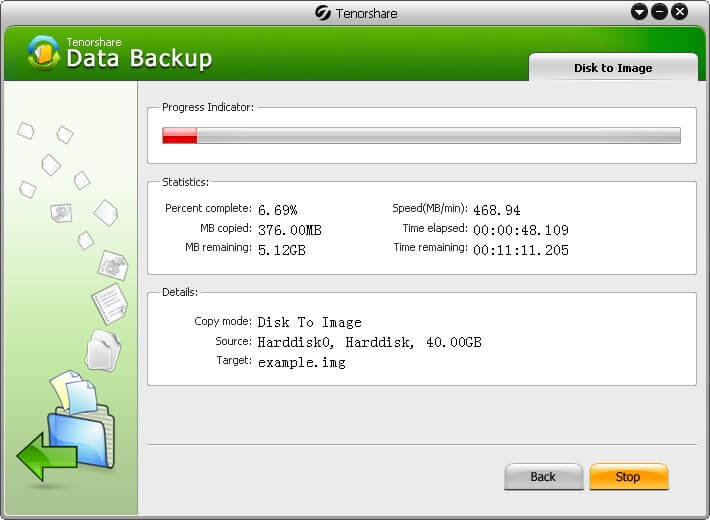
An image file containing your PC data will be saved in your chosen folder on your external hard drive. That is how you use a free Windows backup software to backup your PC's data.
2. AOMEI Backupper Standard
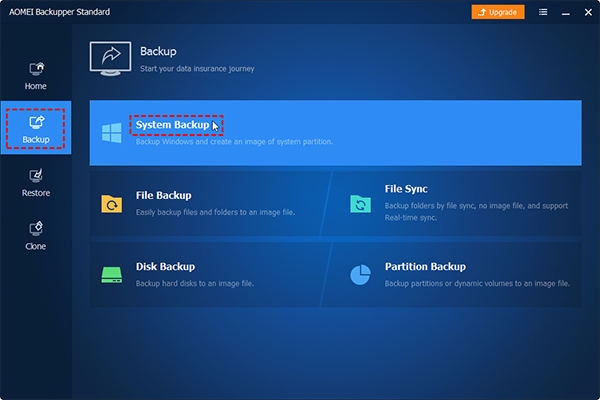
AOMEI Backupper Standard is a pretty nice software to backup the data of your Windows PCs and laptops. It allows you to create your backups in various formats and you are free to choose the method you think is right for you.
Pros:
- Create system images of your backups
- Multiple backup options
- Scheduled backups
Cons:
- Interface is not very user-friendly.
- The backup process is often slow.
3. EaseUS Todo Backup Free
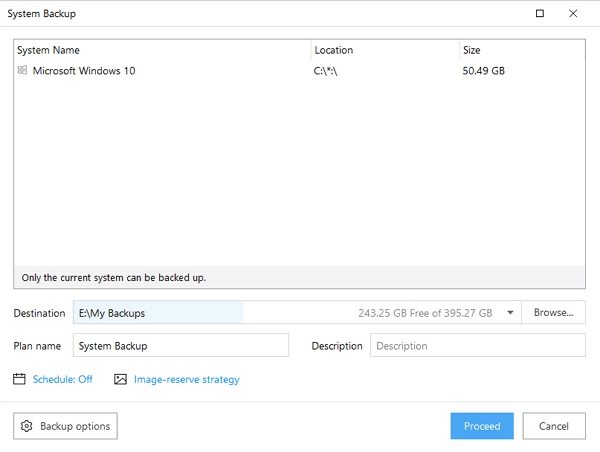
EaseUS Todo Backup Free will suit those of you who want to create backups of your personal computers. It lets you backup your system, disks, files, partitions, and so on with a few easy clicks.
Pros:
- Make backups of multiple item types
- Create full as well as incremental backups
- Scheduled backups
Cons:
- You can't transfer backups to a new PC in free version
- No command line backup option
4. Cobian Backup
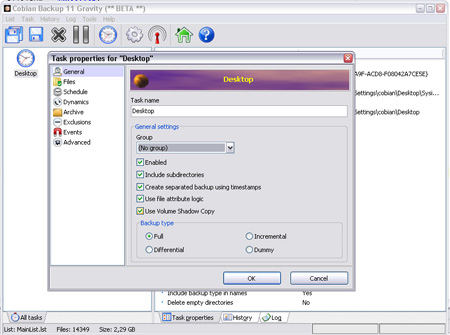
Cobian Backup is a free, donation-supported PC backup software to backup items in both personal as well as commercial places. It supports Unicode, FTP, compression (ZIP, SQX, 7z), encryption, incremental and differential backup and a full backup every seventh night.
Pros:
- Backup files to network as well as to FTP servers
- Support for compression and encryption
- Scheduled backups
Cons:
- Can't backup partitions or hard drives
- Old interface
5. Acronis True Image
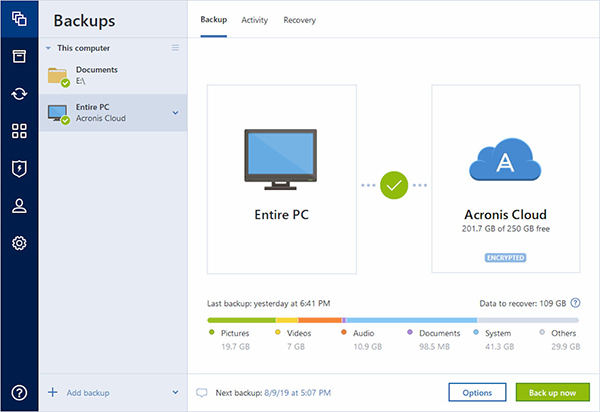
Although not free, Acronis True Image is a nice Windows backup tool to have on your machine. It has an efficient system to help you create sector-accurate images of your drives or partitions and also backup files in Acronis Cloud. It offers flexible backup option: incremental, differential, super-flexible scheduling, pre/post operation commands, email notifications.
Pros:
- Mirror imaging
- Clone disks
- Remotely manage your backups
Cons:
- Takes a long time to clone drives
- Cloud storage is not available for everyone
6. Paragon Backup & Recovery
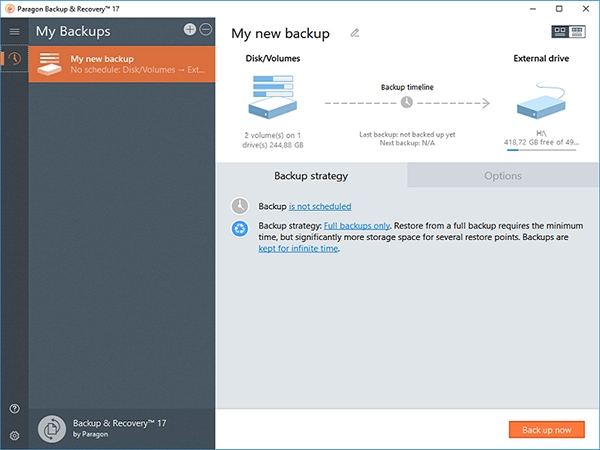
Paragon Backup & Recovery is a flexible Windows backup and restore software to let you create your Windows backups the way you want. It provides a free solution to keep data safe and recoverable from threats and instances such as hardware failure, defective hard disks, system errors, computer viruses, and ransomware.
Pros:
- Comes with disk management tools
- User-friendly interface
Cons:
- Can't create incremental backups
- Online backup storage is not available
7. Backblaze
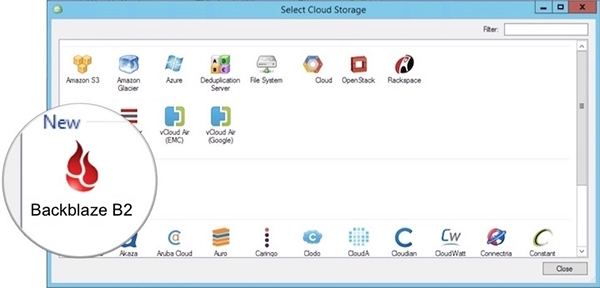
Backblaze claims to be the most easiest cloud backup and storage services for personal online backup. It likely is considering all the features it provides on an easy to use interface. It is a fantastic option for automatically backing up your computer's files to the cloud.
Pros:
- Save backups on the cloud
- Works on both Windows and Mac
Cons:
- There is no free storage account
- No image based backup option
8. Microsoft OneDrive
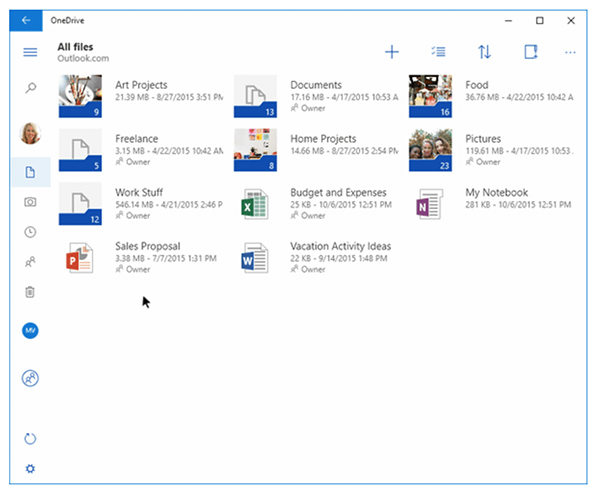
Microsoft OneDrive is a recommended cloud backup service to create and save your PC backups. It provides various features for free that others charge for.
Pros:
- 15GB of free online storage
- Integration with Microsoft Office
Cons:
- It often has sync issues
- No support for files larger than 15GB
9. Redo Backup
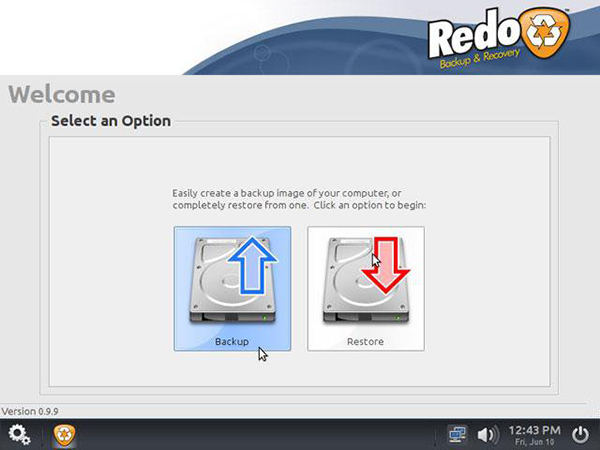
Redo Backup is a free and open source backup software Windows in the form of a bootable Live CD. It lets you safely backup the files stored on specific partitions and entire hard drives.
Pros:
- Create full system backups
- Custom backups
Cons:
- Can't compress backups
10. Everyday Auto Backup

Everyday Auto Backup s an easy-to-use Freeware that lets you Windows backup files automatically on your machine. You only need to specify the source directory, the destination directory and the backup time. Then let this software do the rest.
Pros:
- Automatic backups
- Easy to use interface
Cons:
- Can't backup hidden files
Conclusion
We hope the above best free Windows backup software help you backup your files so they are securely stored somewhere you like. In most cases, you can use the same software to restore your files on your machines.
Speak Your Mind
Leave a Comment
Create your review for Tenorshare articles





