The Easiest Way to Clone Hard Drive to SSD without Reinstalling
If you have got yourself a brand new SSD drive, the first thing you will want to do is clone hard drive to SSD. It is how you can get all of your old data transferred over to your new drive. The great thing about cloning your drives is that you do not even need to reinstall anything on your drives.
Since it is a full migration from HDD to SSD, you want to make sure that everything goes as planned and that there are no issues in the transfer. Issues in these types of transfers could lose you your valuable data. With the help of the following guide, though, you will be able to smoothly clone a hard drive to SSD.
- Part 1. Can I Clone HDD to SSD?
- Part 2. Get Everything in Place before Switching to SSD
- Part 3. Notes on Clone a Hard Drive to SSD
- Part 4. Start the Process to Copy Hard Drive to SSD on Windows 10/8/7
Part 1. Can I Clone HDD to SSD?
"Hi, I'm using Acronis True Image 2016. I am wondering if i could tranfer everything from a HDD with Windows 10 in it to an SSD? Is it possible to transfer the OS+recovery partition to the SSD and shrink the size of OS partition to fit into the 120GB SSD?"
If you are still wondering whether you can clone hard drive to SSD Windows 10, the answer is yes. You can indeed clone the data of your HDD drive to your SSD drive. There is actually an extremely easy way to clone your drives which you will learn about in the later part of this guide.
The Advantages of SSD over HDD:
1. Fast Read/write speed: An SSD drive reads and writes data at a significantly faster rate than a normal HDD drive.
2. Larger Capacity: SSD drives are often available in large capacities than most HDD drives.
3. Stronger Durability: Since nothing spins inside an SSD, these drives have long lifetime.
4. Better Reliability: You can rely on an SSD drive for your valuable data as your data is more secure there than on a HDD drive.
Part 2. Get Everything in Place before Switching to SSD
Before you start to copy hard drive to SSD, you will want to make sure everything is ready and is handy for you to use in the procedure. The following checklist will help you out.
1. Prepare an old HDD that has an OS installed: Keep your old HDD with an operating system on it handy. This is what you will be using to copy data from.
2. Get a new SSD: If you have not already, get yourself a good SSD drive.
3. Back Up Your Data: You may want to use a backup tool on your computer to backup the contents of your drive just in case.
4. A USB-to-SATA Dock: Since both your drives will connect to your computer at the same time, you are going to need a USB to SATA dock.
5. Disk Cloning Software – Free Data Backup : In order to migrate hard drive to SSD, you will need a software that can help you copy your data. You can use Tenorshare Free Data Backup that does an excellent job at cloning disks. It lets you clone entire disks as well as entire partitions on your computer.
Part 3. Notes on Clone a Hard Drive to SSD
Yet before you start, there are some things you need to take a note to have a smooth cloning process:
1. SSD Capacity
You must ensure your SSD drive has at least the space amount that is currently being used on your HDD drive. It is to ensure all of your files can be copied without any issues.
2. Verify the Partition Style
You should make sure the partition style of the target SSD drive is in line with your existing HDD drive.
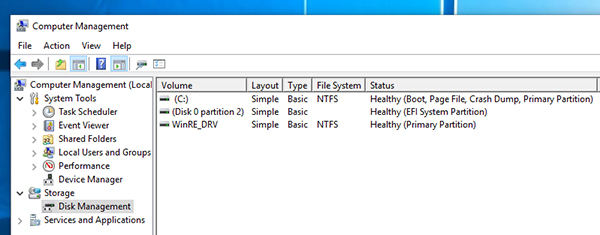
To check it, connect your HDD/SSD to your computer, right-click on This PC, select Manage, choose Disk Management, select your drive, choose Properties, click on the Volumes tab, and you will be able to see your drive's partition style.
Part 4. Start the Process to Copy Hard Drive to SSD on Windows 10/8/7
Now that everything is ready, let us learn how to clone a hard drive to SSD using the software you have downloaded on your computer. The following should teach you how to copy hard drive to SSD using the Tenorshare Free Data Backup software.
Step 1Connect both your drives to your computer and download and launch the software on your computer. Select the Disk to Disk option on the main interface of the software.
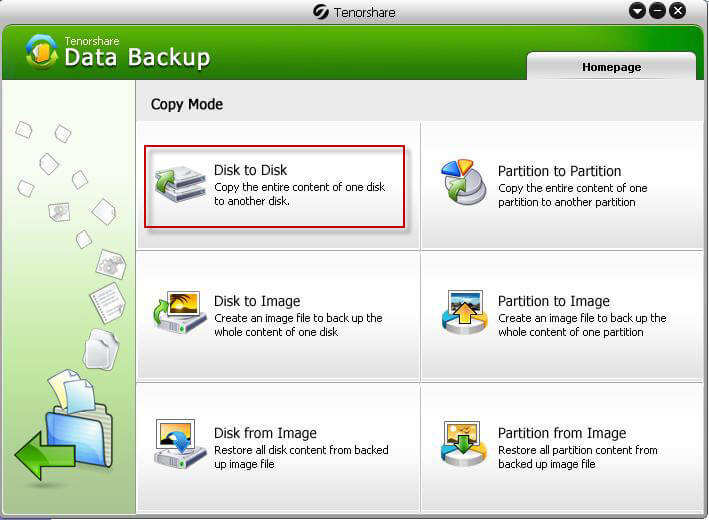
Step 2 You will be asked to choose the source drive. Select your HDD drive from the list on your screen and click on Next.
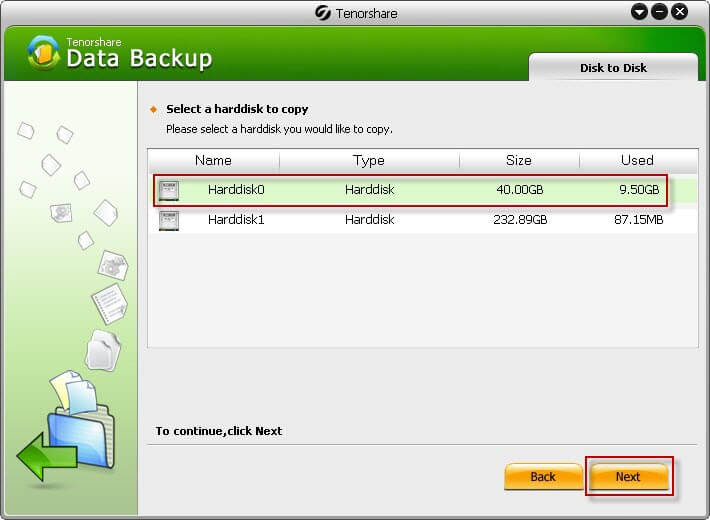
Step 3 It will now ask you to select the target disk. Select your SSD drive and click on the Next button.
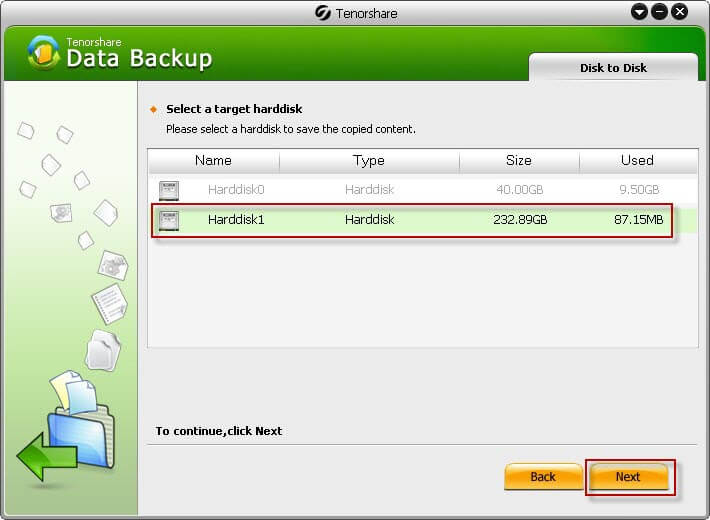
Step 4 Wait while your data is being cloned./p>
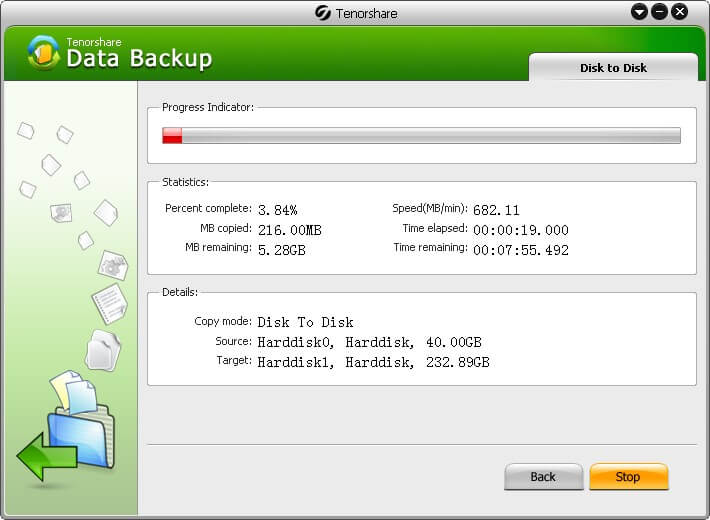
Final Verdict
When it is done, you will have all of your HDD drive's data available on your SSD drive. Even if you have never cloned a drive before, our guide above on how to clone hard drive to SSD should help you to accomplish the task without any difficulties. Tenorshare Free Data Backupis recommended if you need to migrate hard drive to SSD without reinstalling.
Speak Your Mind
Leave a Comment
Create your review for Tenorshare articles





