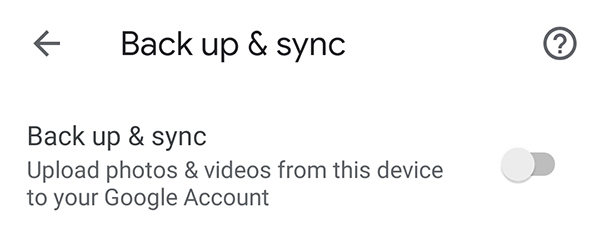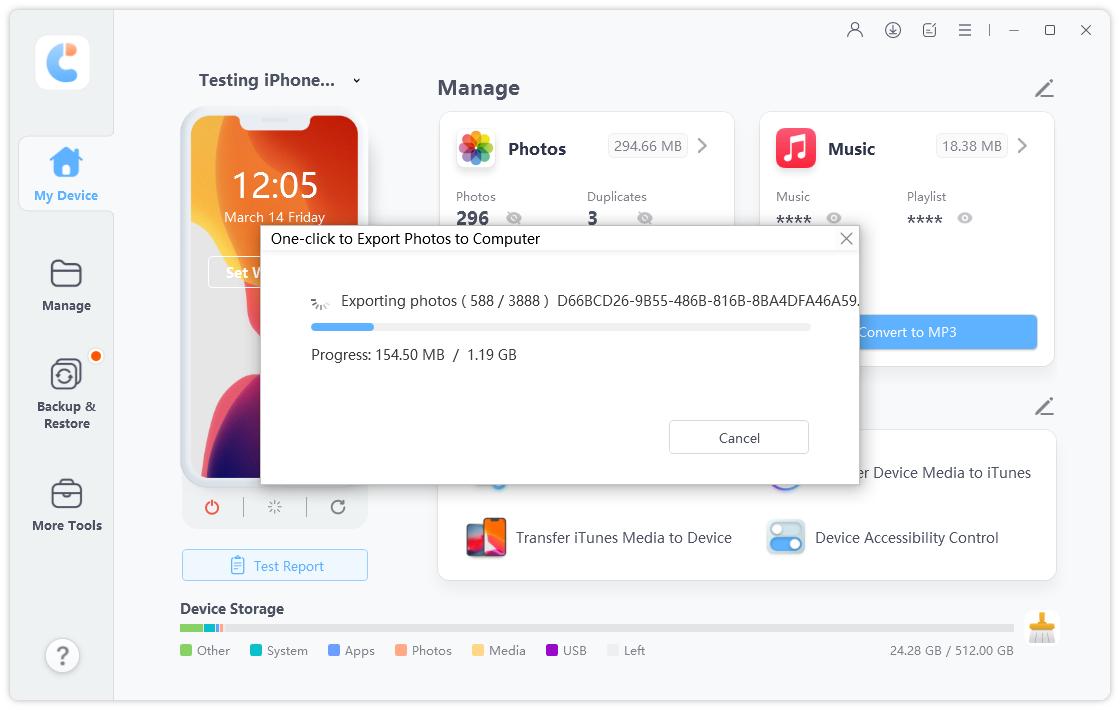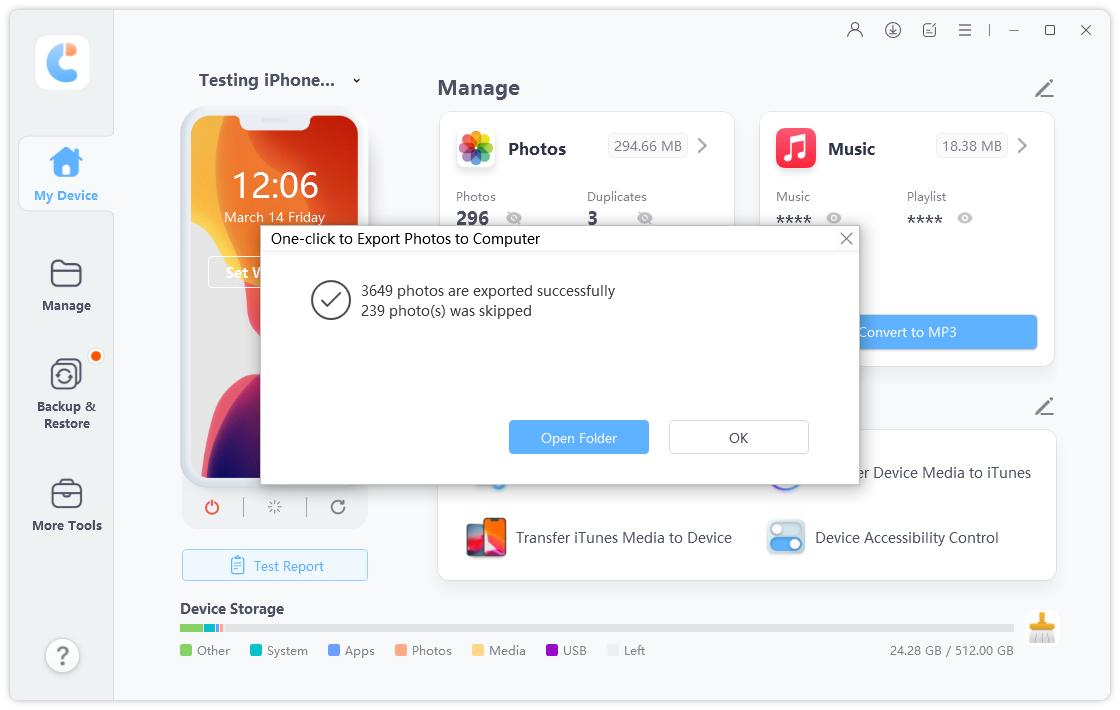Must-read Knowledge about Google Photos Backup and Sync
Google Photos Backup and Sync is an excellent service, and if you do not already use it, it is time to start using it for storing and accessing your photos. This tool allows you to upload and keep your photos on the cloud. You can access these photos anytime you want from any of your compatible devices.
You will need to install and enable an option in the Backup and Sync Google Photos app before you can use it to backup photos on your devices. This guide covers methods for enabling this service on Android, iOS, and desktop computers.
- Part 1. How to Backup Photos and Videos to Google Photos on Android?
- Part 2. How to Backup Photos and Videos to Google Photos on iPhone?
- Part 3. How to Backup Photos and Videos to Google Photos on PC or Mac?
- Recommended: Best iOS Backup Tool to Backup iPhone Photos to PC
Part 1. How to Backup Photos and Videos to Google Photos on Android?
If you want to use the Google Photos service on your Android device, all you need to do is install the app on your phone and enable an option in it.
- Launch the Google Photos app on your Android phone.
Go to Settings > Back up & sync and turn on the Back up & sync option.

Your photos will start syncing.
Part 2. How to Backup Photos and Videos to Google Photos on iPhone?
If you are an iPhone user, Google Photos is available for your device as well. Like Android, you just need to turn on a toggle on your phone to access this service.
- Open the Google Photos app on your iPhone.
Head to Settings > Backup & sync and enable the Backup & sync option.

It will start backing up your iPhone photos to Google Photos.
Part 3. How to Backup Photos and Videos to Google Photos on PC or Mac?
Google Photos has a desktop app as well and you can use it to upload photos from your Windows and Mac machines. It allows you to load multiple photos as well as individual photos from your computer.
You can use Google Photos Backup and Sync Windows and Mac as follows.
- Download and install the Backup and Sync app on your computer.
- Open the app and log-in to your Google account.
- Select what you want to backup: back up only photos or videos, or all files.
- Select any folders you want to back up.
Under "Photo & video upload size", select your upload size. Click Start.

Wait for the app to upload your photos to Google Photos.
That is how you use Google Backup and Sync photos on a computer. If you want to find out Google Photos vs Backup and Sync, both are actually the same thing. Google calls its desktop app for Google Photos the Backup and Sync utility.
Recommended: Best iOS Backup Tool to Backup iPhone Photos to PC
If Google Photos Backup and Sync not working, you will have to find an alternate method to backup your iPhone photos to your computer. One way to do that is to use a popular iOS backup tool called Tenorshare iCareFone.
It allows you to backup many types of files, including photos, from your iPhone to your computer. You can transfer all your photos from your iOS device to your PC in just a single-click. The following shows how it works.
- Install the latest version of the software on your computer.
- Connect your iPhone to your computer using a USB cable.
Launch the software and click on One-click Export Photos to PC.

Wait while the software exports photos from your iPhone to your PC.

You will find your iPhone photos saved on your computer.

You are all set.
The Bottom Line
We hope the above guide teaches how to backup and sync Google Photos on your various devices. It is certainly one of the best ways to backup photos from your iPhone and other devices. And for iPhone photos backup, we highly recommend Tenorshare iCareFone, which can easily transfer all photos from iPhone to computer with only 1 click.
FAQs on Google Photos Backup and Sync
Most of your questions related to Google Photos are answered here.
1. What is Backup and Sync in Google Photos?
Backup and Sync is a desktop client for the Google Photos service. You can download and use it on your Windows and Mac computers to upload your photos to Google Photos.
2. Do photos stay on Google Photos if deleted from phone?
If you delete a photo locally on your iPhone, it will not be deleted from Google Photos. However, if you delete a synced photo on your phone, it will be deleted from Google Photos.
3. Where are Google Backup photos stored?
The Google Backup photos are stored on Google’s servers and you can access these on the web at the Google Photos website.
4. What file sizes can be backed up to Google Photos?
Google Photos has certain file size restrictions as below:
- The photos must not be larger than 200 MB or 150 MP.
- Videos must not be larger than 10 GB.
- Your items must not be smaller than 256 x 256 pixels.
5. What file types can be backed up to Google Photos?
Google Photos supports many file types and you can back up the following files from your devices.
- Photos - .jpg, .png, .webp, and some RAW files.
- You can backup Live photos if you have the Google Photos app stored on your iPhone or iPad.
- Videos - mpg, .mod, .mmv, .tod, .wmv, .asf, .avi, .divx, .mov, .m4v, .3gp, .3g2, .mp4, .m2t, .m2ts, .mts and .mkv files.
6. Will uninstalling the app delete contents from Google Drive?
No, uninstall the Backup and Sync app from your computer or you disconnect your account in the app, it will not delete the local folders content from Google Drive.
Speak Your Mind
Leave a Comment
Create your review for Tenorshare articles

Tenorshare iCareFone
Best Free iPhone Transfer & iOS Backup Tool
Easily, without iTunes