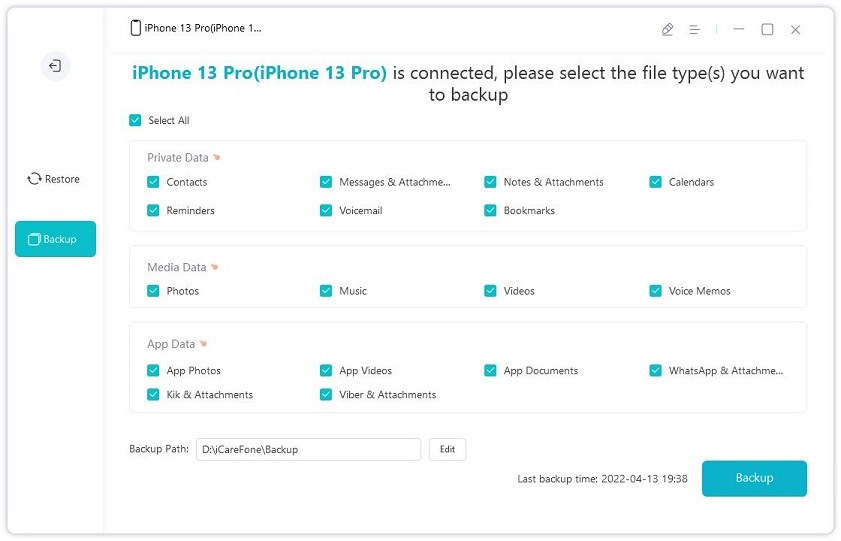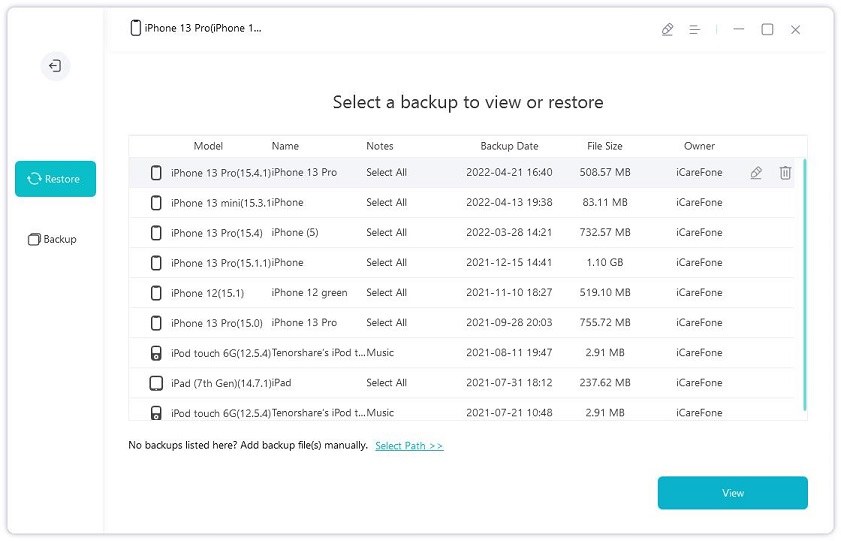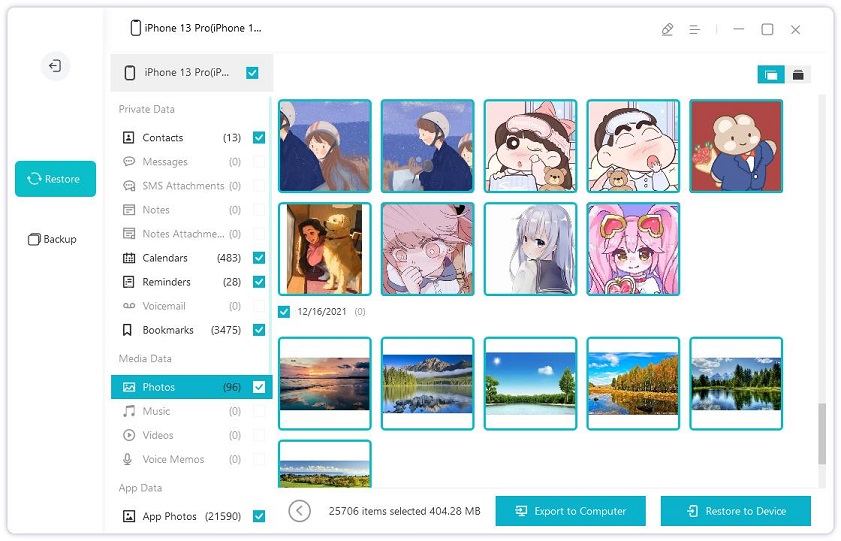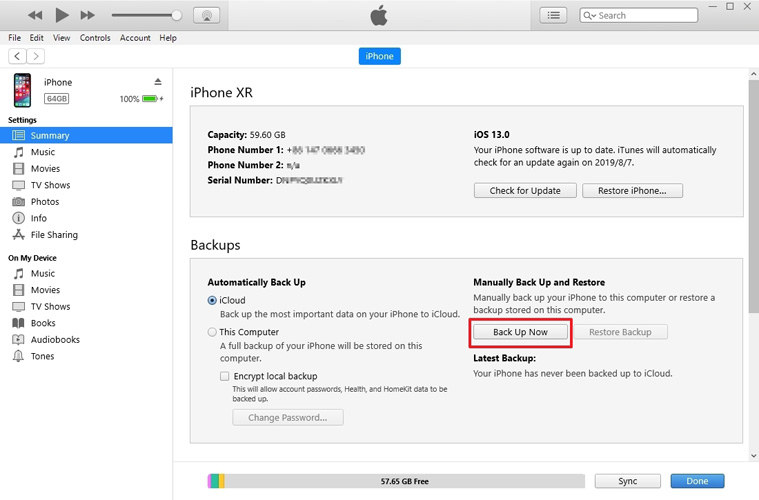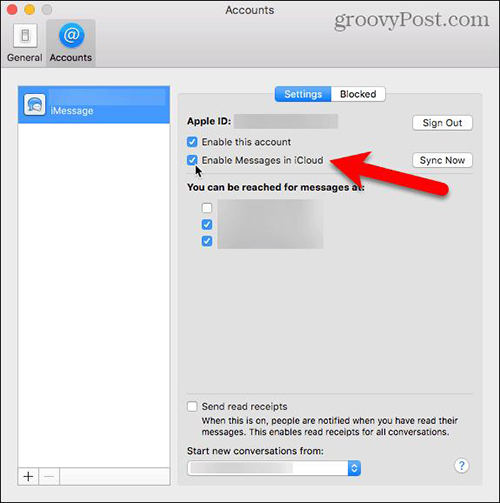How to Save Text Messages from iPhone to Computer
Sometimes, you may want to urgently back up your text messages so that you can retrieve them any time you want. As a result of this, it may be necessary for you to transfer your messages from your mobile device to a computer. Unfortunately, there is usually no default method for how to transfer text messages from iPhone to computer. But this does not mean that there is no solution for achieving this particular goal.
Therefore, in this article, we will highlight 3 tested and trusted methods you can rely on whenever you want to learn how to download text messages from iPhone to a computer. These three methods are easy and quick to use, so you should continue reading this post to learn about them.
- Quick Tip to Save iPhone Messages to Computer
- How to Save Text Messages from iPhone to Computer with iTunes
- How to Download Messages from iPhone to Mac via iMessage
Quick Tip to Save iPhone Messages to Computer
When it comes to how to save iPhone messages to computer, it could be an emergency that you need to deal with quickly. This is why you should follow this quick tip. The tip involves the use of Tenorshare iCareFone, which is specially designed for this purpose.
It is a powerful tool that helps you to transfer different types of data from your smartphone to a computer with ease. You can use Tenorshare iCareFone to transfer SMSs, WhatsApp messages, Messenger messages, and lots more from your phone to your PC. If you are ready to master how to copy text messages from iPhone to computer, then you have to do the following things:
- Install and launch the program. You need to use an original Apple USB cable to connect your iPhone (with the text messages you want to transfer) to the computer.
On the main interface of the program, you need to go to “Backup & Restore”.

-
You need to check out the list available on the page and locate “Messages & Attachments”. Afterward, you have to click “Backup”. This method can also be used for retrieving and saving Messenger chats, WhatsApp messages, and so on.

After the backup is completed, click "Restore" from the left list and select the backup file you just made.

The next step is to choose the text messages that you want to copy from your iPhone to the computer. Then, you should choose “Expert to computer” to continue the process.

Once you have completed these steps, you have successfully learned how to transfer messages from iPhone to computer. Out of the three methods here, Tenorshare iCareFone is the most reliable option as it works smoothly with a Mac and Windows computer without any delay. Whenever you need your text messages later, you can easily fall back on iCareFone to retrieve the data.
How to Save Text Messages from iPhone to Computer with iTunes
Another good method to consider for how to download iPhone messages to a PC is to use iTunes. To use this method, it is important to have iTunes on your computer. Here are the steps to follow:
- Get a USB to connect your mobile device to the computer with iTunes. Then, you need to run iTunes on the computer.
- On the iPhone, you have to accept “Trust the computer”.
- In iTunes, you need to tap the iPhone icon. Now, you should select “Back Up Now”. This step will back up all the data on your mobile device to the computer.
With this, your text messages and other data would have been saved on your computer. If you need the messages later, you can easily and quickly retrieve them from iTunes.

Now, you have transferred your text messages from your iPhone to a computer. The disadvantage of this method is that you cannot selectively back up the file type you need.
How to Download Messages from iPhone to Mac via iMessage
If you are looking for how to transfer texts from iPhone to computer and have a Mac, then iMessage may come in handy for you. iMessage is a default iPhone app that is used for exchanging messages. Unlike text messages, you need an internet connection to send an iMessage. You can download messages from iPhone to Mac through iMessage.
- You need to go to the “Messages” app on your computer. Then, you need to input the Apple ID and password utilized on your mobile device.
- The next step is to go to the Apple menu and tap “Messages”. Under Messages, you need to click “Preferences”.
- Now, you need to navigate to the “Accounts” option and hit your iMessage account.
Then, you have to click “Enable Messages in iCloud”. The next step is to select “Sync Now” in the available options. Once you have clicked it, the messages on your iPhone will be synced automatically to your Mac.

After downloading messages from iPhone to Mac via iMessage, you can retrieve the message later through the computer. Unfortunately, this option is only available for those using Mac. If you use Windows PC, then you need to go back to one of the two methods to understand how to backup iPhone text messages to computer.
Conclusion
The three methods above have been used innumerable times by several individuals looking for how to save text messages from iPhone to computer. In addition, iTunes offers a similar service, but it does not give you direct access to the text messages in the backup.
Lastly, you can take advantage of iMessage to move your messages from your iPhone to a computer. However, it is worthwhile to understand that iMessage cannot transfer messages from iPhone to a Windows computer. So, this is a big limit for anyone that does not use Mac.
- Free backup everything you need on iPhone/iPad/iPod
- Transfer music, photos, videos, contacts, SMS without limitation
- Selectively restore files without erasing current data
- 1-Click to transfer photos from iPhone to PC/Mac
- Sopport the latest iOS 18 and iPhone 16
Speak Your Mind
Leave a Comment
Create your review for Tenorshare articles

Tenorshare iCareFone
Best Free iPhone Transfer & iOS Backup Tool
Easily, without iTunes