An Easy Way to Check Storage on MacBook Air/Pro
Have you ever been warned of insufficient storage space on your MacBook after you downloaded a lot of awesome apps, games and movies? Your storage space is limited, especially now most new MacBooks with flash-based storage, the average amount of space becomes smaller than it has been in the past. If you wondered whether storage space on MacBook Air/Pro is running out of or dangerously close, here's what you can try to check the available hard drive space on a Mac.
Part 1:How to Check Storage on MacBook Air/Pro
Step 1: Firstly go to the 'Apple logo' on the top of the screen, then you tap on the option 'About The Mac'.
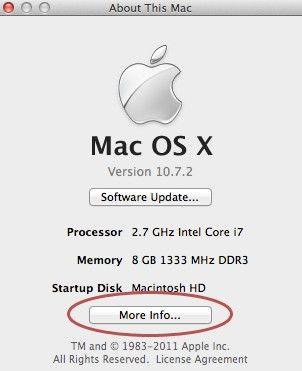
Step 2: Up next, you can select 'More Info' and click on 'Storage' tab.
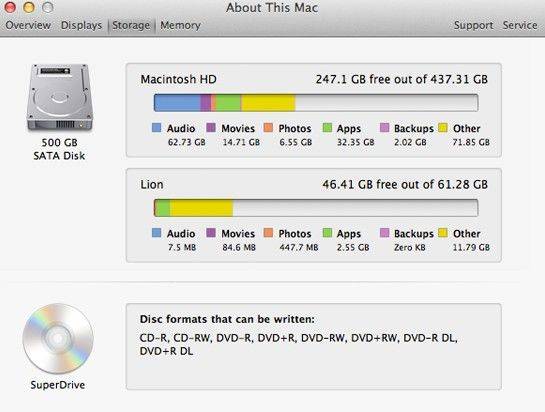
Step 3: There you can get the storage allocation of your Mac book.
Part 2: How to Free Up Storage Space on your MacBook Air/Pro
You can free up storage space by storing your content in the cloud if you want to remove unwanted files like iOS files on Mac after checking storage on MacBook Air/Pro. Click the Store in iCloud button, then choose from these options:
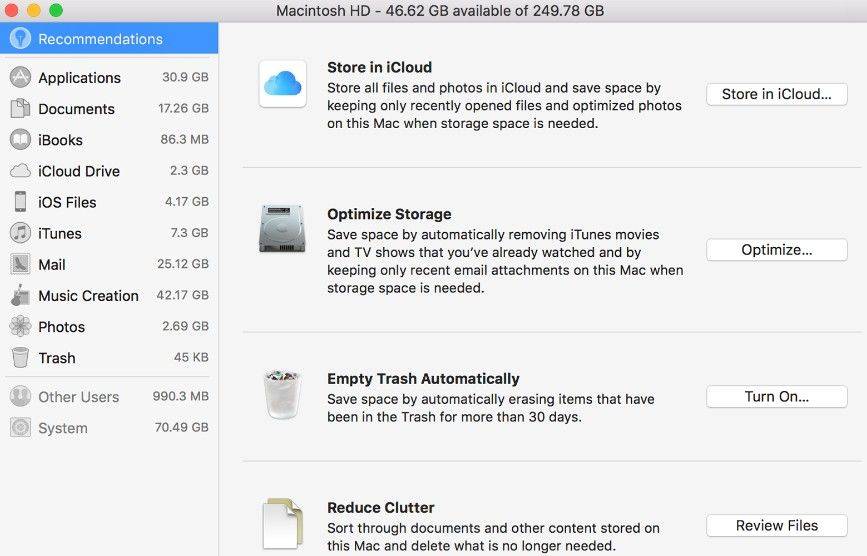
Files from Desktop and Documents in iCloud Drive. Store all files in these two locations in iCloud Drive. When storage space is needed, only the files you recently opened are kept on your Mac, so that you can easily work offline. Files that are stored only in the cloud show a download icon, which you can double-click to download the original file.
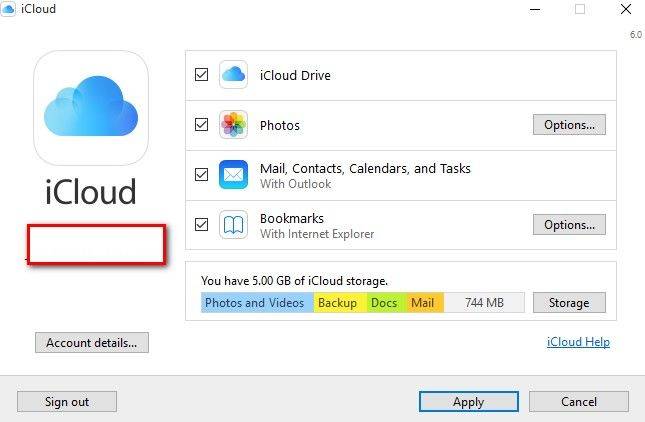
Photos and videos in iCloud Photo Library. All original, full-resolution photos and videos are stored in iCloud Photo Library. When storage space is needed, only space-saving (optimized) versions of photos are kept on your Mac. To download the original photo or video, just open it.
Part 3: Recover the Deleted Files With Any Data Recovery for Mac
If you mistakenly deleted some significant files, you still have a chance to recover them with the help of Tenorshare Data Recovery for Mac, it is the powerful Mac file recovery software that can recover lost, deleted, or formatted files from Mac. Here's how
Step 1: Download and install this program to your computer, then select a partition to scan deleted/lost files on your Mac in the main interface.

Step 2: After scanning, all the recoverable files are displayed by file type and file path. Check the files you need, and then click "Recover" to get back the files. Before recovery, you can preview photos and audios to check if they are indeed your need.

Step 3: Specify location to save the recovered files. Please keep in mind that you can't save them to the partition where you lost files. Otherwise, the lost files will be overwritten.
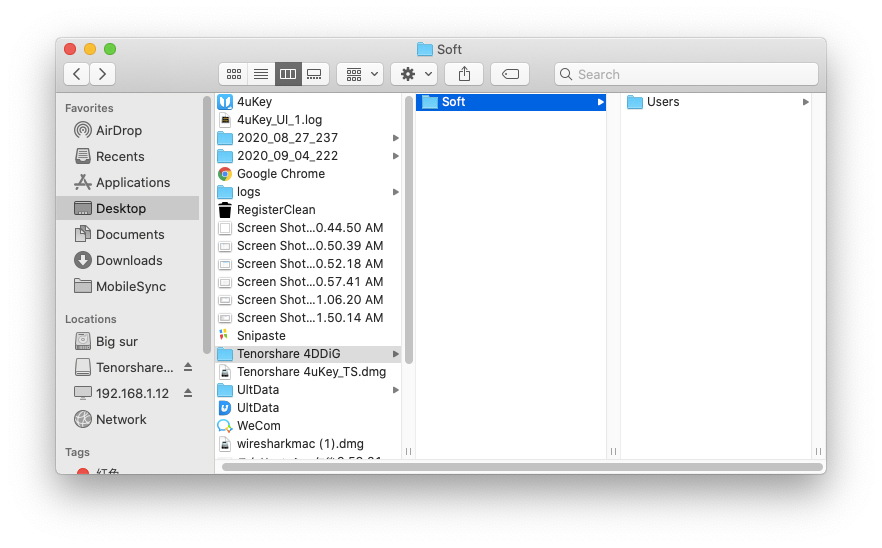
That is the elaborated guide to teach you how to check storage space, how to free up storage space and how to recover deleted files. Welcome your feedback and comment.


Speak Your Mind
Leave a Comment
Create your review for Tenorshare articles




