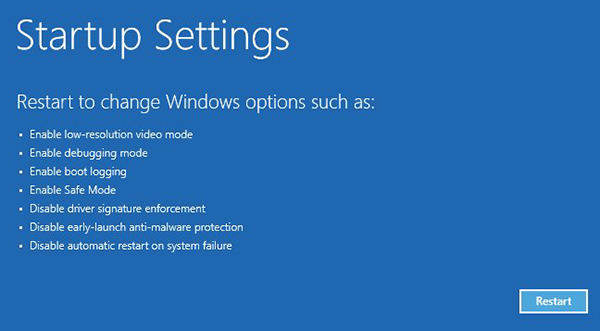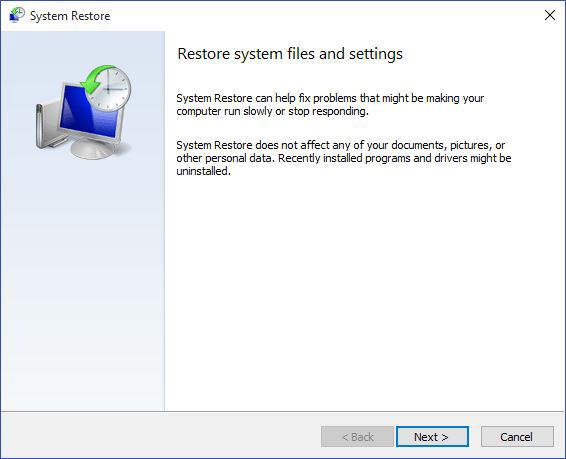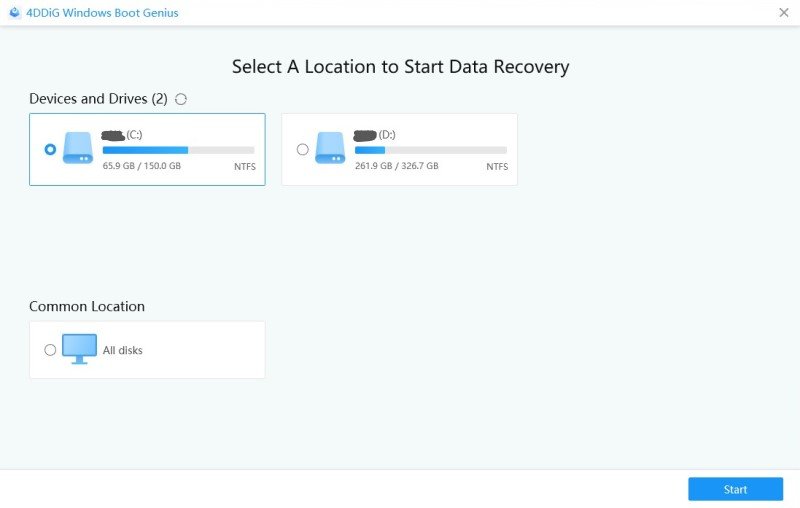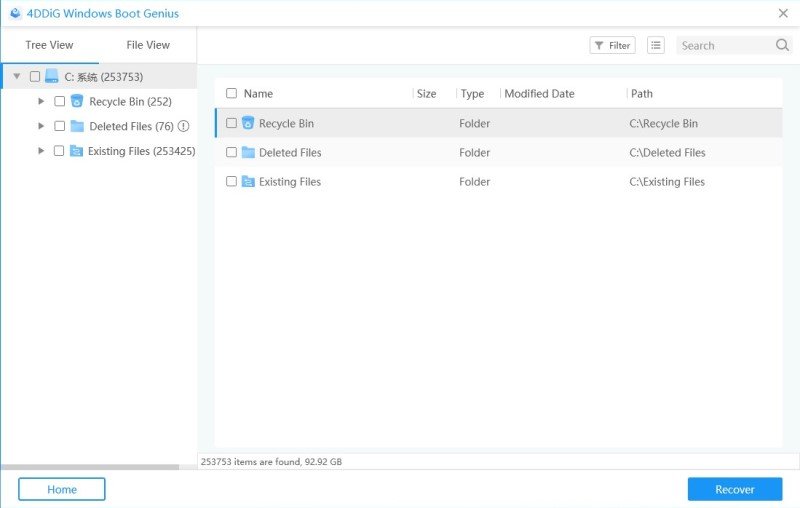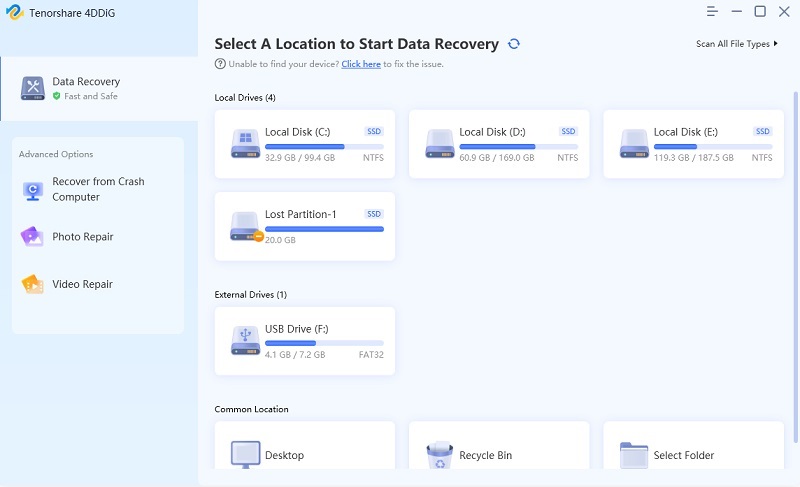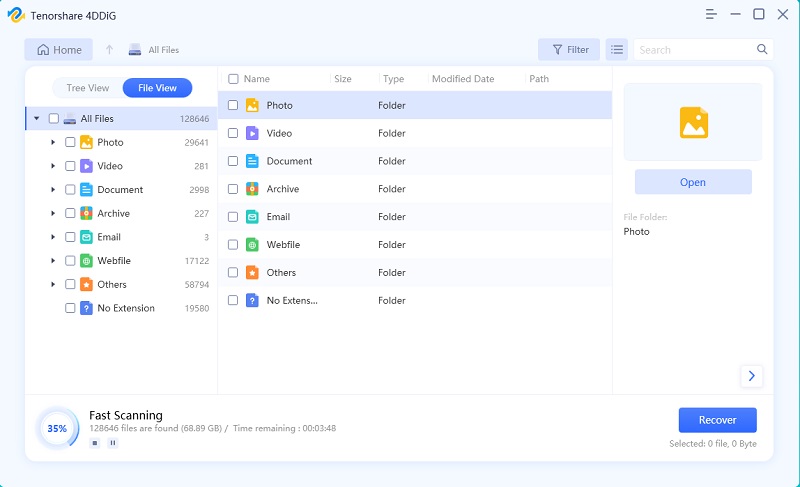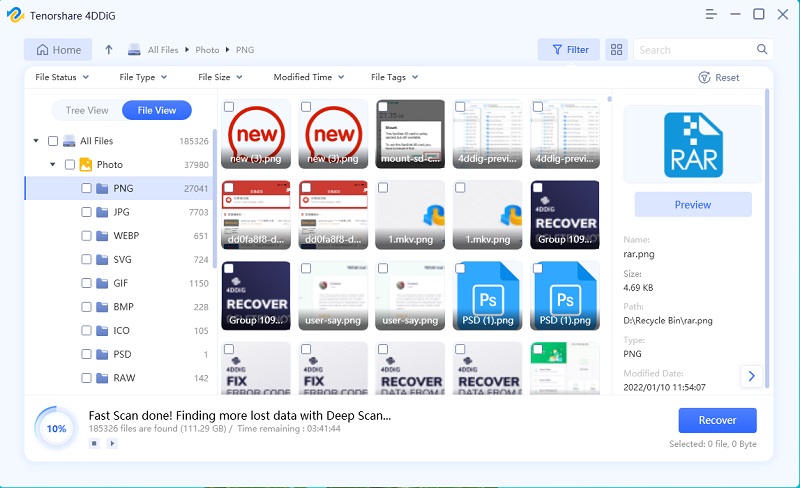[5 Easy Ways] Computer Crashed, How to Recover Files
If your computer crashed how to recover files, there are actually multiple ways to get back the files you have lost on your computer. When a file gets erased during a crash or in any other scenario, some of the elements of the file still remains on the drive and you can recover them using some methods.
If your computer suddenly crashed and you have lost all of your important files, this guide should teach you how to recover a crashed computer. You will learn various methods to restore files from your crashed machine.
- Case 1. Your Computer Crashed but Files are Still on Hard Drive
- Case 2. Your Computer Crashed and Files Get Lost on Hard Drive
- Case 3. Your Computer Still Can Boot after Crash but Files Lost
Case 1. Your Computer Crashed but Files are Still on Hard Drive
If your computer is crashed but you know for sure that your files still exist on the hard drive, there are a couple of ways to do the crashed computer data recovery. You can boot into safe mode and recover your files.
Way 1. Boot into Safe Mode and Recover Files
Safe mode comes built with all versions of Windows and you should be able to boot into it even if your computer is crashed. This safe mode only loads essential files for your computer to start-up and any problematic files will be prevented from launching.
- For Windows 7 users, turn off your computer. Turn on your computer and press and hold down the F8 button. You will see the advanced boot options on your screen. Select Safe Mode from the options available on your screen.
- For Windows 10 users, turn off your PC. Press the power button to turn on your PC, then hold the power button down until PC shuts down automatically (about 5 seconds). Repeat this more than 2 times until you see the Preparing Automatic Repair (see below screenshot).
-
This will bring you to Startup Repair screen. Click Advanced options, then Troubleshoot > Advanced options > Startup Settings > Restart
On the Startup Settings, press the 4 number key to enter Safe Mode without network.

Pic 1. boot to safe mode - Your computer should boot-up. Launch File Explorer and copy all the files you want to recover to an external drive such as a USB flash drive.
Way 2. System Restore Your Computer in Safe Mode
Another way to do a crashed laptop hard drive recovery is to restore one of the System Restore points from the safe mode on your computer. This will only work if you created a restore point before your computer crashed.
- Following steps above to boot your computer into Safe Mode. When your computer boots-up, search for System Restore using the Cortana search and open the utility.
-
Click on Next on the main interface and continue.

Pic 2. restore system Select your restore point from the list and click on Scan for affected programs.

Pic 3. scan affected programs Hit Finish on the final screen to start restoring your computer to your chosen restore point.

Pic 4. finish restoration
Your files should be recovered when the restore point is restored.
Way 3. Start Your Computer with Last known good configuration option
In some cases, it is possible to boot-up your computer normally even after a crash. You will need to use the last known good configuration for it to work which can be done from the boot options menu.
- Start your computer and press and hold down F8 on the BIOS screen.
Select Last Known Good Configuration (advanced) on your screen.

Pic 5. last known good configuration - Your computer should boot-up without any issues.
If you were wondering "my computer crashed what can I do", the above is what you should do to start it normally.
Case 2. Your Computer Crashed and Files Get Lost on Hard Drive
The first scenario was that your computer crashed but your files were still intact on your hard drive. The other scenario is that the files are erased from the hard drive.
In this case, you will need to use a data recovery software to recover data from broken laptop. By default, Windows does not offer a software to help you restore your files in this particular scenario.
While there are a number of data recovery software to choose from, we highly recommend you to go for Windows Boot Genius. The reason why you are recommended to use it is because it works even when your computer is unable to boot. You can run the software from an independent USB flash drive and it should help you recover data from crashed computer. The software lets you easily and quickly recover various types of files from your hard drive. You can use it as follows. The software lets you easily and quickly recover various types of files from your hard drive. You can use it as follows.
Download and install the software on your spare computer. Insert a blank CD/DVD/USB flash drive into your computer, select it in the software, and click on Burn. It will turn your drive into a bootable drive.

Fig 1. Burn a Bootable Disk Boot your faulty computer from the newly created media drive./p>

Fig 2. Boot your computer When it loads-up, click on Data Recovery at the top.

Fig 3. Select data recovery Select Deleted Recovery and continue. Choose the disk where your data was located and hit Scan.

Fig 4. Deleted data recovery Preview the files, select the ones you want to recover, and click on Recover.

Fig 5. Preview and recover data
That is how to recover data from damaged laptop hard disk using a third-party software.
Case 3. Your Computer Still Can Boot after Crash but Files Lost
If you can somehow get your computer to boot-up, but files on you computer get lost. In this case, you can use Tenorshare 4DDiG for Windows Data Recovery to recover lost photos, videos, music, documents and other 550+ files with high recovery rate. It is equipped with a few advanced functions, making it one of the best. Here, have a look the features;
Download and launch the software on your computer. Select the hard drive where your data was located and click on Scan.

Image 1. Select the location Preview your files, choose the ones you wish to recover, and hit Recover.

Image 2. Scan and preview lost files Select the folder where you want to save your recovered files.

Image 3. Save recovered files
That is how to recover data from crashed laptop using Windows Data Recovery.
Conclusion
If you ever wonder "computer crashed how to recover hard drive", there are several methods to get back your important files. Our guide above should help you with restoring your files using various methods and we hope it helps you out. Tenorshare UltData is the most reliable way to recover data from crshed Mac and PC.
- Recover deleted, formatted or lost data from from PC/laptop/computer;
- Restore files from hard drive, memory card, dynamic disk, and removable devices;
- Recover photos, videos, documents, and up to 550+ Files;
- High data recovery rate and 100% secure;
Speak Your Mind
Leave a Comment
Create your review for Tenorshare articles