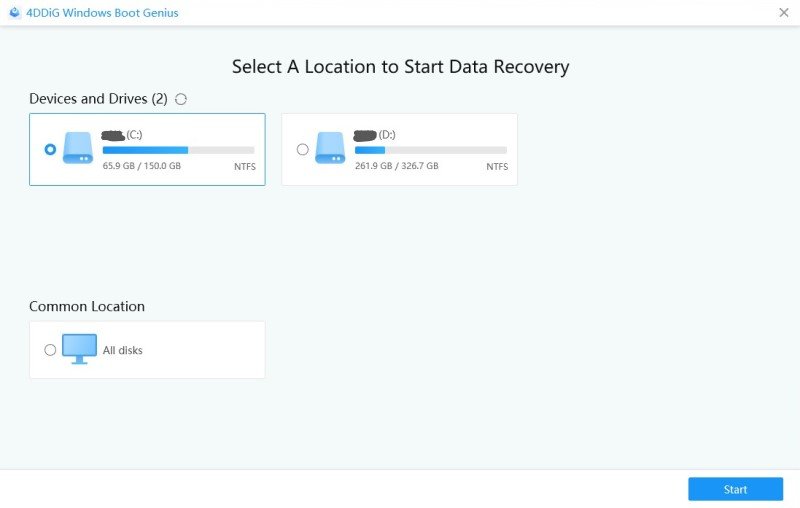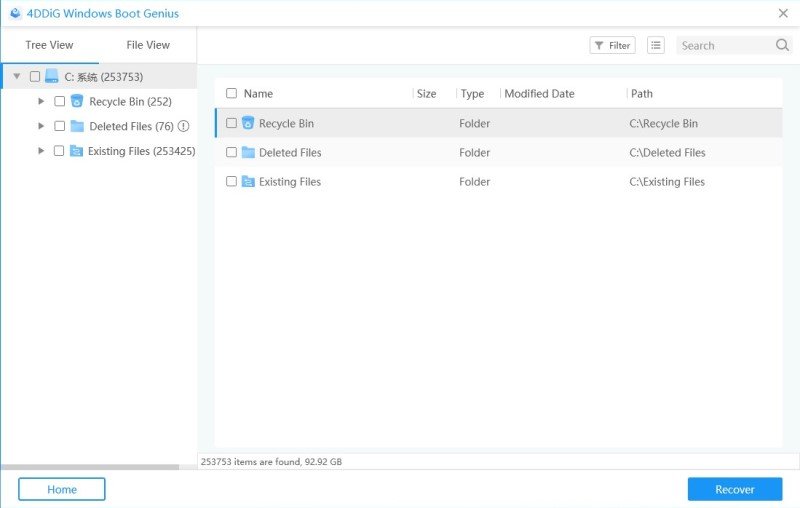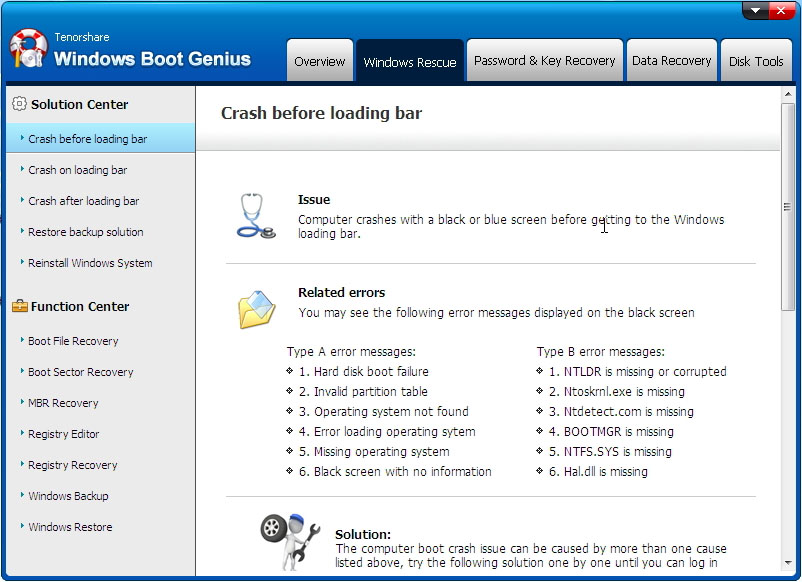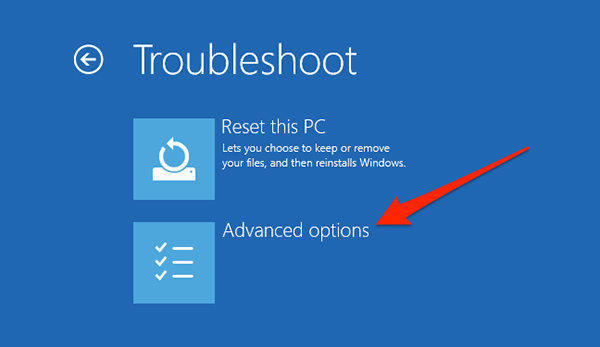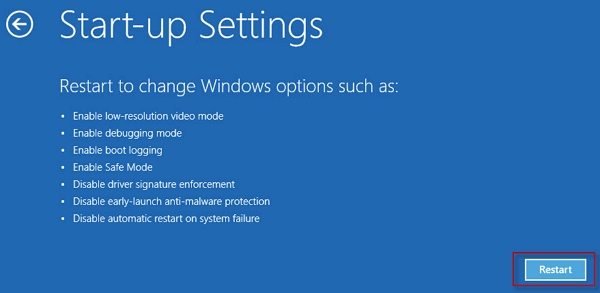[2025] How to Recover Data when PC/Laptop Won't Boot
If your computer refuses to turn on no matter what you do, you will probably be interested in learning how to recover data from PC that won't boot. After all, it is your data that is important and not the machine that is stored on. Learning to recover your data should help you get back your files that you spent hours and days working on.
There are actually multiple ways to recover data from PC that won't boot. You can either use a user-friendly third-party software or you can use a built-in option on your computer to get your data back. The following guide covers various of these methods to give you access to your data on a faulty computer.
- Way 1. One-stop Solution to Recover Data and Fix Computer that Won't Boot
- Way 2. Boot into Safe Mode and Recover Data
- Way 3. Connect to Another PC and Get Files off A Computer That Won't Turn On
- One More Tip: What to Do when Computer Won't Boot
Way 1. One-stop Solution to Recover Data and Fix Computer that Won't Boot
If you are someone who prefers easy, efficient, and straightforward methods to do things, you are going to love a software that we discuss here in this section. It is called Windows Boot Genius and it allows you to recover data even from the computers that refuse to boot-up.
The software runs off of an independent media drive and so it does not really matter whether your computer boots-up or it does not. You can use the program to find and recover files sitting on your faulty computer. It can even be used to repair your computer and bring it back to its working condition.
- Bootable CD/DVD/USB disk to boot up and fix problematic computers.
- Recover all deleted pictures, audios, documents, videos, mails and etc.
- Recover your files even when the computer denies to turn on
- Recover data lost due to virus and spyware attacks, hard disk crash , disk formation, hardware malfunctions and replacement.
- Fully compatible with Windows 10/8.1/8/7/Vista/XP etc.
- Easy and user-friendly
If you would like to give the software a shot to recover data from unbootable PC and fix PC that won't boot, the following is how you do it.
1. Recover Data from PC that Won't Boot
Download and open the software on your spare working computer. Put in a blank CD, DVD, or USB drive into your computer, choose it from the dropdown in the software, and click on Burn. It will add the software to your drive.

Fig 1. Burn a Bootable Disk Plug the bootable drive into your computer that refuses to turn on and boot it from this drive.

Fig 2. Boot your computer When the software loads-up, click on the Data Recovery tab at the top and then choose an appropriate option on your screen.

Fig 3. Select data recovery It will ask you to choose the disk where your data is stored. Select that from the list and click on Scan at the bottom to scan your disk.

Fig 4. Deleted data recovery Once the disk is scanned, it will show you the files you can recover. Choose the files you want to recover and click on Recover at the bottom. It will start restoring your files for you.

Fig 5. Preview and recover data
Within a few minutes, all of your selected files should be recovered from your problematic computer. That is an easy way on how to recover data from computer that wont boot.
2. Fix PC that Won't Boot
After recovering files, you will want to fix the issue on your computer so you can use it normally. Windows Boot Genius also offers the option to fix issues on Windows based computers and you can use it to repair your machine as well. The following is how you do it.
- Boot your faulty computer from the software drive.
- Click on the Windows Rescue tab and then select Crash before loading bar from the left sidebar.
Follow the on-screen instructions to fix your machine.

Fig 6. Crash before loading bar
Way 2. Boot into Safe Mode and Recover Data
Using the safe mode is also one of the methods for how to recover files from Windows 10 when PC wont boot. Safe mode should boot-up even if the main operating system refuses to turn on. You can then use the mode to get back your files.
Boot your computer a few times, and after several failures, it will launch the troubleshoot menu. Click on Troubleshoot followed by Advanced options.

Pic 1. advanced options Click on Start-up Settings and then choose Restart.

Pic 2. startup settings Select Enable Safe Mode to reboot your computer into the safe mode.

Pic 3. enable safe mode - Once you are in the safe mode, copy all the files you want to recover to an external drive.
It is a good built-in method on how to recover files from PC that wont boot.
Way 3. Connect to Another PC and Get Files off A Computer That Won't Turn On
If the hard drive is not damaged, you can connect it to a working computer to recover your data.
-
Use your small screwdriver to pull the hard drive out of your problematic computer.

Pic 4. remove hard drive Put it into a compatible USB enclosure which can be purchased from Amazon.

Pic 5. external usb enclosure - Connect the enclosure to your working computer and you will be able to recover your files.
Although not so easy, it is a good way on how to recover files from laptop that wont boot.
One More Tip: What to Do when Computer Won't Boot
There are a few things you can do to fix your computer that will not boot.
- 1. Check the power source: Ensure the computer gets the required power supply or it will have difficulties booting-up.
- 2. Unplug printers and external hard drives: You want to disconnect all of your external devices as they may be causing your computer not to boot-up.
- 3. Check your internal hardware: Ensure everything works properly inside of the computer cabin.
- 4. Connect to another monitor: Try connecting your computer to another monitor as your current one may have issues in it.
Conclusion
Now you know if is it possible to recover files from laptop that wont boot into Windows, thanks to the above guide. It also answers the "can I recover files from my laptop that wont boot" question and tells you how you can go about recovering your files. If you are Mac users, you can also read Recover Data from Mac that Won't Boot.
Speak Your Mind
Leave a Comment
Create your review for Tenorshare articles