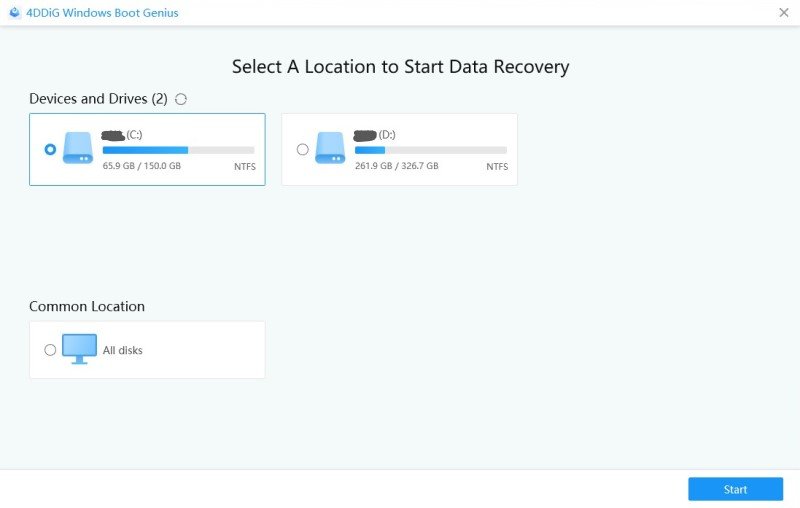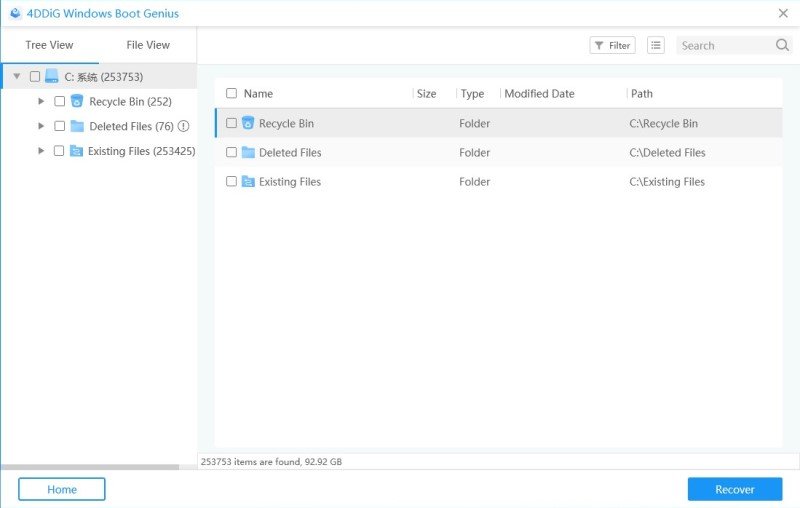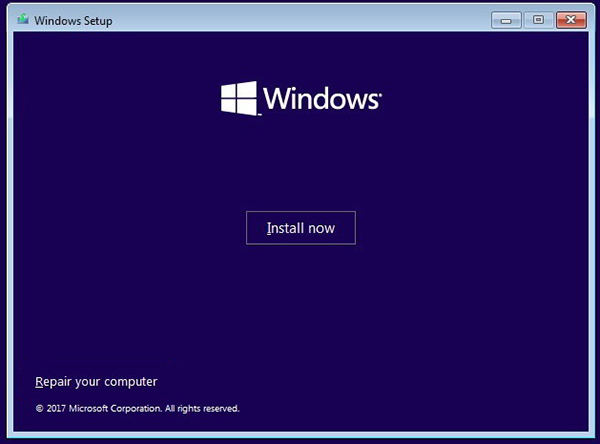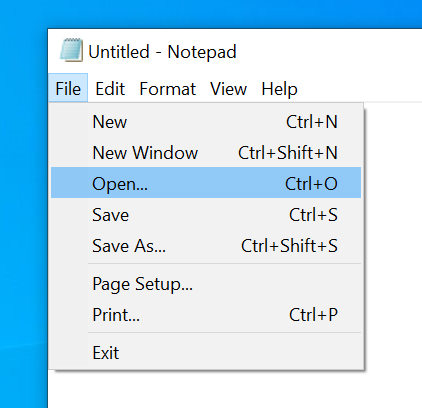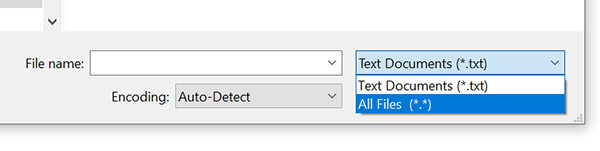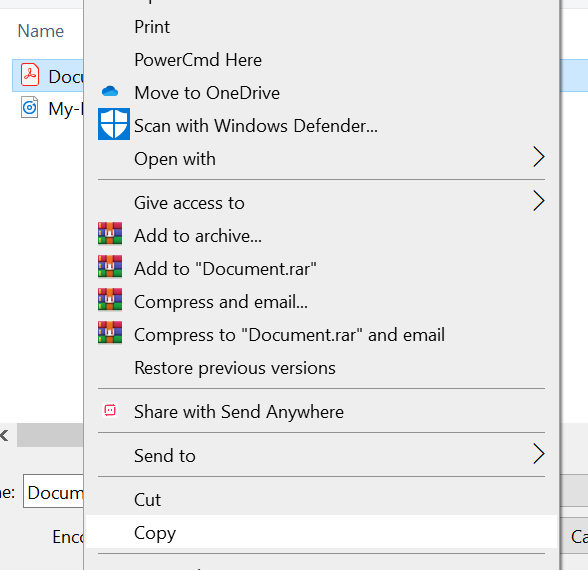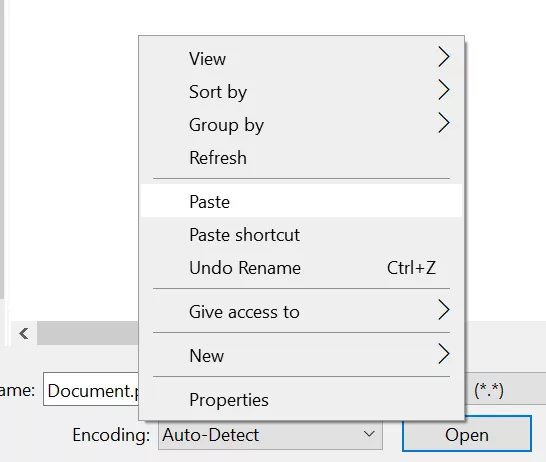[One-Stop Solutions] How to Recover Files from a Dead Laptop
If your computer is dead and you are no longer able to access files on it, you will probably be interested in learning how to recover files from a dead laptop. Recovering files is important in many cases as there may be your important work and personal files saved on your now-dead laptop.
There are actually various ways to do the task and the following guide offers multiple methods to recover hard drive from dead laptop. You can use any of these methods to get your lost files back but you should go for the one that is convenient for you.
- Part 1. Can You Extract Files from a Dead Computer?
- Part 2. The Proven Way to Recover Data from Dead Laptop that won't Turn on
- Part 3. Boot From a Windows Installation Disc and Copy Your Files
- Part 4. Connect Broken Laptop Hard Drive to another Laptop/Computer
How to Recover Files from a Dead Laptop?
Part 1. Can You Extract Files from a Dead Computer?
The first question you might ask yourself when your computer becomes dead is if it is even possible to extract files from a dead machine. Well, as long as your hard drive is physically intact and no damage is made to it, it is indeed possible to recover hard drive data from dead laptop.
Also, the data on the hard drive must not have been overwritten by any other content. Otherwise, you cannot recover your lost files as they are gone for good.
Part 2. The Proven Way to Recover Data from Dead Laptop that won't Turn on
If your dead laptop will not boot-up and you wish to recover data from dead laptop, there is actually a proven way to do it. Since Windows does not offer any built-in options on how to transfer files from a broken laptop to another laptop, you are going to have to rely on a third-party software to do the task.
In this case, you will need to use a data recovery software to recover data from broken laptop. By default, Windows does not offer a software to help you restore your files in this particular scenario.
Windows Boot Genius is one of the software that lets you recover files, even from the machines that can no longer boot-up. Learning how to recover data from dead laptop with this software is pretty easy and you can be done in no time.
Download and install the software on your spare computer that works. Plug-in a blank CD, DVD, or a USB flash drive into your computer. Launch the software, select your drive, and click on the button that says Burn to start burning the program on your drive.

Fig 1. Burn a Bootable Disk Put the drive into your dead laptop and boot your laptop from it.

Fig 2. Boot your computer When the main interface loads-up, find the tab that says Data Recovery at the top and click on it. Then, select Deleted Recovery and it will open the data recovery options for you.

Fig 3. Select data recovery You will be asked to choose the drive where your data was located. Select it from the list and click on Scan at the bottom.

Fig 4. Deleted data recovery You will see the files that can be recovered from your selected drive. Choose the files you want to recover and click on Recover at the bottom.

Fig 5. Preview and recover data
Your selected files should now be recovered. It was an easy way to getting files off a broken laptop.
Part 3. Boot From a Windows Installation Disc and Copy Your Files
If you have a Windows bootable disc handy with you, you can also use it to recover files from your dead laptop. You can boot into Windows, open an app, and then copy files to an external drive attached to your machine. The following shows how to recover data from a dead Toshiba laptop using a Windows disc.
Plug-in the disc into your computer and boot from it. Select Repair your computer option on the install screen.

Pic 1. repair computer Choose Troubleshoot followed by Command Prompt to open a command prompt window on your screen.

Pic 2. open cmd Type in the following commands into the newly opened command prompt window hitting Enter after each line.
cd windows
notepad.exe
Notepad will launch. Click on the File menu and select Open.

Pic 3. open notepad Select All Files from the dropdown menu to view all the files on your PC.

Pic 4. view all files Navigate to the folder where your files are, select them, right-click on them, and choose Copy.

Pic 5. copy files Navigate to your external drive, right-click anywhere blank, and choose Paste.

Pic 6. paste files
Your files should now be available on your external hard drive. That is how you recover files from dead laptop.
Part 4. Connect Broken Laptop Hard Drive to another Laptop/Computer
If you have the technical know-how of removing a hard drive from a laptop and attaching it to another computer, you can actually recover data from dead hard drive laptop.
- Remove the hard drive from your dead laptop (Open the computer's case and locate the hard drive. Disconnect its cables, unscrew it, and pull it out of the case). Remember to remove the battery as well.
Use a compatible hard drive adapter kit and plug-in your drive to your working computer. The computer must run the same operating system as your old one.

Pic 7. connect hard drive - Boot up your computer as you would normally.
- Your drive should show up in File Explorer. Copy files from it to your computer's hard drive.
That is all there is to it. It is a fairly easy way to recover files from broken laptop if the other methods do not work.
Conclusion
Dead computer data recovery may sound too technical and difficult but it is not. With multiple methods available to help you recover your files, it has actually become easier to do it than ever. If you are Mac users, you can also read How to recover data from dead Mac.
Speak Your Mind
Leave a Comment
Create your review for Tenorshare articles