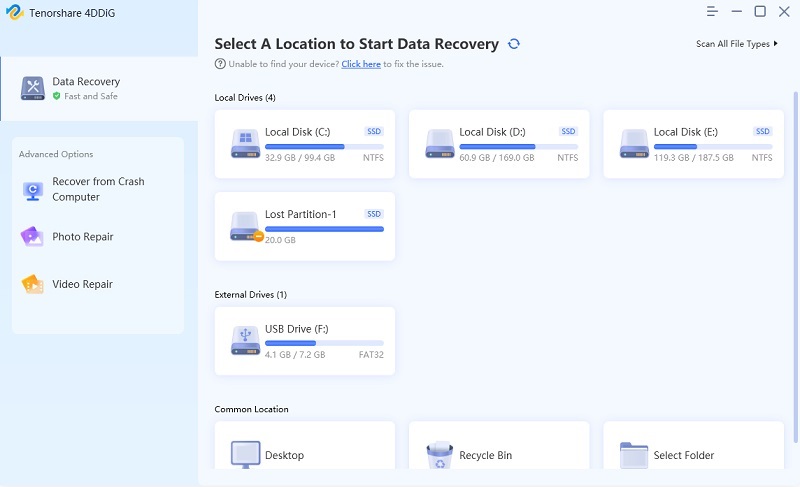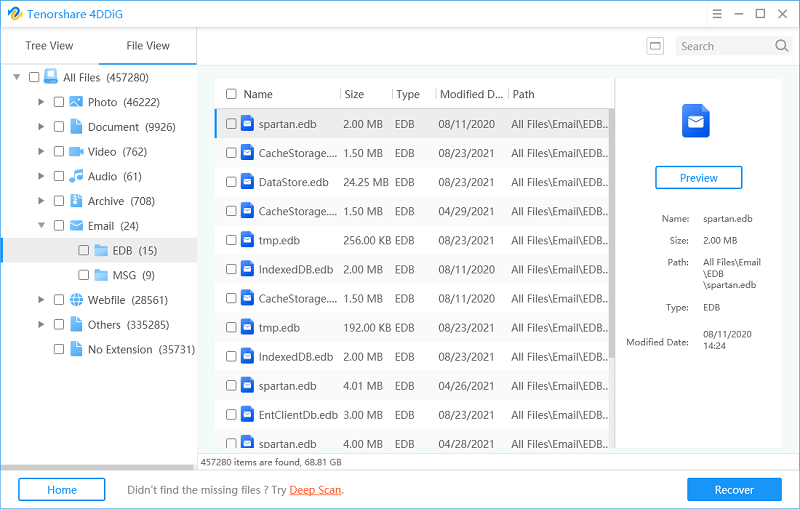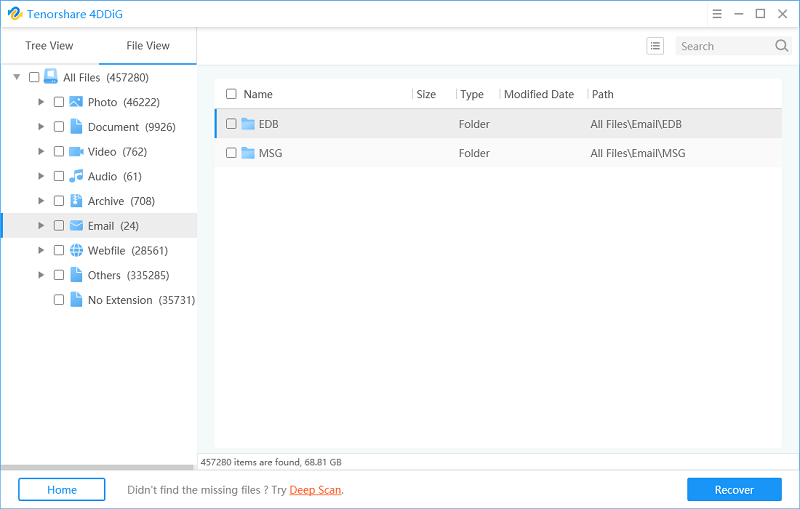2 Ways to Recover Permanently Deleted Emails in Outlook 2016/2013/2010/2007/365
Needless is to say, how much importance do emails carry in modern times. In such instances, mails getting deleted unconsciously or unwontedly can be repenting. It is suggested to check the "Trash" section first when it is deleted accidentally. However, "Trash" can't help with permanently deleted files. Well, nothing is to worry about for someone an outlook user. No matter how to recover permanently deleted emails in outlook 2016 or any other version, the following guide can be effective for all.
- Part 1: How to Recover Permanently Deleted Emails in Outlook 2016/2013/2007/365 (High Success)
- Part 2: Recover Permanently Deleted Outlook Emails from Microsoft Outlook 2016/2013/2007/365 (Low Success)
- FAQ about How to Recover Permanently Deleted Emails in Outlook 2016
Part 1: How to Recover Permanently Deleted Emails in Outlook 2016/2013/2007/365 (High Success)
The most efficient way to recover permanently deleted emails in outlook 2016, 2013, 2007, or 365 is using Tenorshare 4DDiG. 4DDiG is a professional data recovery tool which can recover any lost data from Windows/Mac/USB flash drive/SD card/External hard drive/Digital camera and more. For recovering deleted emails outlook 2013/2016/2007/365, check out the steps below.
Download and install Tenorshare 4DDiG on your computer and run it. Select the location where you lost or deleted your emails and then click Scan to proceed.

As Tenorshare 4DDiG starts scanning the chosen location, a progress bar becomes evident about the level of completion. It should take a while for 4DDiG to scan out your deleted email. After the scanning, you can find target emails under Email tab.

Now you can choose target email and then click Recover to save them to a safe location.

Part 2: Recover Permanently Deleted Outlook Emails from Microsoft Outlook 2016/2013/2007/365 (Low Success)
Often users get anxious about how to recover permanently deleted emails in outlook 2013, 2016, 2007, or 365. Instead of worrying, it is recommended to go through the following steps to get the desired result.
The folder for recoverable items remains hidden. The following steps can help in finding and accessing the desired mail.
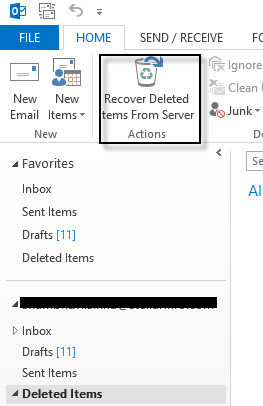
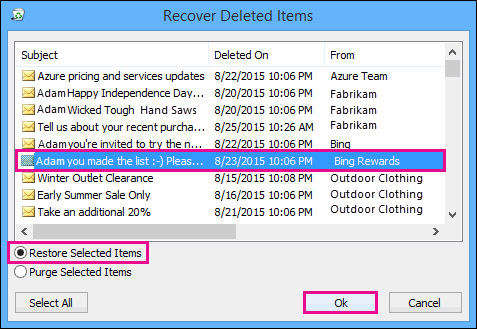
Outlook will spontaneously restore mails and have it saved within the folder of "Deleted Items". Upon finding, you can deliver back to inbox. If you are struggling with how do I recover permanently deleted emails in outlook 365, the mentioned above steps can be highly effective.
Conclusion
All said and done, the discussed above methods can be effective for those struggling about how to recover permanently deleted emails in outlook 365. These are thoroughly proven and tested ways in this regard. In the end, we'd like to recommend you Tenorshare 4DDiG again cause it's the best way. Don't miss it!
FAQ about How to Recover Permanently Deleted Emails in Outlook 2016
Q1: What's the difference between Outlook 2016 and Outlook 365?
Outlook 2016 is an explicit product that can be obtained within Office 365 subscription as well. This edition of Office productivity suite is meant for desktop. On the other hand, Office 365 is subscribed entirely over the cloud, which includes Office 2016.
Q2: How many types about Outlook version? (No outlook 2020)
There are 11 Outlook versions; provided below is the list of all Outlook names and their respective versions.
| Outlook Name | Outlook 97 | Outlook 98 | Outlook 2000 | Outlook XP/2002 | Outlook 2003 | Outlook 2007 | Outlook 2010 | Outlook 2013 | Outlook 2016 | Outlook 2019 | Microsoft 365 |
|---|---|---|---|---|---|---|---|---|---|---|---|
| Version | 8.0 | 8.5 | 9.0 | 10.0 | 11.0 | 12.0 | 14.0 | 15.0 | 16.0 | 16.0 |
Q3: How to create a backup of Outlook 2016/2013/2010/2007
Instead of struggling about how do I recover permanently deleted emails from outlook 2007/2016/2013/2010, it would be wiser to have a backup.
The most effective strategy in this regard would be to have a .pst file from Microsoft Outlook. One simply has to copy the .pst file and paste to have the backup. However, it's been confusing on most occasions to find out the real location of .pst file. Those who don't know how to determine the location of the .pst file can go through the following steps.
- First of all, go to "File", put a tap on it, then move to "Account Settings" and click on it.
- After clicking the Account Settings, it opens a dialog box, where you have to jump to the "Data Files" tab.
Pick the concerned account from there, and then click "Open File Location"…

- It is going to open the folder within which the .pst file remains there on the device. Now you have to close your Outlook as it doesn't allow the user to have the .pst file copied when it remains open. Now you can copy the file manually and paste.
Speak Your Mind
Leave a Comment
Create your review for Tenorshare articles