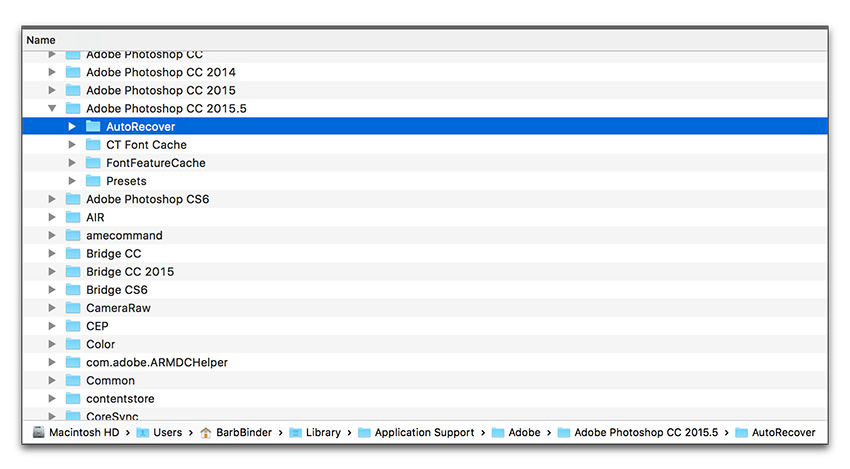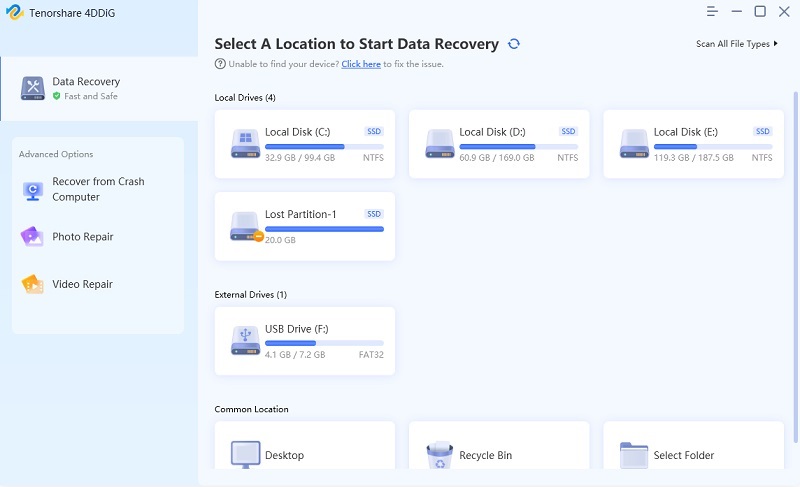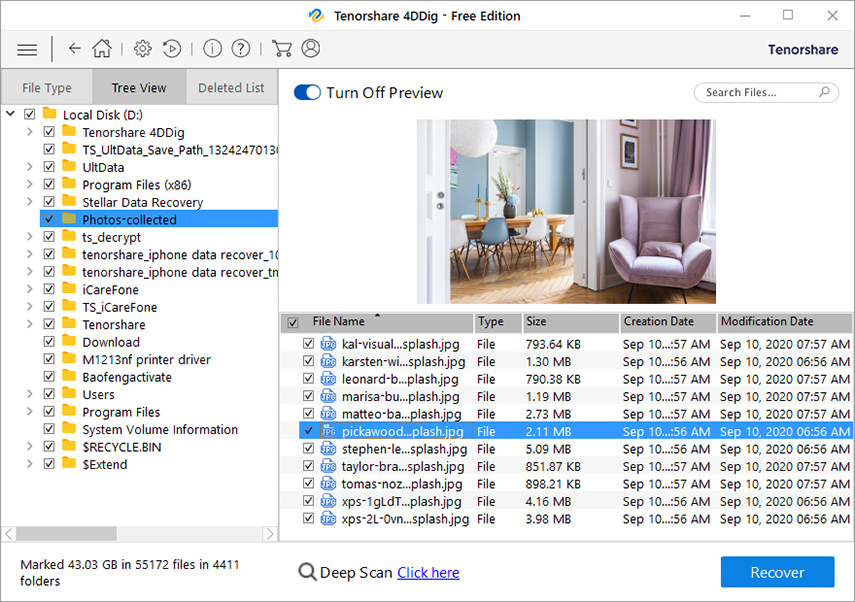[A Full Guide]How to Recover Photoshop File on PC/Mac?
You must have experienced the situation when you are editing the ps file and suddenly, the system crashed or the Photoshop goes out of order, how to recover unsaved Photoshop file? Can I get them back? Please read this article and you'll find the answer.
- Part 1: Is There a Way to Recover Unsaved Photoshop Files?
- Part 2: How to Recover Photoshop File with 4 Methods?
Part 1: Is There a Way to Recover Unsaved Photoshop Files?
There are hundreds of ways you can deploy to recover your unsaved Photoshop files. It all depends on your readiness to recover the unsaved Photoshop files. So, if you’re ready to achieve such a recovery, you can get started reading the content in the next part.
Part 2: How to Recover Photoshop File with 4 Methods?
Out of the hundreds of ways available to recover the Photoshop file, there are 4 most reliable options you need to consider. Each of those 4 options are explained below.
Method 1: How to Recover Unsaved Photoshop from Autosave Folder
Photoshop allows people to keep saving their temporary progress on files to a folder called Auto Recovery. So, anytime you want to recover the unsaved Photoshop file, you can simply follow the procedures below :
For Windows users :
- Launch Adobe Photoshop CC
- Click "Edit " tab > select "Preference"
Find "File Handling" > check if the "Automatic save recovery information every * minute" is marked.

- Open “This PC” and double click on “C:” drive where all your app data exists
- Double click on the Users and click on the appropriate Username
- Input this url in front of the username > AppData/Roaming/Adobe Photoshop (CS6 or CC)/AutoRecover
- Then, you will see the file you’re working on there. Launch it and proceed where you stopped.
For Mac users:
Go to Library > Application Support > Adobe > Adobe Photoshop CC 2020 > AutoRecover.

- In the AutoRecover folder, copy the auto-saved PSB file and paste it to a new location.
- Open your PSB file in Photoshop, then save the file at your desired location.
That’s it. The process on how to recover psd file is straightforward. If doesn’t marginalized those who want to know how to recover unsaved Photoshop file Mac. So, it implies the tactics is for all kind of computer users.
Method 2: How to Recover Unsaved File in Photoshop with Temp Folder
The process on how to get back unsaved photoshop file in Temp folder is simple. This is broken down into a series of step as shown below.
However,if you’re a Window user, you will need to follow the procedure below :
- Open “This PC” and double click on “C:” drive where all your app data exists.
- Double click on the Users and click on the appropriate Username.
Now open AppData folder and choose Local folder to find Temp folder.

- Open Temp folder to locate the files that are generally named as Photoshop temp file ending with a random number.
- Open each file using Photoshop CC or CS6 to find the psd Photoshop file you are looking for.
However, Mac users who need to understand how to recover unsaved files in Adobe Photoshop CS6 will need to follow the procedures below :
- Click "Go" on the Apple menu, select "Go to Folder".
- Type: ~/Library/Application Support/Adobe/Adobe Photoshop CC 2017/AutoRecover under "Go to the folder:" and click "Go".
- Open the "AutoRecover" folder and then Photoshop will present you lost or unsaved files.
Method 3: How to Recover Corrupted PSD File via the PS Recent Tab
If your Photoshop or Windows computer crashed, and you haven’t saved the PSD files, then you can restore files from the recent tab. To do so, go to File and open Recent and search the respective PSD files.
Method 4: How to Recover Photoshop File(Deleted/Lost) Using 4DDiG
Using the steps above can be extremely tedious and time-consuming. You can save yourself from the stress of how to repair psd file by using 4DDiG - Windows Data Recovery. If this is your first time hearing about the tool - 4DDiG , know that this tool is a data recovery software.
The tool can allow you to :
- Recover data from laptop/PC, external drive or USB flash disk
- Perform windows partition recovery, such as raw partition, formatted partition, corrupted partition, etc.
- Recover lost or deleted photos, videos, audio, videos, documents, etc.
For learning how to restore Photoshop file with this tool, follow the steps below:
Install and Launch Tenorshare 4DDiG. This is usally the first and foremost step take before you can enjoy the full benefit of this software. After you’ve done this step, you can proceed to next stage.

Start to Scan Data on Your Computer. So far you’ve chosen the location you want the recovered files to be, you can start the scanning process.

Choose File to Preview and Recover. You can click the recover button to retrieve your lost file.

You will need to click "Recover" button and choose the export path.

FAQs about Photoshop File Recovery
Q1. Where are Photoshop autosave files stored?
Generally speaking, AppData folder where Adobe Photoshop files are autosaved as hidden. Go to Control Panel > File Explorer > View > Show hidden files, folders and drives.
Q2. How do I recover a Photoshop document that is not valid?
This isuue is usually caused when you try to save a different file, like a JPEG, with a .psd extension in the file name (mydocument.psd). You can rename the file and the file name extension can matche the correct file type. (mydocument.jpg)
Q3. Where are my Photoshop temp files?
Windows: You can go to C:\Users\Your Username\AppData\Local\Temp
Mac: /Library/Application Support/Adobe/Adobe Photoshop CC 2017/AutoRecover
Summary
On certain occasions, your system can hang and subquently make your photoshop software to crash.If that happens, you may lose your working file. However, if you can use tool like Tenorshare 4DDiG ,you will easily recover your working file.
Speak Your Mind
Leave a Comment
Create your review for Tenorshare articles