Full Guide on How to Recover Unsaved Word Document with 5 Ways
"Does anyone know how i would recover a microsoft word document that was not saved when microsoft word crashed ?"
"How to recover unsaved Word document, computer shut down. Can't find it in Word 2016."
"Was working on a word document (Word 2016) - and while it was still open I changed the title of the folder it was located in. So a couple of minutes later, I saved and closed the word document. After I just closed it down the document disappeared from the folder. Weird. So I opened a new word document, and tried to open it this way via 'recent'. However the error appeared 'The directory name isn't valid'."
One of the most frustrating situations one can ever come across is when the power goes off or something happens, and your computer shuts down abruptly while you were working on an important but unsaved document in Microsoft Word. Not saving the document and the computer shutting down means all your work on the document would end up in vain. However, there are some methods if you don't already know, that let you recover unsaved Word document so you can get your document back on your machine.
Microsoft Word itself offers several recovery options to help you recover your unsaved Word documents. It becomes an easy task to recover Word document when the software itself offers you the recovery features and the following guide should teach you how you can use these features and get your lost Word files back. Let's check out how to recover unsaved Word document:
- Part 1. Recover Word Document Using Word's Recover Unsaved Documents Feature (Apply for Word 2016/2013/2010)
- Part 2. Recover Unsaved Word Document Using Word's AutoRecover Feature
- Part 3. Recover Word Documents after a Crash with Document Recovery
- Part 4. Recover Deleted Word Documents from Word Backup Files
- Part 5. The Ultimate Solution to Recover Unsaved/Deleted Word Documents on Windows and Mac
Part 1. Recover Word Document Using Word's Recover Unsaved Documents Feature (Apply for Word 2016/2013/2010)
If you use the Microsoft Word version 2010,2013 or 2016, you have the recovery feature that will let you recover your unsaved Word document.
It is easy to use the feature to recover your documents and the following instructions will make the job even easier for you to get your lost file back. Just follow the following instructions and you will have your unsaved document back on your computer.
Launch the MS Word software on your computer. Click on the File menu at the top and choose Info followed by Manage Document. Scroll down and click on the Recover Unsaved Documents option.
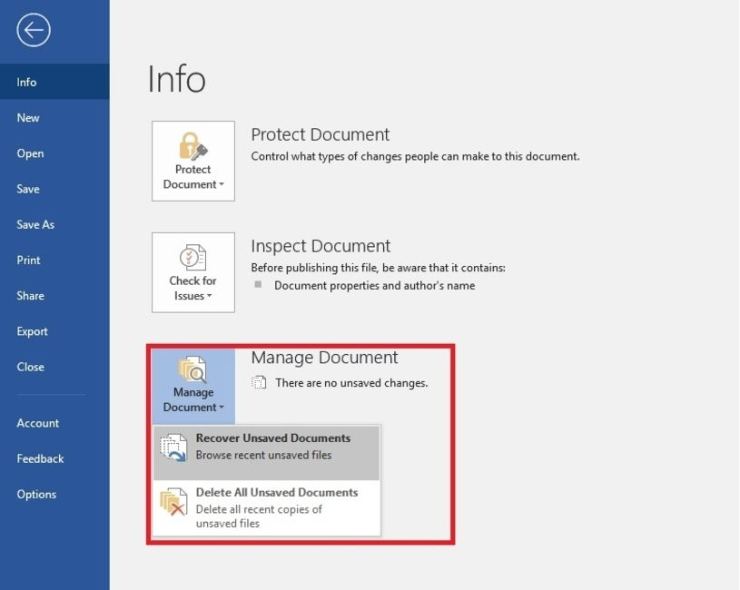
Look for the document you want and double-click on it to open it in the software.
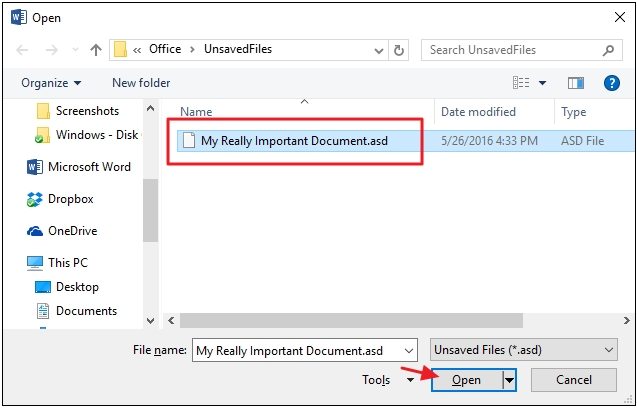
When the document opens in the software, choose the save option so it gets saved and you do not lose it again.
Part 2. Recover Unsaved Word Document Using Word's AutoRecover Feature
You can make use of the AutoRecover feature to recover your unsaved Word documents. The following shows how you can go about using the feature.
Launch the Microsoft Word software on your computer and click on the File button. Choose the Options option and click on Save. Get the path of the auto-recovered files from the AutoRecover box. Head to the path using File Explorer, find your document with .asd extension, and double-click on it to open it.
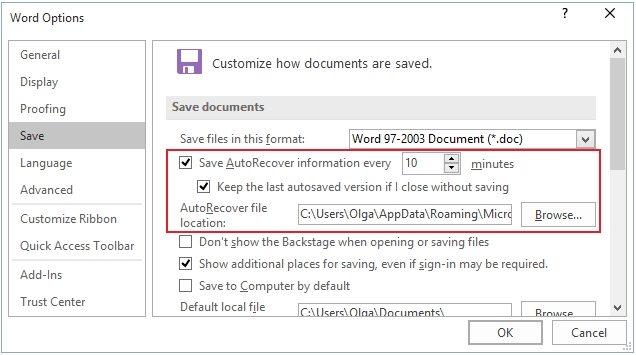
Your document should now be available for you to view in the software. You may want to save it now to avoid losing it again on your system.
Part 3. Recover Word Documents after a Crash with Document Recovery
If your system unexpectedly went down or Microsoft Word crashed, Word documents can be recovered with the Document Recovery feature.
Re-open the Word Document, the file would appear on the left side of Document Recovery. Double click on the files, you can get the unsaved Word document back.
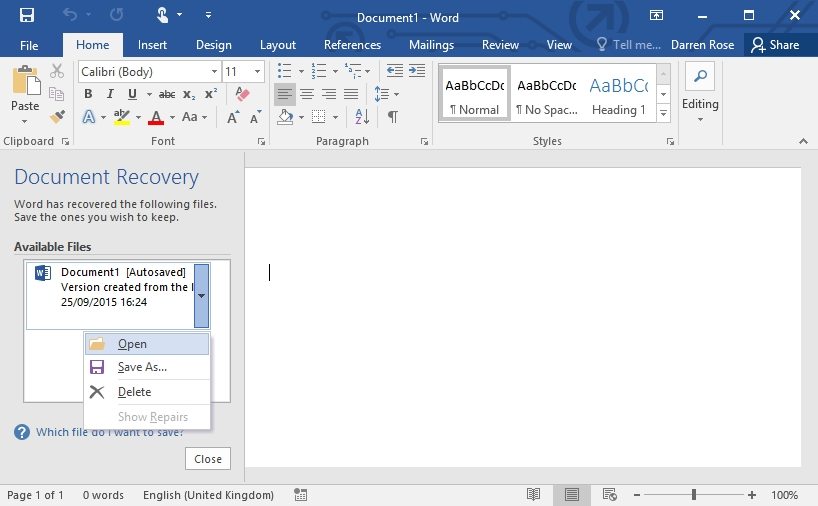
Part 4. Recover Deleted Word Documents from Word Backup Files
Microsoft Word keeps backups of your deleted files sometimes and you can get your files back using this feature. Basically, what you need to do is find the backups of your Word documents and open them in the software. It will then let you properly save your documents. Let's see how to recover deleted Word documents:
Follow the following instructions if you use Microsoft Word 2013/2016/2010:
Open the Microsoft Word software on your computer and click on the File menu followed by Open. Navigate to the folder where you last saved the missing file. In the Files of type list (All Word documents), click All Files. The backup file usually has the name "Backup of" followed by the name of the missing file.If you find the one you were looking for, double-click on it and it will open.
You may also perform a search to find all the files with the extension .wbk. These are Word backups files saved on your computer.
Follow the following instructions if you use Microsoft Word 2007:
Launch the Word software and click on the Office button if you are using Word 2007. Then, choose All Files in the Files of type list. You will see several files in the list and double-click on the file that you think is your deleted Word document.
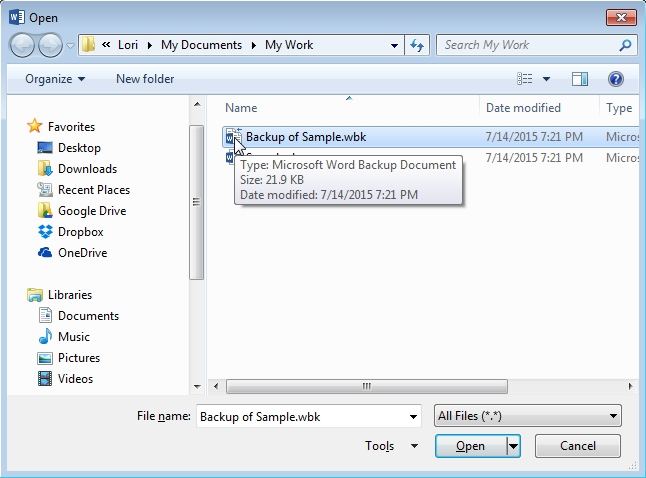
Part 5. The Ultimate Solution to Recover Unsaved/Deleted Word Documents on Windows and Mac
If you find the above methods to be too difficult to follow, you can use a third-party software to easily and comfortably recover all your unsaved Word documents on your Windows and Mac machines. The software that makes the task possible is called Tenorshare 4DDiG Data Recovery. It allows you to recover dozens of file formats including Word format on your computer in just a few clicks.
- Recover unsaved, deleted, formatted, lost, or even corrupted Word documents.
- Work for Word doc/docx/asd file recovery
- Support recovery for Word 2016/2013/2010/2007/2003/2002.
- 100% guarantees your data recovery and data security
If you would like to use this software to recover your documents, the following is how to recover Word document using 4DDiG for Windows Data Recovery:
Step 1: Download and launch the software on your computer. Choose the drive where you had saved any version of the document and then click on the Scan button to scan the drive.

Step 2: Once the software has scanned your drive, you will see the results on your screen. Choose the document you want to recover and click on Recover.
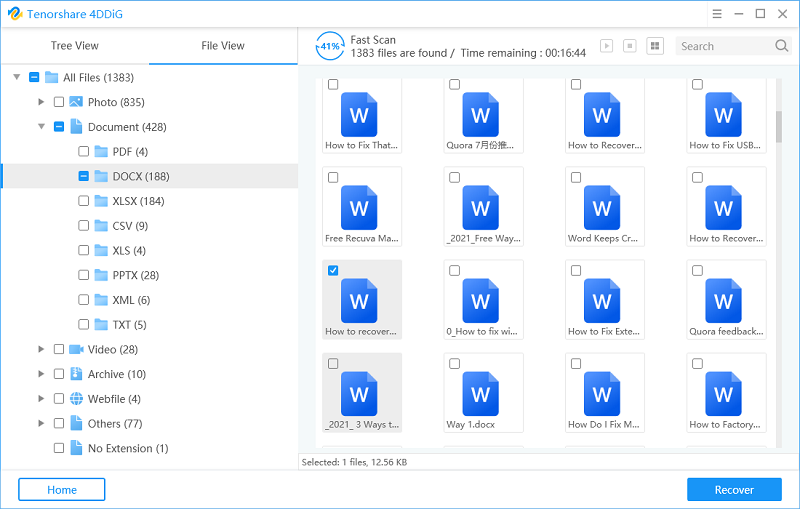
Step 3: Select where you would like to save the recovered document and click on OK.
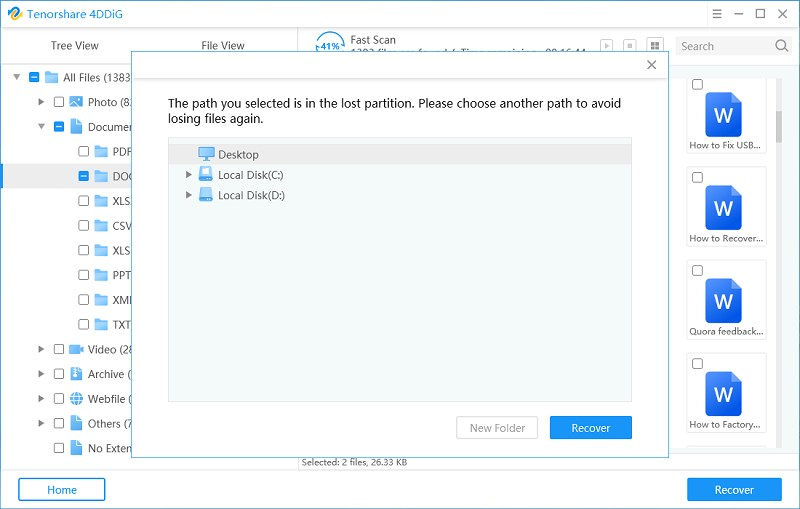
The software will recover and save your deleted Word document at your specified location on your computer.
Final Verdict
If your computer ever gets shut down and your document remains unsaved, Tenorshare 4DDiG Data Recovery should help you recover unsaved Word document on both your Windows PCs and Mac machines. And not only word files, 4DDiG for Windows Data Recovery can easily recover deleted photos, videos, emails, and up to 500 types of files from Windows PC, laptops, hard drives, USB
Speak Your Mind
Leave a Comment
Create your review for Tenorshare articles






