How to Recover Corrupted Files in Windows 10/8/7?
"I have an excel file that cannot be opened for some reason. It says "the file might have been damaged or modified from its original format" Is there any way for me to recover the data from this file."
"I have some RTF files that have become corrupted somehow and I need to find a way to recover them."
File corruption can happen due to many reasons. Maybe you installed software and it turned out to be a bad one and infected and corrupted the files on your machine. Or maybe you did a conversion process and it corrupted your files. When things like that happen, the first thing you will want to know is how you can go about restoring corrupt files on your computer.
Fortunately, there are many ways to fix corrupted files, especially on Windows-based computers. Many tools have come into existence that allows you to fix and recover your corrupted files. The guide below shows the working and possible methods to repair and restore corrupted files on your Windows PCs.
- Part 1. The Common Error Messages for Corrupted Files
- Part 2. How to Fix Corrupted Files in Windows 10/8/7?
Part 1. The Common Error Messages for Corrupted Files
Before you dive into the solutions, let's first understand what a corrupted file error message looks like just to confirm you indeed have corrupted files on your machine. The following are some of the common messages your computer throws on your screen when you try to open a corrupted file.
- The file is corrupt and cannot be opened.
- The file or directory is corrupted and unreadable.
- There was an error opening this document. The file is damaged.
If you are getting any one of the above errors on your computer, the following is what you need to recover corrupted files on your machine.
Part 2. How to Fix Corrupted Files in Windows 10/8/7?
While the methods mentioned below have worked for many of the users out there, you are recommended to keep trying all until you find the one that works for your situation. If one method fails, head to the next one, and so on.
Way 1. Change the File Format
Changing the format of your corrupted files often helps resolve the issue and makes your files usable again. You need to be sure to change the format to a suitable one though as converting an executable file to a Microsoft Word file will not work.
Let's say your corrupted file is in the PNG format. What you can do is you can rename its extension from PNG to JPG and it should still work as both are image formats. You can then try opening the file in an image viewer on your computer and see if it works.
It usually works for image files but there is no harm trying it with other file types.
Way 2. Open the Corrupted File with Another Program
If you are having issues opening a file with certain software, you may try using another software to access the file. It could be the case that the software you are using has an issue and thus it is throwing off the corrupted message.
If you have a Microsoft Word file, for example, it can be opened using any other office suite including Google Docs as well. Try doing that and see if it helps fix the issue.
Way 3. Run SFC Scan
SFC stands for System File Checker and it is a utility that allows you to check and fix any broken files on your computer. You can use the utility to recover your corrupted files and the following is how you do it.
Step 1. Press the Windows + X key combo on your keyboard and select Command Prompt (Admin) to open a command prompt window with admin rights.
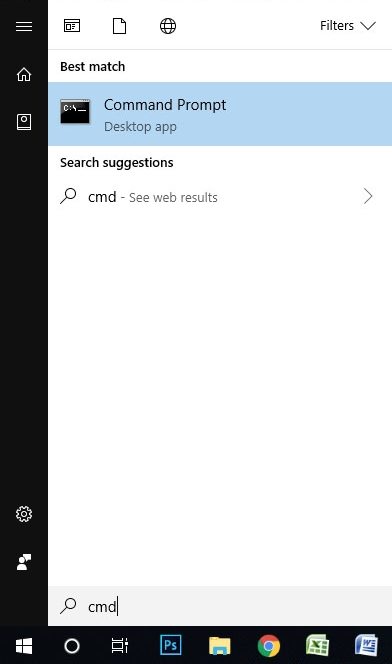
Step 2. When the window opens, type in the following command and hit Enter.
sfc /scannow
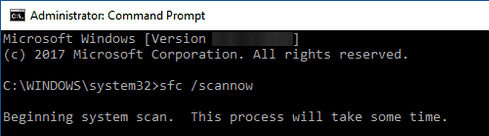
The tool will scan and fix any corrupted files on your Windows computer.
Way 4. Run DISK Check to Fix Bad Sector
If there is a bad sector on your disk, it could be causing your files to go corrupt. You can use the disk check utility on your Windows computer to fix such disk related issues.
The following is how to fix corrupted files using the disk check command-line utility:
Step 1. Press the Windows + X key and select Command Prompt (Admin) to open a command prompt window.
When the window opens, type in the following command and press Enter.
chkdsk /f /r
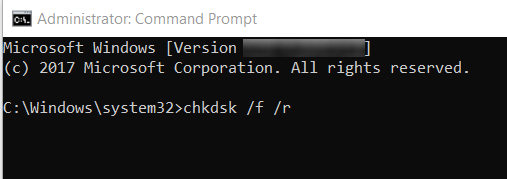
Step 2. It will scan and fix any issues on your disk.
Way 5. Recover Corrupted Files with Corrupted Files Recovery Software
If the above methods didn't help you recover your files, then it's time that you use a third-party data recovery software to get your lost files back on your Windows PC. Tenorshare 4DDiG for Windows Data Recovery is one of the data recovery software available in the market that lets you recover your data regardless of how you lost it on your computer. The intelligent algorithms in the software increase your chances of recovering your corrupted or lost files on your PC.
The following is how to recover corrupted files with the above software:


Step 1: Download and run the software on your PC. Select the drive where your corrupted files are located and click on Scan.

Step 2: 4DDiG will do an all-round scanning on the selected drive to find and repair corrupted data. After the scanning, you can choose files to preview before data recovery.
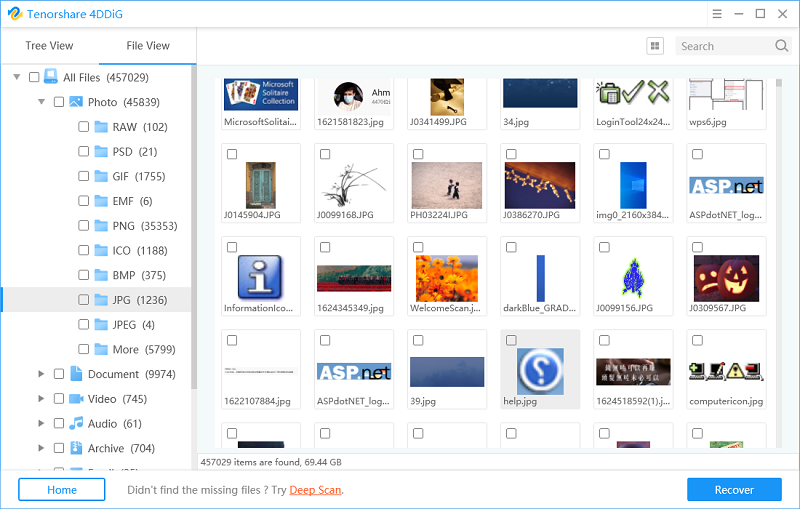
Step 3: Finally, you can select target files and then click Recover to save them to a safe location.
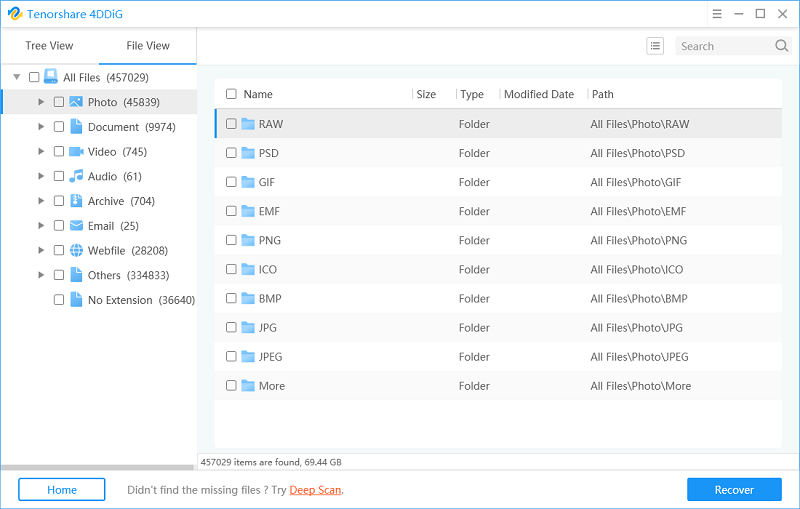
Final Verdict
Restoring corrupt files is no longer a big issue as you now have several ways to fix your corrupted files and recover them on your computers. If nothing works, 4DDiG for Windows Data Recovery is there to help you out.


Speak Your Mind
Leave a Comment
Create your review for Tenorshare articles




