Folder Recovery: How to Recover Deleted Folders on Windows 10/8/7
"I wish I had known how to recover deleted folders in Windows?", exclaimed a friend, upon losing significant data from her Windows 10/8/7 computer. If you had a similar kind of incident, then we would suggest you to have a look on this article. Whether you have accidentally deleted the folder or some virus attack, or system crashing wiped off everything from your folder or hidden it. Deleted folder's data loss from your system is going to hurt you big time. If you are not a tech-savvy person and is hesitant to work around tracking the folder. Then, we have got the right solutions for you. In this article, we have listed multiple ways on how to recover deleted folders on Windows 10/8/7 in 4 ways.
- Method 1: Undelete Folders Using "Undo Delete Function"
- Method 2: Restore Deleted Folders from Previous Versions in Windows
- Method 3: Recover Deleted Folders from Backup
- Method 4: Recover Permanently Deleted Folder in Windows with Folder Redovery Software
Method 1: Undelete Folders Using "Undo Delete Function"
You can recover deleted folder on Windows 10, using the 'Ctrl' + 'Z' or Undo Delete function. Here is how:
Step 1. Browse 'Start' menu and tap 'Computer'.
Step 2. Locate the source (drive) for the lost folder and right-tap on it. Press the 'Undo delete' option.
Step 3. The accidentally deleted files get restored now similar to the 'Ctrl' + 'Z'.
Method 2: Restore Deleted Folders from Previous Versions in Windows
It is possible to recover a deleted folder from previous versions in Windows. Previous version (shadow copy) shows copies of folders auto-saved by Windows at some restore points.
Restore a deleted folder:
Step 1. Double click 'My Computer'/'This PC' > go to source drive/folder of deleted folder.
Step 2. Right-click source drive or folder and tap 'Restore previous versions'.
Restoring folder to a previous state:
Step 1. Right-tap on the folder > 'Restore previous versions'.
Step 2. Now, check the file versions followed by clicking on 'Restore'
Note: Make sure to hit 'Open' and view a previous version file, before you restore it.
It's not possible to open or copy previous versions of files created with Windows backup. Restored folder replaces the existing folder on your computer and you can't undo the changes.
Method 3: Recover Deleted Folders from Backup
If you are keen on folder recovery using Windows backup, ensure that the drive containing backup is available on the computer. The process doesn't require much time, but you got to focus to do it right.
Step 1. Go to 'Start' menu on your computer and tap 'Control Panel'.
Step 2. Press 'Backup and Restore (Windows 7)' right after that.
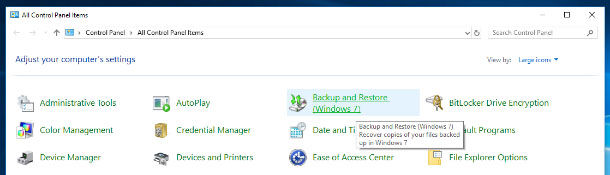
Step 3. Now, press the 'Restore my files' option.
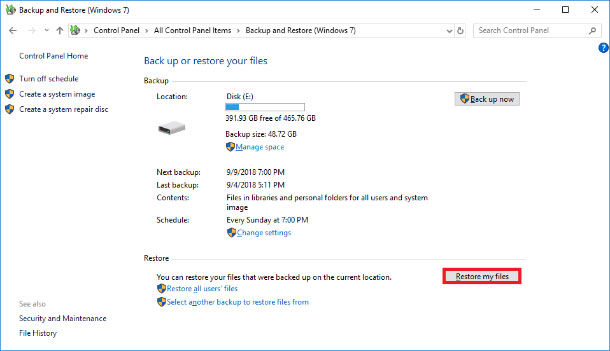
Step 4. The wizard following it will guide you through rest of the process. Follow that and get your folder recovery job get accomplished.
Method 4: Recover Permanently Deleted Folder in Windows with Folder Redovery Software
While you are well acquainted with the causes of data loss, losing a folder is more painful. We would love to bring forward the best means for recovering deleted folders, i.e. Tenorshare 4DDiG for Windows Data Recovery So that, you can get your folders back in action. This software can seamlessly recover deleted, lost, or formatted folders on your computer as well as external hard drives, USB disk, memory card, etc.vwith high speed. Here comes the quick guide:


Step 1: Define file location
Install and run the software on your computer. In this window, you will see 'Desktop', 'Recycle Bin' as well as options under 'External Device' and 'Hard Disk'. If you are unsure of the source of the folder, then pick 'The Whole Computer' option. Press the 'Scan' button after that.

Step 2: Previewing the scanned folders and files
Preview the lost folder from your system after scanning gets over. Perform 'Deep Scan Mode' if unable to track the lost folders or data. Over the right panel you can see the item thumbnail, hit any to preview. Tapping the 'Preview' button further elaborates the information.
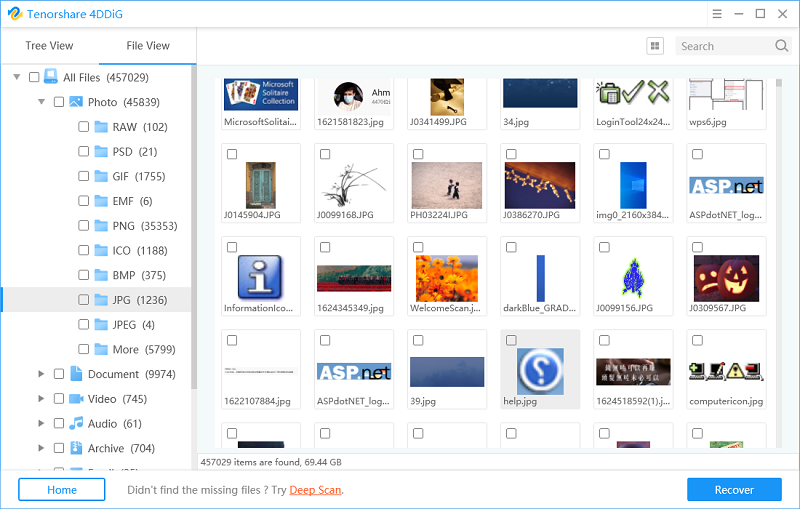
Note: Make sure not to add data to the source of your folder, as the lost data/folder might be overwritten and lost forever.
Step 3: Recover deleted folders
Push the 'Recover' button and then tap 'Browse' for target folder. Press 'OK' to save the files.
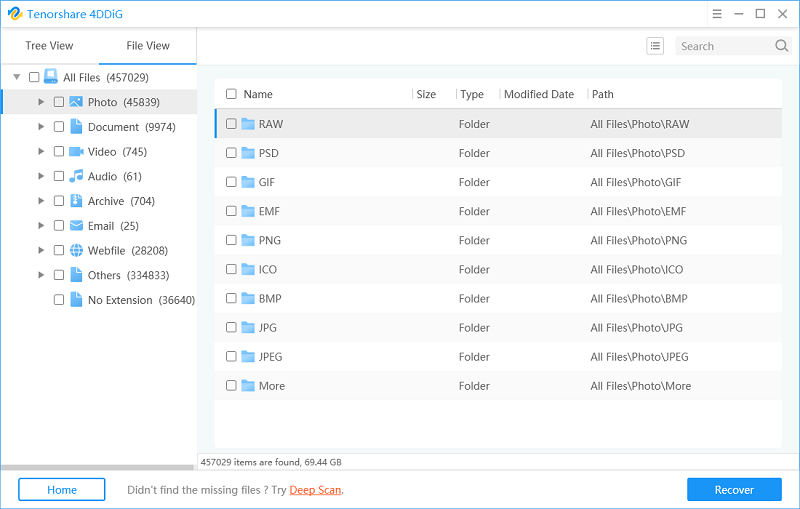
Final Verdict
We usually have multiple files of identical genre and we feel it comfortable to make a folder for such similar file types. However, it is not rare to lose a folder, be it due to virus attack or system corruption. Nevertheless, you can simply recover deleted folder with Tenorshare 4DDiG Data Recover Tool as what we've discussed in this article. By carefully reading, you will get your doubts cleared and we hope these solutions will work.


Speak Your Mind
Leave a Comment
Create your review for Tenorshare articles




