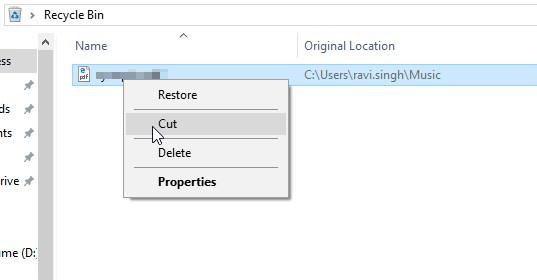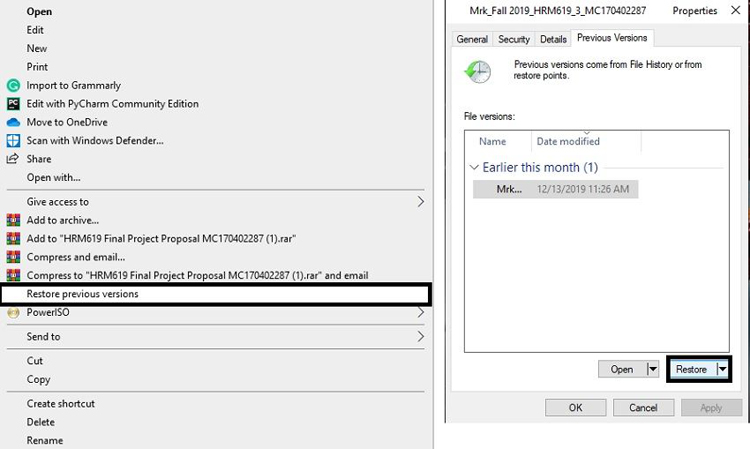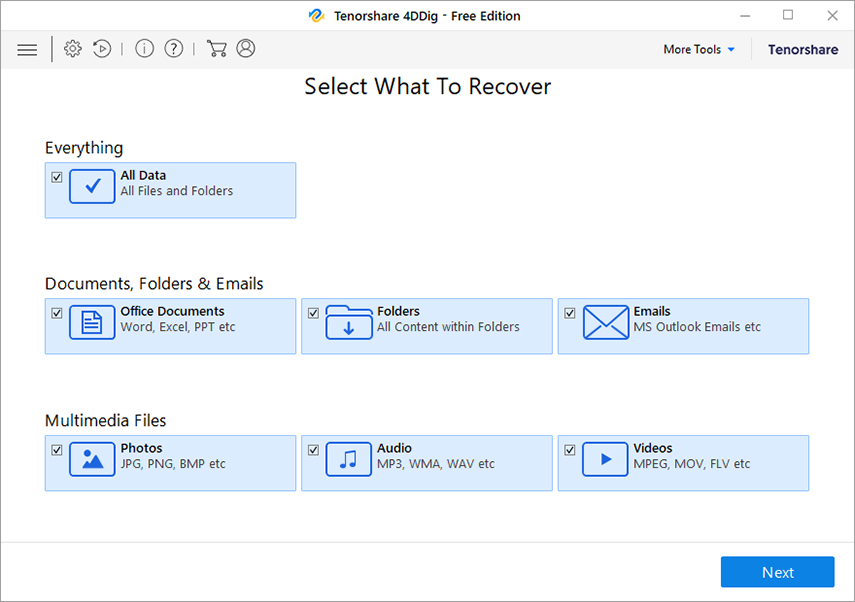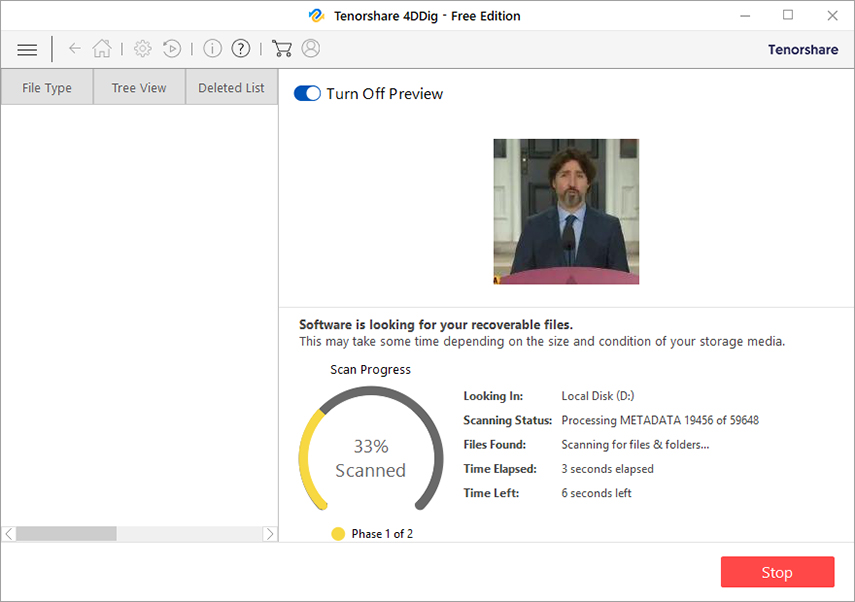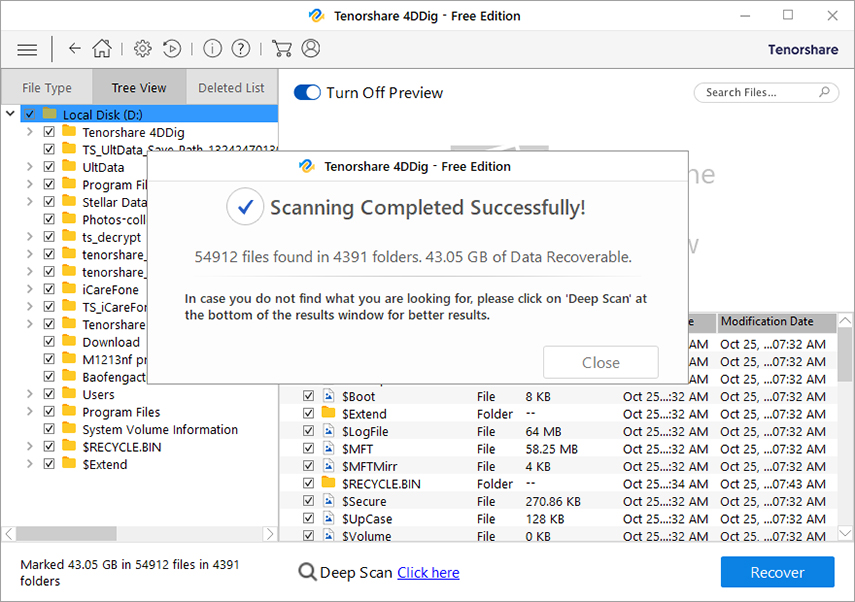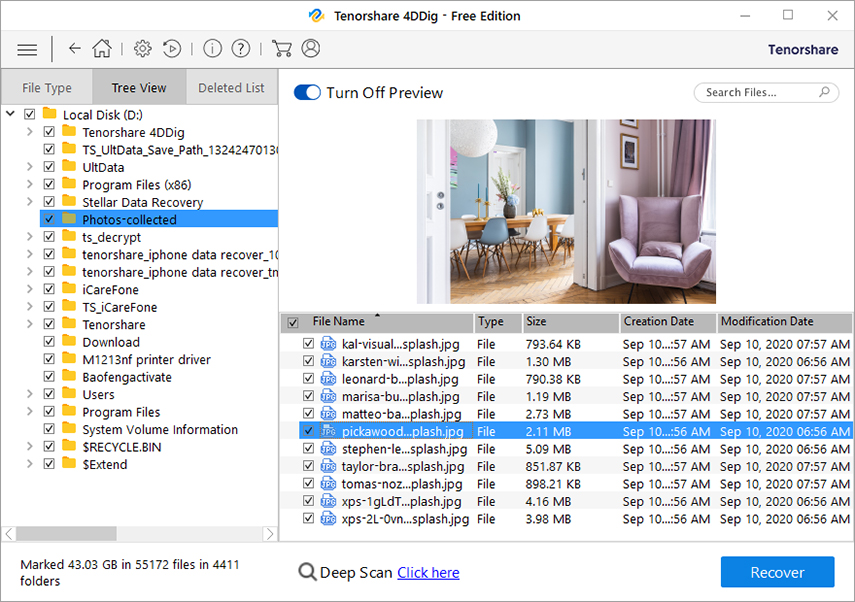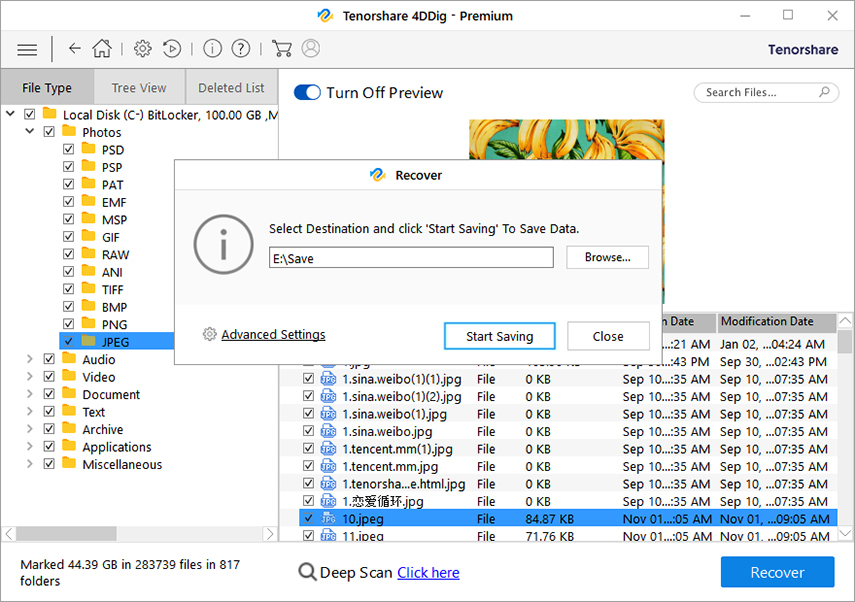Top 4 Methods to Recover Deleted/Lost PDF Files on Windows PC
Portable Document Format (PDF) is the most commonly used file format for sharing and viewing a document without editing it. Almost every professional uses this format for their documents on the daily basis. Due to the increased workload and fast-paced environment, there is a high possibility of a PDF file getting deleted due to human error. Nothing is more frustrating than a file getting deleted especially when you're using it for days, weeks, or even months for an important task. If you happen to face such an accident, you don't need to worry. We have found some solutions that can help you recover deleted PDF files. This article describes various ways on how to recover deleted/lost PDF files on Windows PC.
- Method 1. Recover Deleted PDF Files from Recycle Bin
- Method 2. Recover Deleted PDF Files from Previous Backup
- Method 3. Recover Deleted PDF Files from File History
- Method 4. Recover Deleted PDF Files with Professional PDF Recovery Tool
- Bonus Tips: How to Recover Unsaved PDF Files
Method 1. Recover Deleted PDF Files from Recycle Bin
A deleted file directly goes to Recycle Bin unless the file is not deleted using (Shift + Delete) windows shortcut. The deleted files can be restored from the recycle bin in just a few steps:
- Go to Recycle Bin and find the deleted file.
- Or you can search for the deleted file in the search bar.
Right-click on the deleted file and select the "Cut" option.

- Now paste the deleted file to your desired file location. You can also drag and drop the deleted file from the recycle bin.
Method 2. Recover Deleted PDF Files from the Previous Backup
It is a good professional practice to create regular backups of your data on all the devices such as a computer, phone, or any other device. You can easily find and recover the deleted/lost file if you have the backup. It makes it quite simple to restore any PDF file from the backup. Backups can be created on external storage disks such as an external hard drive or it can be created online on cloud-based storage.
To restore the deleted/lost PDF file from a backup, find the backup on a hard drive or cloud storage. Attach the hard drive with the PC and find the most recent backup which has the PDF file you're looking for. If you find the file, copy the backup and paste it into the desired location of your PC. If the backup is online in the cloud-based storage, log in to your cloud storage account. Find the backup, download and save it on your computer.
Method 3. Recover Deleted PDF Files from File History
The "File History" function of Windows allows you to restore the deleted PDF files if it was turned on. You can use the following steps to restore the files to the computer:
- Step 1: Right-click on the disk drive or folder where the deleted/lost PDF file was located.
Step 2: It will show a dropdown menu with a list of options. Click the "Restore Previous Versions" option.

- Step 3: Select the desired version of the file and click the restore button.
Method 4. Recover Deleted PDF Files with Professional PDF Recovery Tool
Deleted PDF files can be recovered by using data recovery software such as Tenorshare 4DDiG - Windows Data Recovery. It provides a lot of options to find and restore the document files such as PDF, office and text files, etc. It doesn't matter what and how much data you have lost, 4DDiG can restore the deleted file from Windows XP/7/8/8.1/10. Check out its amazing features from below:
- Recover deleted photos, videos, and other files.
- Recover data from formatted systems.
- Recover data from any storage media.
- Recover data from raw partition.
Follow the below-given steps to recover the deleted PDF files from a Windows computer or an external storage device:
- Launch Tenorshare 4DDiG Windows Data Recovery on your computer.
Navigate to Document, Folders, & Emails, choose "Office Documents" and click "Next".

Navigate to Common Locations and select the folder or disk driver where the PDF file was located before.

Click the "Scan" button to begin the scanning process for finding the lost PDF files.

Once the scan is completed, click the "File Type" tab in the left pane and expand the "Documents" folder to view the recovered files.

The "Red Cross" will be marked on the deleted PDF File. Select the PDF files with the mark and click "Recover".

Choose a location to save the files by clicking "Browse". Then Click the "Start Saving" button to save the recovered PDF files at the desired location and wait for the process to finish.

A Video Tutorial: How to Recover Permanently Deleted Files on Windows 2020
![]() Note:
Note:
Once you’ve retrieved those files, it’s essential to have the right tools for managing and editing them. You can use PDF Editor Software Free Download to not only view your PDFs but also enhance and personalize them with ease.
Whether you need to edit text, add annotations, or organize multiple PDFs into one document, PDNob offers a user-friendly interface with powerful features. It ensures that once your PDFs are recovered, you can quickly edit, modify, and optimize them to meet your needs.
Bonus Tips: How to Recover Unsaved PDF Files
Several PDF software can create temporary files. While the PDF file is in the editing mode, the PDF software creates a temporary file to back up the unsaved file.
If the PDF file gets closed due to any unexpected circumstance which can be a hardware failure, power issue, or internal system error, then there's still a chance to recover the temporary file. The steps are mentioned below to restore the unsaved PDF file with an example of Adobe Reader:
- Step 1: Find the file location of PDF temporary files. The path of Adobe Reader's temporary PDF files is:
- C:\Users\ExampleUser\AppData\Local\Adobe\Acrobat\DC
- C:\Users\ExampleUser\AppData\Roaming\Adobe\Acrobat\DC
- C:\Users\ExampleUser\AppData\Local\Temp
Step 2: Find temporary files of unsaved PDF.
Note that the extensions of the temporary files can be different from the original PDF files.
- Step 3: Select the temporary files and copy them to a secure location. Change the extension of the copied files to ".pdf".
- Step 4: Open the PDF file in Adobe Reader.
Wrapping it Up:
With appropriate preventive measures, we can prevent the loss of PDF files accidently. But once it is lost, it causes frustration and stress specially when the file is important and you do not have a backup of it. Luckily, we have explained four of the best possible solutions to recover the deleted/lost PDF files, among which, Tenorshare 4DDiG - Windows Data Recovery is the most recommended one. With its amazing features, you'll be able to restore your data under any circumstances.
Speak Your Mind
Leave a Comment
Create your review for Tenorshare articles