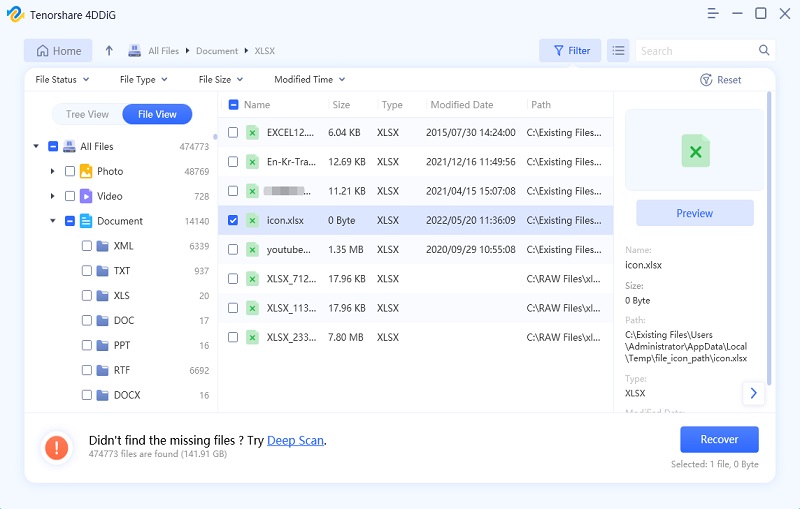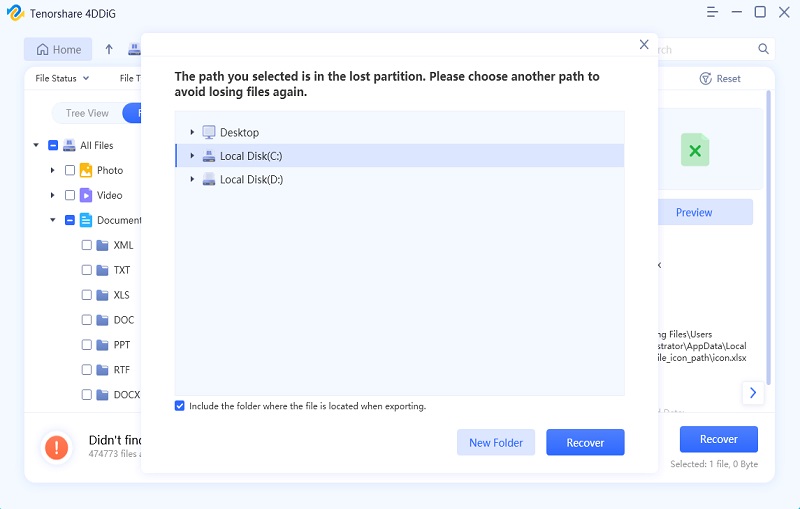How to Recover Unsaved Excel File with 4 Ways?
I worked on my excel file for hours and then the screen froze and i had to close all my sessions. When i wen to this path:C:\Users\barak\AppData\Local\Microsoft\Office\UnsavedFiles the folder was completely empty and i need to recover unsaved excel files not in unsavedfile folder microsoft 2016"
If you often create Excel files on your computer, you have likely come across a situation where you forgot to save the file and turned off the computer. While there are methods to recover unsaved Excel file, they require you to put in a lot of effort before your file is recovered. If you are in such a situation presently, the following guide will help you out.
The guide shows how to recover Excel file not saved so the file that you did not save can be recovered and restored on your computer. There are multiple methods to recover an unsaved Excel file and the guide covers all those methods for you. Here's hoping you get your unsaved Excel file recovered using any of the following methods:
- Method 1. Recover Unsaved Excel File from Excel AutoRecover
- Method 2. Recover Unsaved Excel File Using Recover Unsaved Workbooks
- Method 3. Recover Unsaved/Overwritten Excel Files Using Manage Versions
- Method 4. The Ultimate Way to Recover Unsaved/Lost Excel File
Video Guide: How to Recover Unsaved/Deleted Excel File 2023
Method 1. Recover Unsaved Excel File from Excel AutoRecover
There is a feature called AutoRecover in Microsoft Excel that allows you to automatically recover your unsaved files. For you to be able to use the feature, you must have saved your Excel file at least once before your computer crashed or something unfortunate happened.
To use the AutoRecover feature in Excel, all you must do is launch the Excel software and you will see a Document Recovery pane in the software. It will show the available files that can be recovered. If you find your file in the list, click on it and it will open in the software.
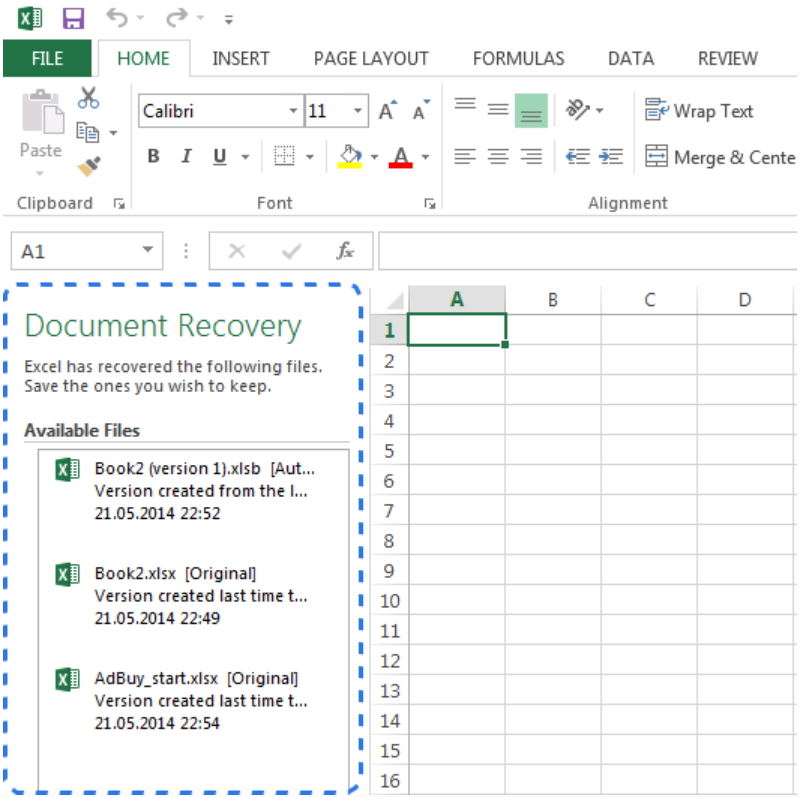
You may then save the file using the standard save option in Excel. The feature retrieves your file from the Excel autosave location and lets you restore it if you want.
Method 2. Recover Unsaved Excel File Using Recover Unsaved Workbooks
There is one more feature in Excel that lets you recover your Excel workbooks with the click of a few options. You have likely seen this feature if you have ever opened an Excel file using the standard open option in the software.
To use the feature to recover your file, simply launch Excel and click on the "File" menu followed by "Open". Select the "Recent Workbooks" option and scroll down and you will find an option saying "Recover Unsaved Workbooks". Click on the option, select your Excel file that you want to recover, and the file will launch in the software for you.
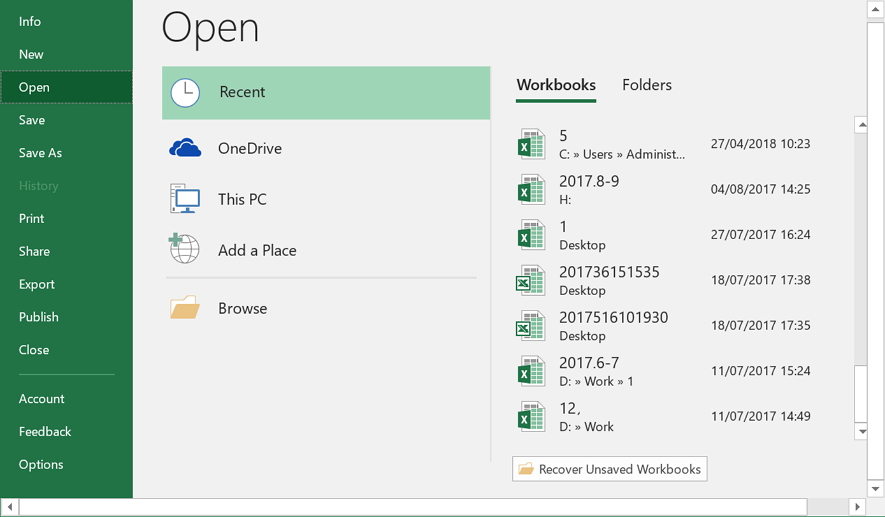
That is how you recover unsaved Excel file 2019 using the feature mentioned here.
Method 3. Recover Unsaved/Overwritten Excel Files Using Manage Versions
Excel understands that sometimes a user may want to go back to the previous version of the file. Therefore, the software comes with a feature that saves all versions of your file on your computer. If something is broken in the current version of the Excel file, you can easily restore the previous or any other working version of the file to access the data in it.
However, keep in mind you will lose any data that you have added to the file after its version was created. If you are fine with losing a few bits of data and gaining the rest of the data from the file, you may use the following instructions to recover your unsaved or overwritten Excel file using the manage versions feature.
Launch Microsoft Excel on your computer and click on "File" followed by "Info". Select the tab that says "Manage Versions" to view all the available versions of your file. When your file versions are shown, select the one you want to recover, and it will open in the software for you.
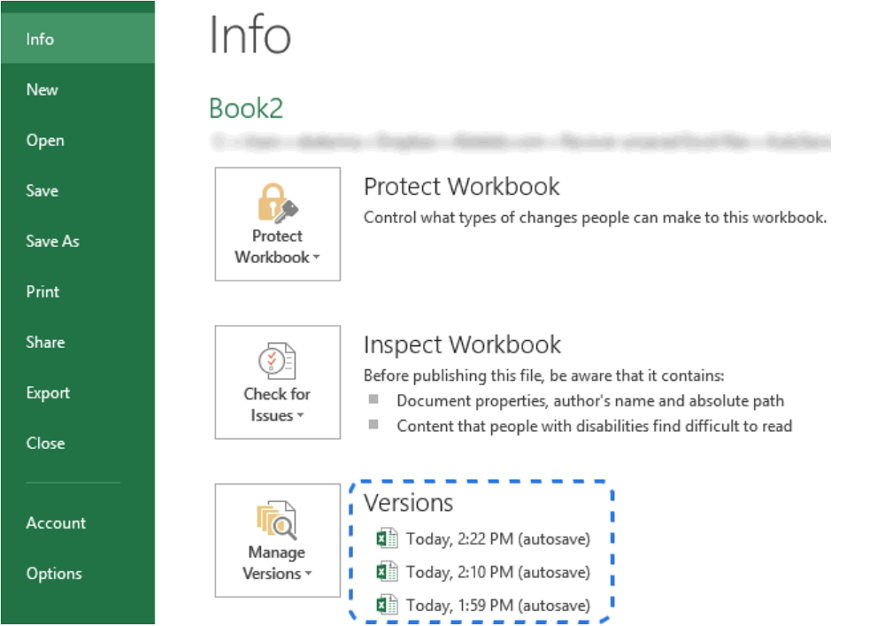
As you can see, it's easy to perform a recovery task when an Excel document not saved on your computer.
Method 4. The Ultimate Way to Recover Unsaved/Lost Excel File on Windows/Mac
Each of the methods mentioned above have their limitations and if they could not help you recover your Excel file, this method will do. Meet Tenorshare 4DDiG for Windows Data Recovery a software that allows users to recover precious data on your computer. Once installed, all you need to do is tell the software where your files were saved, and it will recover all of your lost files for you. The following is how it can be used to recover an unsaved/lost Excel file on your computer:
Buy Tenorshare 4DDiG with coupon code: 4DART30OFF to enjoy 30% OFF now!
Download and run the software on your computer. Select the drive where your Excel file was saved and click on the button that says Scan.

The software will scan the drive for you. When the drive is scanned, you will see the files that can be recovered. Click on the ones you want to recover and hit the button that says Recover at the bottom-right corner.

A prompt will appear asking where you would like to save the recovered files. Select a safe location for your files on your computer.

You are all set. Your chosen files have been recovered and saved in your selected folder.
You may also be interested in How to Recover Unsaved Word Documents? or How to Recover Unsaved Power Point?
Final Verdict
If you ever forget to save your Excel file, the above guide will help you to recover unsaved Excel 2019/2016/2013/2010 file, so you do not lose any of your data that you were likely working on for hours. We hope the guide helps you out with your Excel recovery task. If you find this helpful, it would be great to share it to help more in need.
Speak Your Mind
Leave a Comment
Create your review for Tenorshare articles