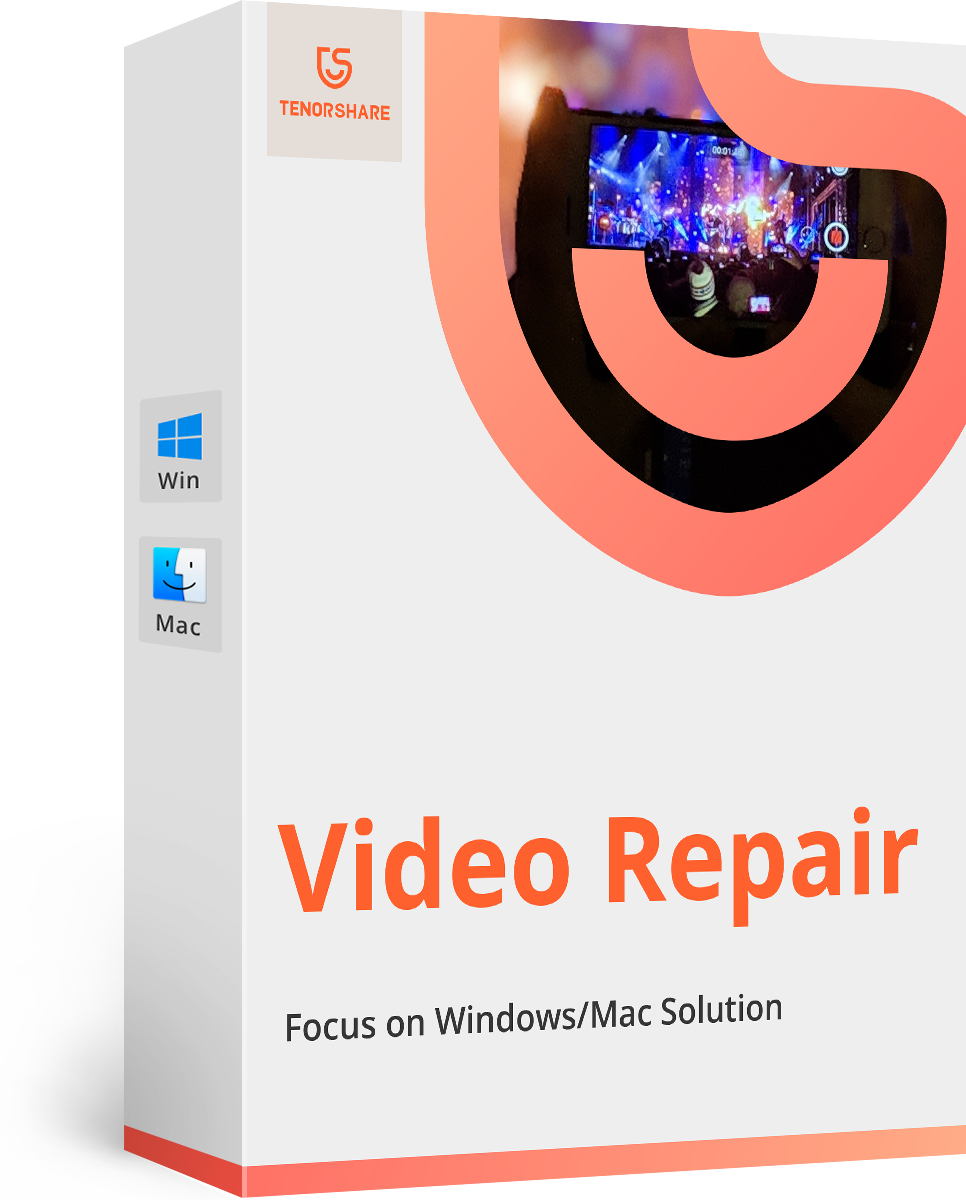How to Repair Corrupted Excel Files and Recover Data
If you are into a business that relies on Excel, you have likely created dozens of spreadsheets for your company. At times, you may have seen your spreadsheets becoming corrupt for various reasons. Data corruption happens on all levels and it can affect your Excel files as well. If yours have gone corrupt and would like to recover their data, you can use some of the top Excel repair software to repair your files.
However, an even easier way to repair Excel file is to use the built-in functions in the software to fix your files. Microsoft Office Excel comes with several features to help you recover your data and the following guide shows how you can utilize those features for your good. Here are some of the Excel repair methods for you:
- Part 1. How to Repair Corrupted Excel Files (.xls, .xla, .xlsx)?
- Part 2. How to Recover Data from Corrupted Excel Files?
Part 1. How to Repair Corrupted Excel Files (.xls, .xla, .xlsx)?
If your Excel spreadsheet is corrupted and you would like to repair it, this section will help you do it. There are two ways you can use to fix your corrupted Excel files on your computer. The first method is to use the Excel's open and repair feature that opens and repairs your file without needing an external software. The second method uses an Excel repair tool to help you repair your files.
Method 1. Using Open and Repair Tool
Open and repair is one of the easiest ways to fix a corrupted Excel spreadsheet on your computer. Basically, what the method requires you to do is open your file in Excel and let the software repair it for you. Here's how it works:
Step 1. Launch Excel on your computer and click on the File menu and select Open. Alternatively, you may press the Control + O keys.
Step 2. When the open file dialog box launches, select your corrupted Excel file and choose Open and repair from the Open dropdown menu.
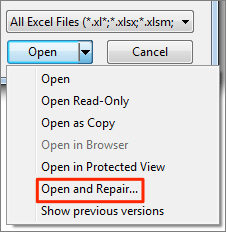
Step 3. Select Repair on the following screen and the software will do its best to repair your corrupted file.
Method 2. Using Excel Repair Tool
If you would prefer professional help to fix your corrupted Excel files, you can use one of the many repair tools available to fix Excel files on a computer. Such software's are built with the only purpose of helping users repair their files created in Microsoft Excel. A simple Google search will yield tons of such software that you can use on your computer.
Part 2. How to Recover Data from Corrupted Excel Files?
If your Excel file is corrupted to the point that it cannot be repaired, you may try recovering the data out of your file. Recovering data and repairing file are two different things and this section focuses on how you can recover your data from your corrupted Excel files. Here are the options you have to recover your data:
Method 1. Recover data by setting calculation option as manual
If your spreadsheet does not open in Excel on your computer, you can try this method to resolve the issue. What you need to do is set the calculation option to manual and it will let you open your file. Here's how you do it:
Step 1. Launch Excel and click on File followed by New. Click on Blank workbook on the following screen.
Step 2. Click on the File menu and select Options. Choose Manual for the Calculation options.
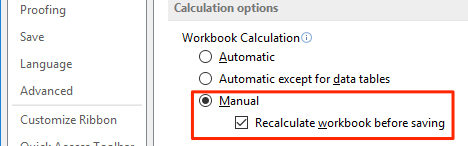
Step 3. Open the File menu and select Open. Navigate to your corrupted file and open it.
You will find that your corrupted Excel file now opens in the software and you can recover all the data you want from the file.
Method 2. Restore corrupted Excel file from the previous version
When you are working on a file on your computer, your computer saves multiple versions of the file so you can go back should you wish to. You can use the feature to get the error-free version of your Excel file and the following is how you do it.
Step 1. Locate your Excel file and right-click on it and select Properties.
Step 2. Select the Previous Versions tab and find the working version of the file and select Restore.
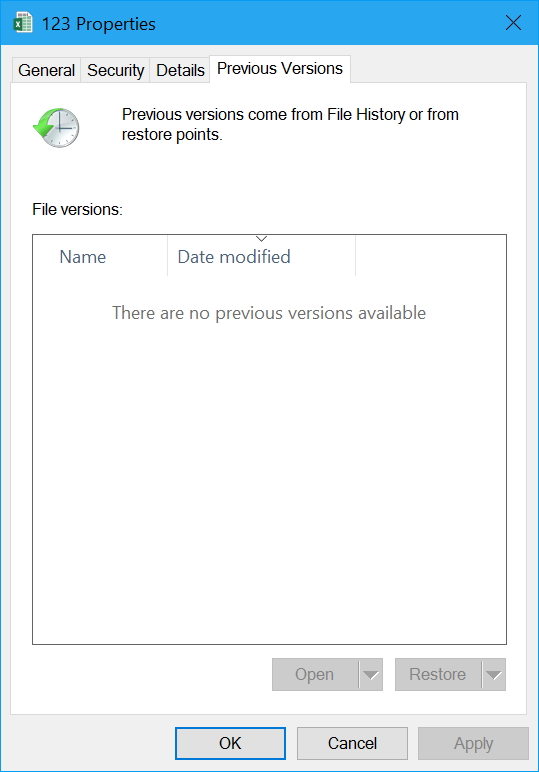
The working and non-corrupted version of your file will be restored on your machine. That is how you get rid of the Excel error issue.
Method 3. Recover corrupted Excel file using file recovery software
If you have not had any luck with the above methods, you may want to use a data recovery software to recover your corrupted Excel files. One of the software you can use to do the task is Tenorshare 4DDiG for Windows Data Recovery.
The software comes with several features to help you recover your data including corrupted Excel files on your computer. It scans your drives, locates files that can be recovered, and offers you the option to restore your files with the click of a button. The following is how you use the software to recover your Excel files:


Step 1 Download and launch the software on your computer. On the main interface, select the drive where your Excel file is located and click on the button that says Scan.

Step 2 When the scan has finished, review the list of files that can be recovered. Select the Excel file you would like to recover and click on the Recover button.
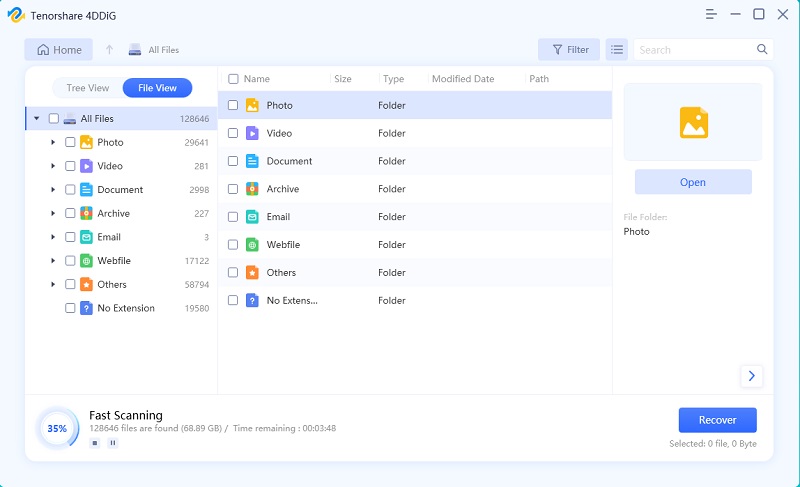
Step 3 Select the folder where you would like to save the recovered file.
The selected Excel file will be restored to your chosen folder on your computer.
Final Verdict
If your Excel file corrupted, the above guide should help you to repair your file as well as recover data from your file. One way or another, you should be able to access the contents of your file on your computer.


- A wide range of repair video file formats up to 17+, MP4, MOV, AVI, MKV, F4V, and a lot more;
- Corrupted video repair for phones, cameras, GoPro, drones, etc.;
- Perfectly featured with 4K, 8K, 360° & VR video repair;
- Compatible with Windows 10 & macOS Catalina for freshman or expert;
Speak Your Mind
Leave a Comment
Create your review for Tenorshare articles