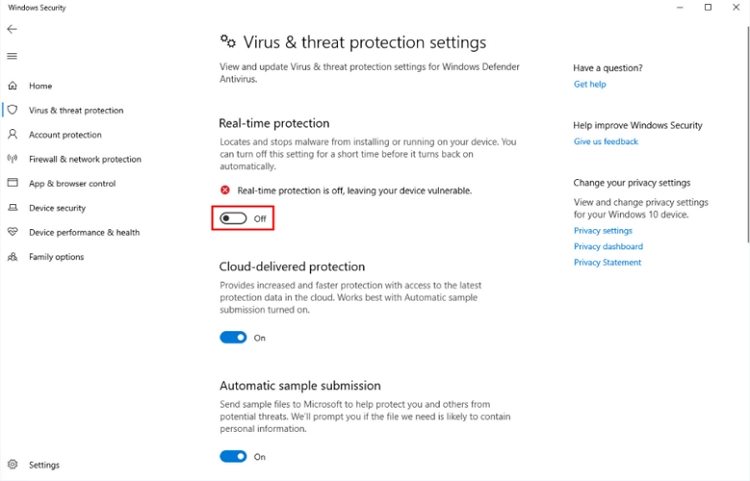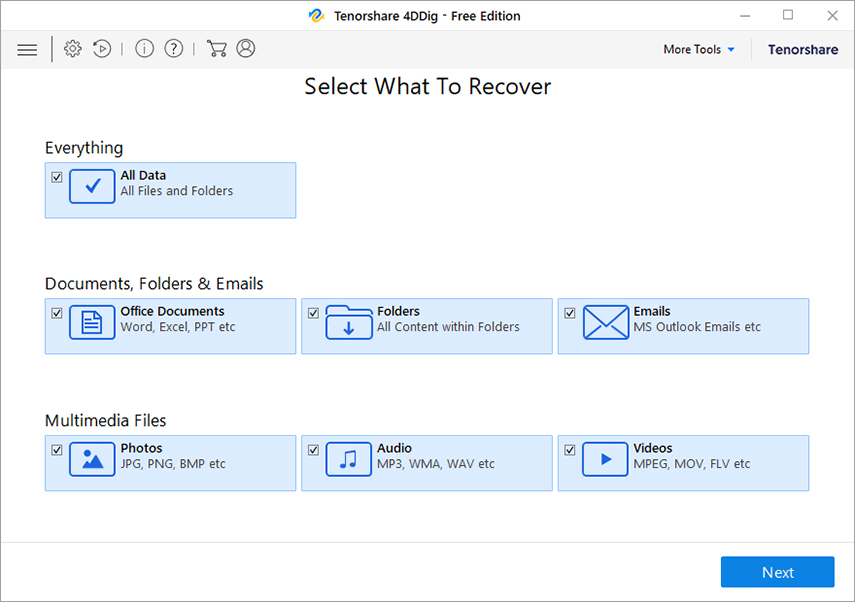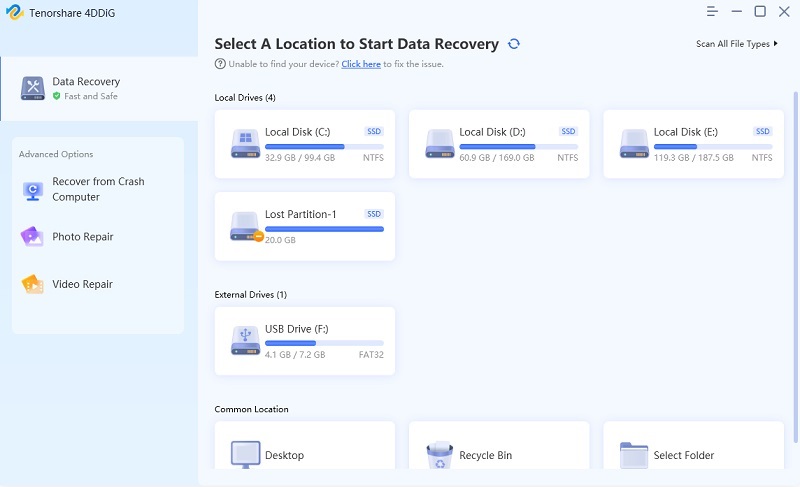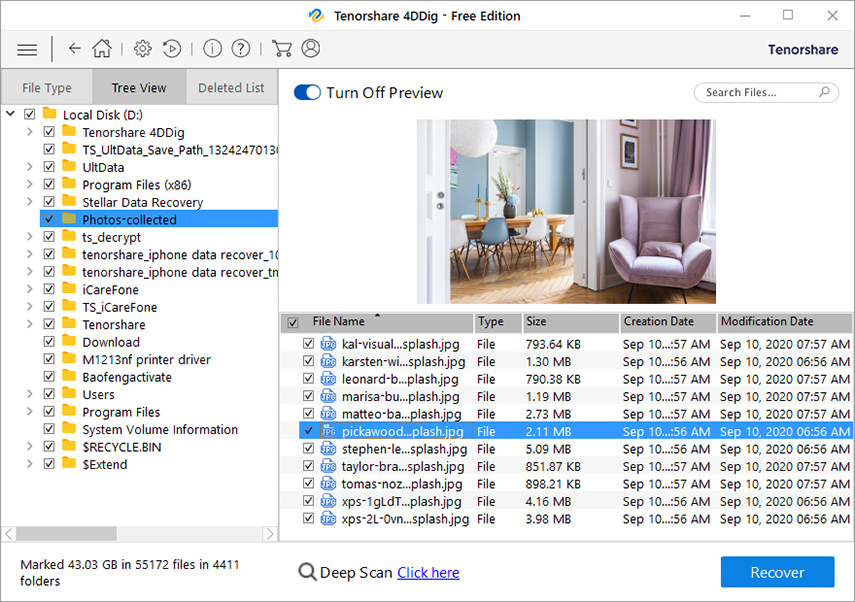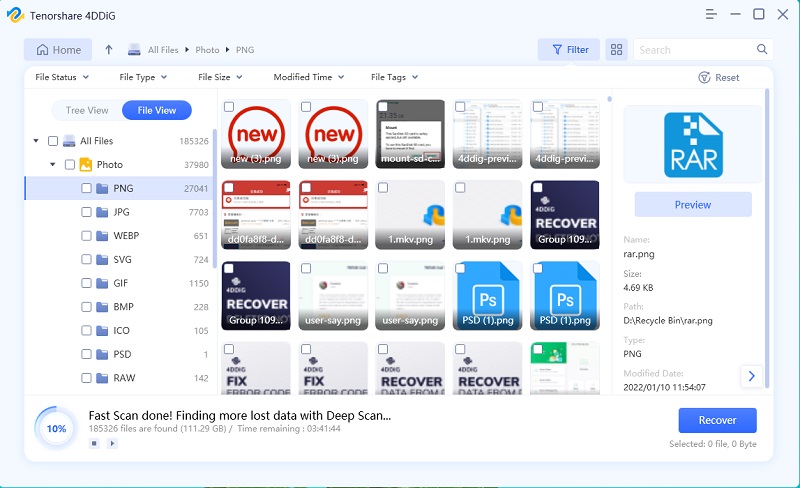Quick Fixes to The File or Directory is Corrupted and Unreadable
Recently I downloaded some files from the internet and sadly the files had some viruses so my PC ran into this problem that every .exe file I tried opening gave me this error: The file or directory is corrupted and unreadable."
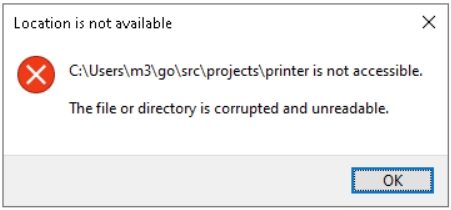
Does your computer say the file or directory is corrupted and unreadable when you attempt to launch a file on your computer? If so, you are not alone. This is a pretty common error and it occurs due to a variety of reasons.
If you cannot open any of your files on your machine and your machine keeps throwing the file or directory is corrupted and unreadable error, this guide will be of great use to you. The guide explains to you why you have the aforesaid error, and most importantly, how you can resolve it on your machine.
- Part 1. What Causes "The File or Directory is Corrupted and Unreadable" Error?
- Part 2. How to Fix "The File or Directory is Corrupted and Unreadable" Error?
Part 1. What Causes "The File or Directory is Corrupted and Unreadable" Error?
There are several factors responsible for the error 0x80070570 the file or directory is corrupted and unreadable error. Here is a list of some of the possible reasons why you have this issue.
Corrupted FAT or MFT Partitions
It may be that the FAT or MFT partitions of your hard drive are corrupted. This can cause the aforementioned issue on your computer.
Malware or Virus Issue
If the issue has surfaced after you downloaded and accessed a file, that file might have infected your computer with a virus or malware. This virus or malware can make your files inaccessible to you.
A Physically Damaged Hard Drive
If you are using an external hard drive, that drive may be physically damaged. In this case, your computer faces issues reading the data from your hard drive and this leads to the above mentioned error.
External Drive was Removed Improperly
You or someone else might have unplugged the external hard drive improperly. This can led to the corruption of its partitions.
Issues with the USB Port
If you are using an external hard drive, the USB port that is used to connect the drive on your computer might be faulty.
Part 2. How to Fix "The File or Directory is Corrupted and Unreadable" Error?
You will probably need to follow more than one method to finally be able to resolve the file or directory is corrupted and unreadable Steam issue on your machine. Here are some methods for you to try.
Fix 1. Move the Inaccessible Files to A Different Directory
A quick and easy way to access your inaccessible files is to move your files to a different folder. Doing so will assign a new path to your file which should likely make your file accessible.
Open a File Explorer window, right-click on the inaccessible file, and select Copy.

- Access a different folder, right-click anywhere blank, and select Paste.
- Double-click on your file in the new folder and it should likely open.
Fix 2. Run Chkdsk to Check And Repair Errors
Your Windows machine actually comes with a built-in tool to fix many drive-related issues. You can use the tool from the Command Prompt to fix your issues. Here is how you do that.
- Open the Command Prompt on your PC.
Type the following command replacing C with the drive where your inaccessible file is located.
chkdsk C:

- Wait for the utility to scan, find, and fix issues on your drive.
Fix 3. Disable Antivirus Software
Some antivirus programs can cause issues like 0x80070570 the file or directory is corrupted and unreadable on your computer. To resolve this issue, you should try turning off your antivirus software.
The following shows how to disable Windows Defender on a PC.
Search for Windows Security using the Start Menu and click on it.

Click Manage settings under Virus & threat protection settings on the following screen.

Turn off Windows Defender using the toggle in Real-time protection.

Your file should be accessible now.
Fix 4. Format the Unreadable Partition/Hard Drive
If the file or directory is corrupted and unreadable Windows 10 error keeps on popping-up, it might be a good idea to recover the data on your hard drive and then get it formatted. This should likely fix the issue that you are experiencing.
1. Recover Data from the Unreadable Partition/Hard Drive
To recover data from your unreadable hard drive, you are going to need to use a professional data recovery software - Tenorshare 4DDiG, which allows you to recover data from nearly all types of drives. You can select what content you want to recover, and the tool helps you recover that. The following shows how to recover files from the unreadable partition or hard drive on your PC using this program.
- Download and open the program on your Windows PC.
Select the files types to recover and click Next at the bottom.

Choose the drive where your inaccessible data is located and click Scan.

Go through the list of files, click the files that are inaccessible, and select Recover at the bottom.

Select a folder to save your files and click Start Saving.

The software will recover your chosen files in your specified folder.
2. Format the Unreadable Partition/Hard Drive
Now that your data is recovered, it is time to go ahead and get your partition or hard drive formatted. The following shows how to do that.
- Open File Explorer and go to This PC.
Right-click the drive you want to format and select Format.

- Choose how you want to format your drive and hit Start.
Summary
The above methods should put an end to the file or directory is corrupted and unreadable. If you do not get success with the first method, keep on trying until you find the method that works for you. Ultimately, you should be able to get rid of the error from your PC. If you need to format the drive to get the issue solved, remember to recover data from the unreadable partition/hard drive firstly with Tenorshare 4DDiG.
Speak Your Mind
Leave a Comment
Create your review for Tenorshare articles