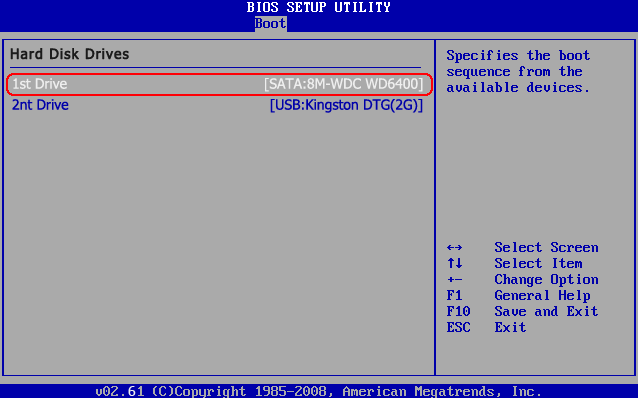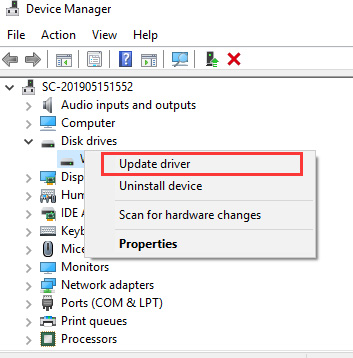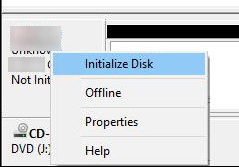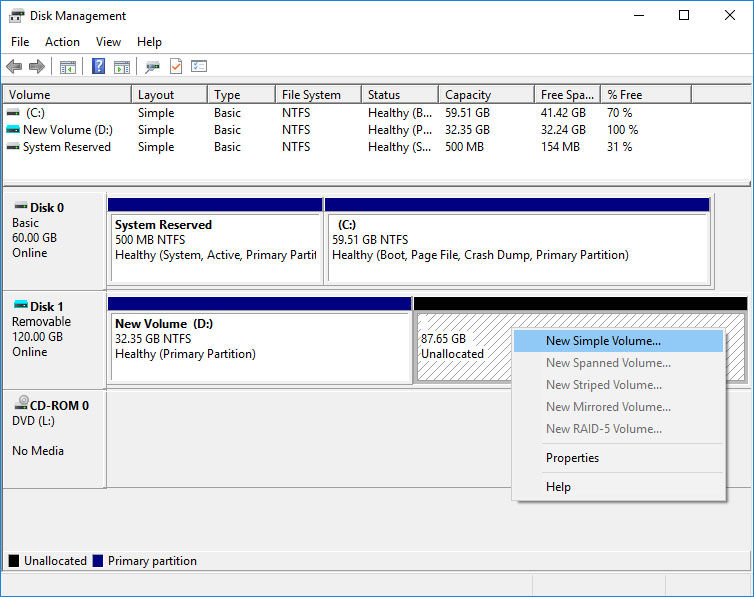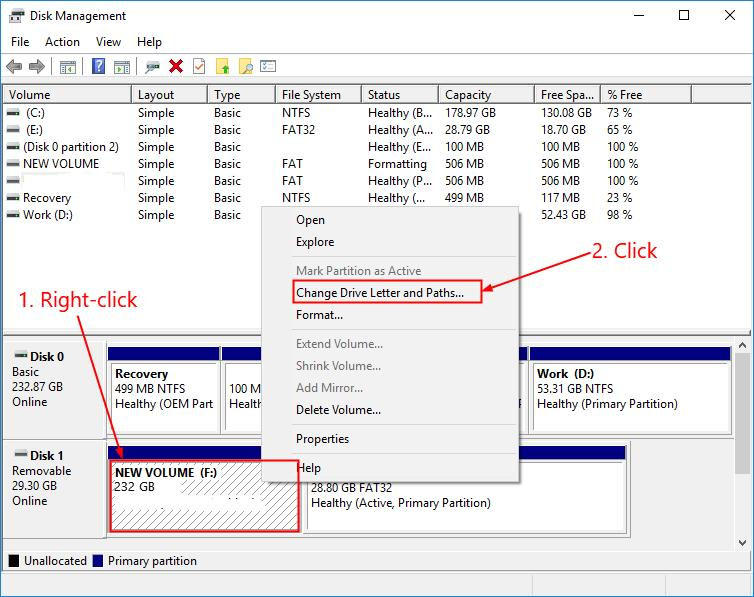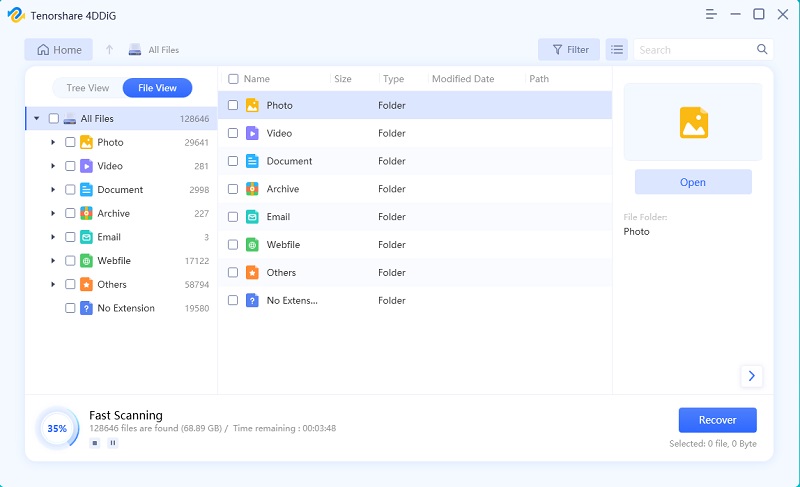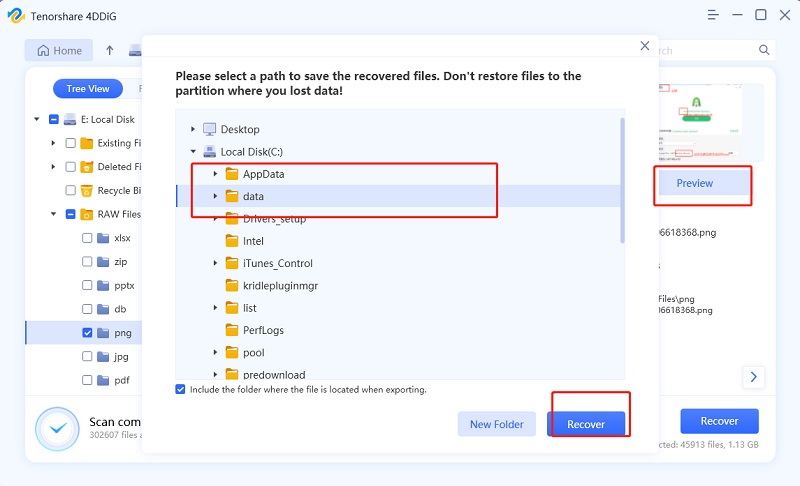Quick & Easy Fixes to Windows 10 Not Recognizing/Detecting Second Hard Drive
When I upgrade my PC windows from 8.1 to 10. The upgrade went as usual and showed no signs of malfunctioning, however, as soon as I started my PC after the upgrade, it won't recognize my second hard drive. The device was working perfectly fine before I initiated the upgrade, but since the upgrade, the computer won't recognize it however it would still show up in BIOS. Is there any way to fix my second hard drive is not showing Windows 10?
-- From Microsoft
Do you relate to the above situation and are looking for some solutions? Is your Windows 10 not recognizing the second hard drive? Well, you don't need to worry as we are always here to ease you. In the article, we'll address all the reasons and solutions to Windows 10 not recognizing second hard drive that shall help you sort the issue out.
You may be also interested in How to Fix Seagate External Hard Drive Not Showing up on Win/Mac?
- Part 1. Why is Second Hard Drive Not Detected in Windows 10
- Part 2. How to Fix Windows 10 Not Recognizing Second Hard Drive in BIOS
- Part 3. How to Fix Windows 10 Not Recognizing Second Hard Drive in Disk Management
- Part 4. How to Fix Windows 10 Not Recognizing Second Hard Drive in File Explorer
- Part 5. Recover the Data on Your Unrecognized/Undetected Hard Drive
Part 1. Why is Second Hard Drive Not Detected in Windows 10
A hard drive contains most of your important data, which may include pictures, files and documents, none of which you would wish to lose. However, if your computer doesn't recognize second hard drive, you are at the risk of losing all your important data. There are several reasons that might lead to windows 10 not detecting second hard drive, hence you must make sure that you didn't commit them.
Improper connectionSecond hard drives are often connected for a long time, and there is a fair chance that the connection might loosen over time. An irregular connection between the two components can be the reason for windows 10 not seeing second hard drive.
Non-initialized hard driveInitializing a hard drive will rebuild MBR on the drive that shall protect your data from getting erased. Windows 10 might fail to recognize the non-initialized hard disk and marks it as "Unknown-Not initialized".
Hard disk partition without a drive letterWindows run with multiple background processes at a time with drive letters helping identify the path for each particular action. Every physical disk in a computer must be allotted by a letter ranging from A to Z; however, if your hard drive doesn't have a drive letter, Windows 10 won't recognize it.
Outdated disk driverA computer uses drivers to detect and access an external device. In case of an obsolete driver, the Windows might fail to recognize the second hard drive.
Bad sectorsA hard drive contains many small disk sectors that store data. Some of these sectors might get corrupt or damaged over time. This can be another reason for your problem.
Part 2. How to Fix Windows 10 Not Recognizing Second Hard Drive in BIOS
Does your second hard drive show up in BIOS? If your drive doesn't show up in it, you shall find the solution to the problem here:
- Step 1: Restart your PC and click "F2".
- Step 2: Enter the setup section.
Step 3: Check the state of the second hard drive.

- Step 4: Turn on the system setup if it was off before.
- Step 5: Save the changes and restart your PC.
Following the steps shall help you solve the problem, and your second hard drive shall show up in the BIOS. However, if it doesn't, please ensure that your device doesn't have a physical issue and repeat the process.
Part 3. How to Fix Windows 10 Not Recognizing Second Hard Drive in Disk Management
Fix 1. Check for Driver Update
As mentioned above, an outdated driver might prevent your Windows PC from efficiently recognizing your device. Thus, it is advisable to upgrade your system drivers to the latest version for smooth operations.
- Step 1: Search for "device manager" in the start-up menu.
- Step 2: Look out for the "disk drives" section and expand it.
Step 3: Choose the first option of "Update driver".

- Step 4: Confirm your choice in the next pop up.
It might take some minutes to upgrade your disk drivers, it shall be a solution to "Windows 10 cannot detect second hard drive" issue. However, if it doesn't, you should not be disheartened as we have still got plenty of ways to fix it.
Fix 2. Uninstall and Reconnect the Second Hard Drive
At certain times, development of malware or virus in your PC results in its malfunctioning, causing it to react inappropriately. The second hard drive not showing up in disk management can be one example of the outcomes of the infection. However, it won't take long to fix it through this method:
- Step 1: Open device manager at your PC through start-up menu.
- Step 2: Expand the category labelled "disk drives".
Step 3: Right-click the second hard drive and choose to uninstall.

- Step 4: Confirm your decision, and click OK.
- Step 5: Shut down your PC and reconnect the hard drive again.
- Step 6: Finally, restart your PC.
Following the procedure shall fix your trouble and the second hard drive would show up in the disk management.
Fix 3. Check and Fix Bad Sectors on the Second Hard Drive
Sometimes, bad sectors and file system metadata errors cause the unexpected problem: second hard drive isn't recognized in Windows 10. That's why we recommend checking for such errors. Windows has a built-in program called CHKDSK which is very helpful for checking and fixing hard drive errors. Here are the steps you need to follow to fix bad sectors on the second hard drive:
- Step 1: Press the "Window" key. Type "CMD" in the search field and then launch it.
Step 2: Now, type chkdsk X: /f in the command prompt window and hit the "Enter" button to check for error in hard drive (Make sure to replace X with your hard drive letter).

- Step 3: Now, CHKDSK utility will start searching for disk errors and fixing them.
- Step 4: When the errors are fixed, make sure to reboot the computer.
Part 4. How to Fix Windows 10 won't Recognize Second Hard Drive in File Explorer
Fix 1. Initialize the Second Hard Drive and Create a New Partition
If the hard drive still fails to show up in file explorer, then the hard drive might be uninitialized. Therefore, you need to initialize it and then create a new partition. Here is the complete procedure from initializing the hard drive to creating the new partition. Just follow the below-stated method, and the problem would surely be fixed.
- Step 1: Press the "Window" key. Type "Computer Management" in the search field and then launch it.
- Step 2: From the left menu, go to "Disk Management".
Step 3: Right-click on the hard drive that you wish to initialize and then select "Initialize Disk".

- Step 4: In the initialize disk dialog, choose either MBR or GPT partition and then click "OK".
Now, create the partition.
Step 1: In the Disk Management window, right-click the unallocated space and select "New Simple Volume".

- Step 2: Now, click "Next" to continue.
- Step 3: Specify the volume size, assign a drive letter to the volume, and then click "Next".
Note: Initializing the second hard drive will erase all the data on it, thus I suggest you make a backup in advance.
Fix 2. Change Driver Letter and Path
- Step 1: Right-click on "This PC" and then select "Manage" to launch "Computer Management" tool.
- Step 2. Now, choose the "Disk Management" option from the left menu.
Step 3: Look for the hard drive which isn't showing up in file explorer. Right-click on the hard drive and choose "Change Drive Letters or Paths".

- Step 4: Now, "Change Drive Letters or Path" dialog will open, choose the letter for the partition and click on the "OK" button.
Part 5. Recover the Data on Your Unrecognized/Undetected Hard Drive
In case you lose data while repairing the Windows not recognizing second hard disk, you'd better back up your important data in it with the assistance of Tenorshare 4DDiG. With Tenorshare 4DDiG, you can recover the deleted or missed files in just a few steps. Furthermore, the tool is also helpful for repairing corrupted videos or pictures. The other features to try Tenorshare 4DDiG are:
- Allow you to preview the data before recovering it.
- Scan the lost partition or USB drive to get back photos, videos etc.
- Recover the data from the crashed system.
Here we have the tutorial on how to use Tenorshare 4DDiG to recover data from unrecognized hard drive:
Firstly download and install Tenorshare 4DDiG Windows Data Recovery. Run the program, get your external hard drive where you lost data from connected to your PC and then choose the external hard drive to Start.
![4ddig interface]()
After you previously click on Scan, 4DDiG immediately scans your selected external hard drive all around to dig out the lost data. Likewise, it lists the scanned items based on Tree View and File View as 4DDiG keeps finding the deleted files in external hard drive. There is a progress bar showing how much has been accomplished. Also, you can pause or stop the scanning at any time so long as you've found your desired files to retrieve.
![4ddig scan external hard drive]()
4DDiG supports to preview and recover various file types like photos, videos, audios, documents and more. You can select your desired files based on category, preview them to get the detailed info and then click on Recover to get back them from your external hard drive.
![4ddig recover files from external hard drive]()
You may also be interested in video tutoial below on How to Fix External Hard Drive not Showing up on Mac and Recover Data:
Conclusion
After following the above-stated suggestions, you would surely be able to delete with computer not recognizing second hard drive. Additionally, if you have lost your data while fixing the hard drive, then give a try to Tenorshare 4DDiG Data Recovery Tool. The tool will surely be helpful to retrieve back all of your videos, pictures, presentations and documents. We hope that the guide has helped you in resolving the error. If you have any query, get in touch to us via comments. We will be glad to help you.
Speak Your Mind
Leave a Comment
Create your review for Tenorshare articles