How to Downgrade from IE 11 to IE 9 Windows 10/8/7?
Although many say that the Microsoft’s Internet Explorer is not a great web browser, it has all the features you’d ever need to browse your favorite websites and the newer versions of this browser have been able to attract a good number of eyeballs.
If you’ve recently updated Internet Explorer on your Windows computer, then you would probably be running the version 11. The new version brings with it new features, enhancements, security fixes, and many other small tweaks so that you always get a smoother experience using the browser.
Even though the version 11 is the latest one available for this browser, the version 9 was liked by many users and it was their favorite until they updated to a new one. If you’re one of those version 9 likers, you’ll probably want to downgrade from IE 11 to IE 9 on your computer.
Downgrading to a lower version is totally possible and it can be done using the following method.
Downgrading from IE 11 to IE 9
When you downgrade a browser, the first thing you’ll want to do is uninstall the current version of the browser from your computer. So, in our case, you’ll need to remove the version 11 from your computer before you can get the version 9. To do that, you can simply open Control Panel and then choose Uninstall programs and select Internet Explorer 11 and click Uninstall.
You then need to follow the on-screen instructions to completely uninstall the browser from your PC. Once it’s uninstalled, what you need to do is restart your PC so that the changes can be brought into effect.
Now that the version 11 of Internet Explorer is gone from your computer, you’ll need to download the version 9 of the browser. You can download it either from the official Microsoft website or FileHippo website. Once downloaded, double-click on the installer and install the browser on your computer.
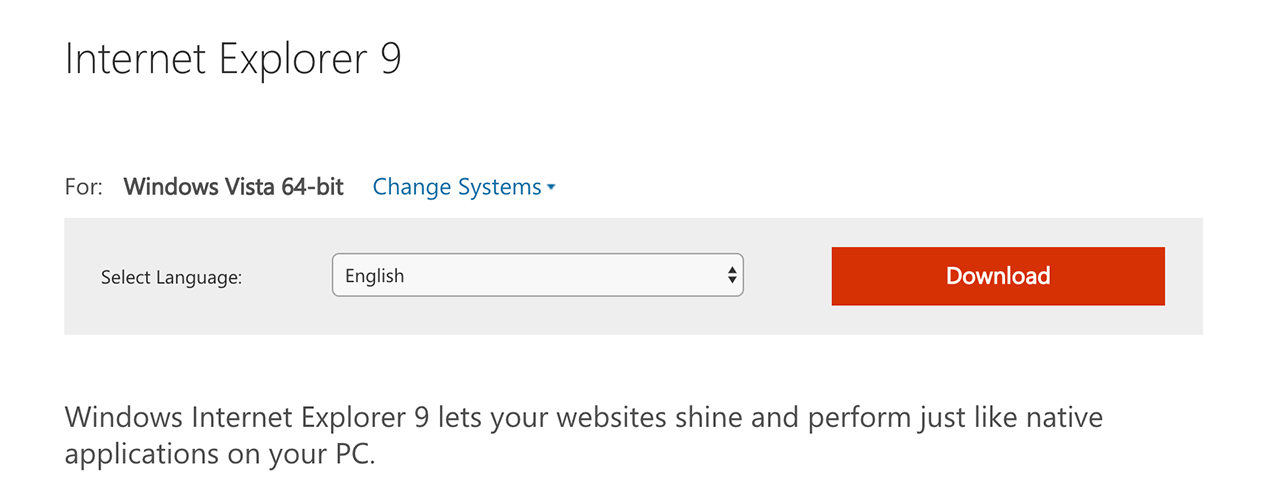
So, there you go. Your favorite version of Internet Explorer is now back and you can start using it right away.
We hope that everything went well and you got your browser back. However, if you had any issues with the procedure, you might want to fix them so you can use the browser without worries.
Most of the times, what happens is that you lose data when you uninstall a program. Since you uninstalled a browser in the above procedure, you’d have likely lost the data. If that data happened to be an important one, you’ll want to run a recovery scan to see if that data can be recovered.
Fortunately, there are a number of apps out there that can help you recover data from your computer. One of the apps we recommend is 4DDiG Data Recovery that helps you recover data from a number of sources including your computer.
Step 1: Download and install 4DDiG for Win on your computer and select location to run a recovery scan.
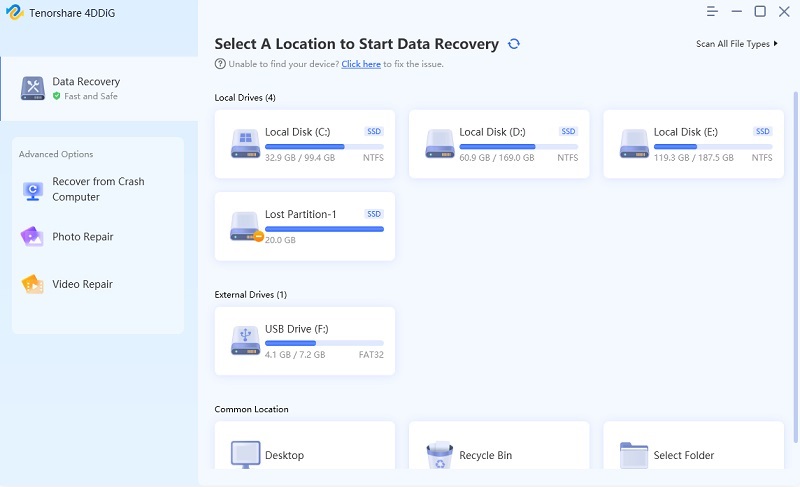
Step 2: It will take a few minutes to scan your file system. When it’s done scanning the files, it will show you a list of the files that can be recovered.
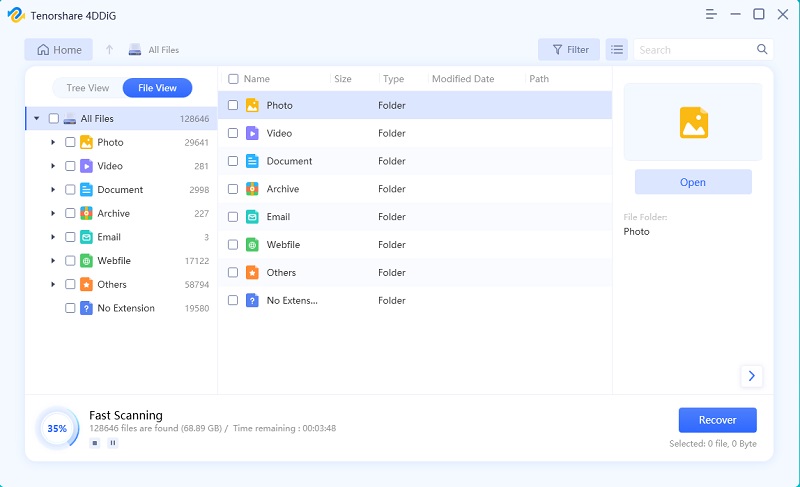
Step 3: What you need to do is select the files that you’d like to be recovered and the tool will restore them on your PC for you.
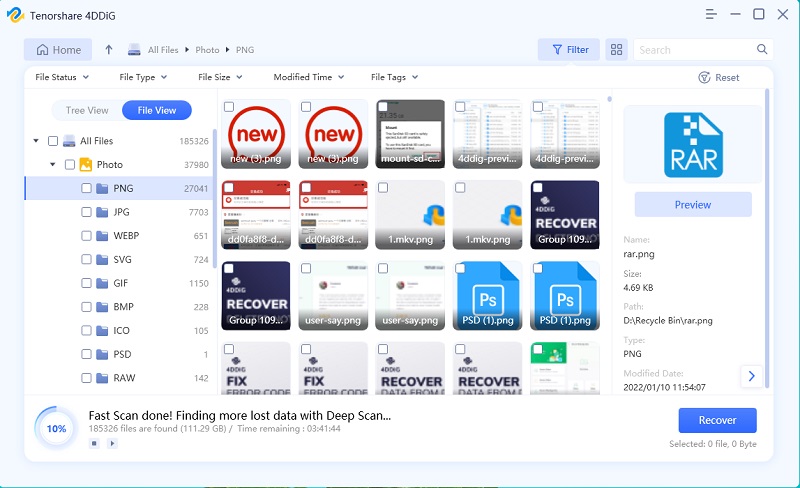
So, that was how you could downgrade from IE 11 to IE 9 and troubleshoot issues, if any.
How to Recove Deleted Files from Recycle Bin after Empty in Windows 10/8/7

Speak Your Mind
Leave a Comment
Create your review for Tenorshare articles

