How to Save a Rotated PDF in Windows & Mac?
Working with PDF files can sometimes lead to pages needing alignment or correct orientation. While rotating them temporarily is straightforward, saving those changes permanently can be tricky without the right tools or methods. Whether you're using a Windows PC or a Mac, there are easy ways to rotate and save your PDF to ensure it stays exactly as you need. In this guide, we’ll learn how to save a PDF after rotated or any other changes.
- Part 1: How to Save a Rotated PDF in Adobe Reader?
- Part 2: How to Rotate and Save a PDF in Microsoft Edge?
- Part 3: How to Save a Rotated PDF in Windows?
- Part 4: How to Save a Rotated PDF on MAC?
- Bottom Line
Part 1: How to Save a Rotated PDF in Adobe Reader?
Saving a rotated PDF in Adobe Reader free can be tricky, as the free version only allows viewing changes without saving them permanently. However, Adobe Acrobat (the Pro version) lets you rotate and save PDFs easily. This is why you need to switch to a Pro account to be able to rotate PDF on Adobe Reader.
Here are three Steps to Save a Rotated PDF in Adobe Acrobat Pro.
- Launch Adobe Acrobat and open your PDF file.
- Go to the Edit menu and select Organize pages.
- Use the rotation buttons to rotate pages clockwise or counterclockwise.
- Click File > Save to save the rotated PDF in Windows.
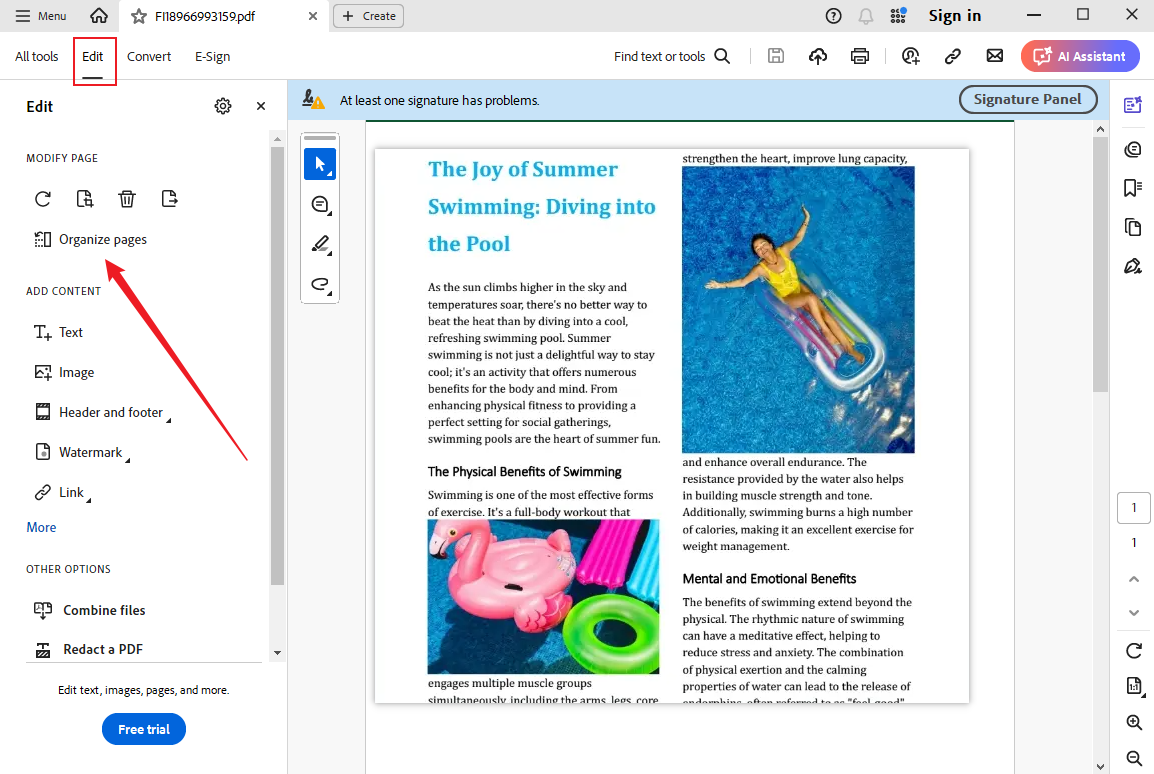
Part 2: How to Rotate and Save a PDF in Microsoft Edge?
Microsoft Edge is a versatile browser that also doubles as a reliable PDF viewer, offering several features, including the ability to rotate and save PDFs. Here are the steps how to save rotated PDF in Microsoft Edge.
- Open the PDF by dragging and dropping it into Microsoft Edge.
- Use the Rotate icon in the toolbar or press CTRL + ] to rotate the pages.
- Adjust the layout by clicking the Change Layout icon to choose between One Page or Two Page views.
- Once done, you can share the document using the Share icon in the top-right corner or Save it depending on your preference.
Part 3: How to Save a Rotated PDF in Windows?
If you're working with a rotated PDF and need to save it after rotating, PDNob PDF Editor software is a great tool to do so. Rotating a PDF and saving it with the new orientation is a common need, whether for personal or professional use. While some tools only allow temporary rotation, using a dedicated PDF editor like PDNob PDF Editor ensures you can rotate and save PDFs permanently with ease.
Key features of PDNob PDF Editor.
- Multiple PDF Editing Features: PDNob editor offers a wide range of PDF editing features including PDF Editing, Annotate, Merge, Split, Convert, Secure, OCR, Compress, Rotate PDFs and lots of other features.
- User-Friendly Interface: PDNob offers a clean, intuitive layout, making it accessible for beginners and professionals alike.
- Multi Functional: Beyond rotation, it supports editing, annotating, merging, splitting, and more. Also the tool is extremely fast and responsive on Windows systems.
With this editor, you can easily rotate your PDF files and save the changes permanently. Here's how to safe rotated view in PDF using PDNob Editor:
- Free download PDNob PDF Editor and then install it on your PC. Once installed, open the PDF editor application. Then upload the PDF you want to rotate by clicking on the Open PDF button on the top-left corner
- On the screen, switch to Page tab. Then select your the page you want to rotate and click on the Rotate button to change the selected page.
- Once you're satisfied with the rotation, click Save to keep the changes.

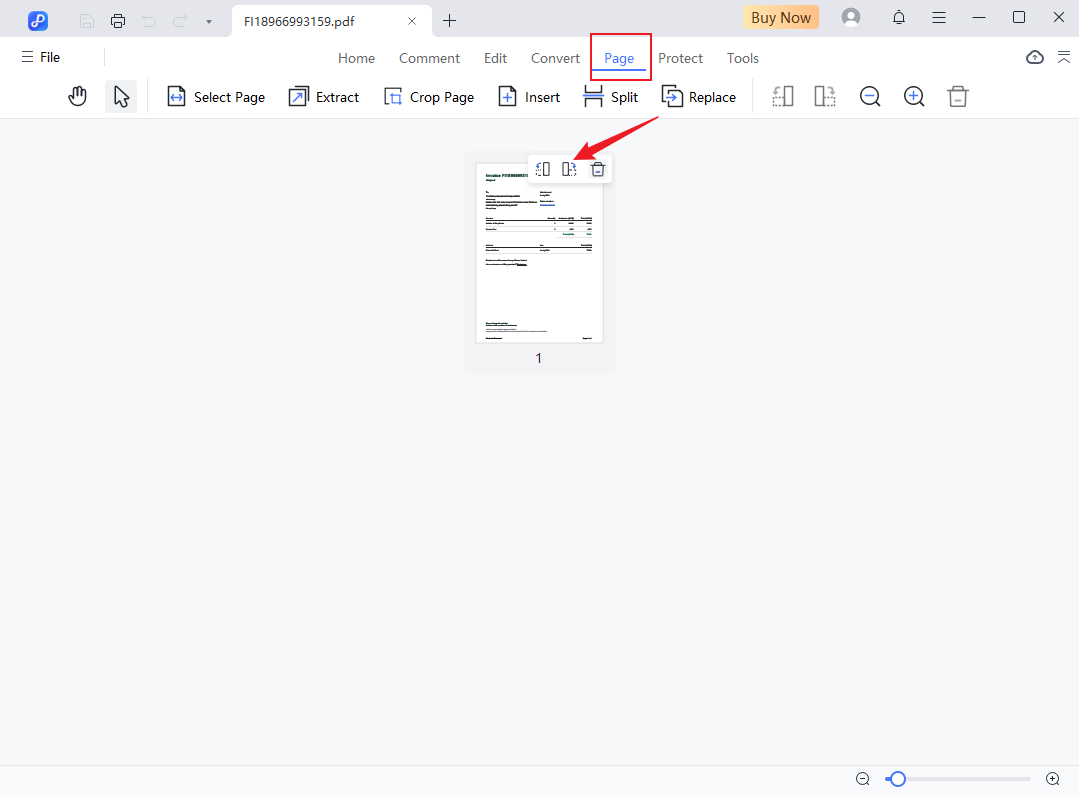
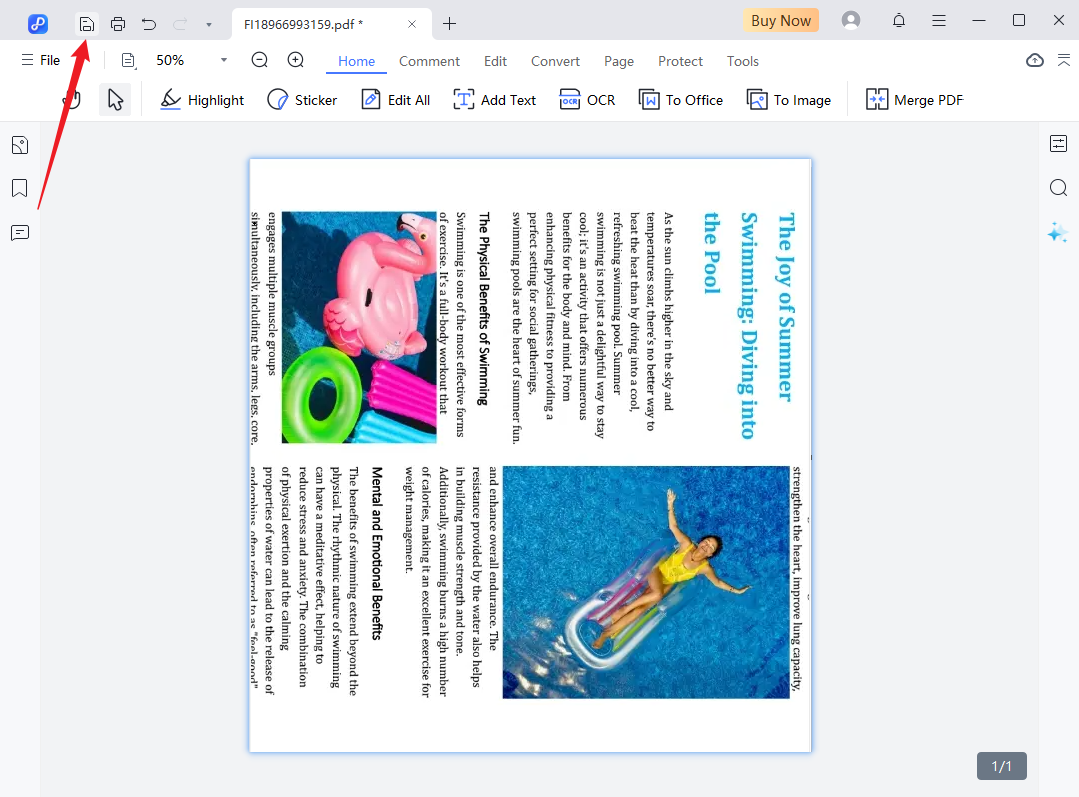
Part 4: How to Save a Rotated PDF on MAC?
If you've rotated a PDF and need to save the changes on Mac, PDNob PDF Editor software is also compatible with Mac. It allows you to easily save a PDF after rotated in their new orientation. With this tool, you can quickly adjust page layouts and ensure your document is saved in the desired format.
Three simple steps to Save a Rotated PDF in PDNob PDF Editor:
- After downloading the Mac version and install it on your computer, launch the software and open the PDF in PDNob PDF Editor.
- Switch to Page tab and click Rotate icon. Once the rotation is finished, click Save to save the rotated PDF file.
- Click Save to save the rotated PDF.
This simple process ensures your PDF stays exactly as you need it.
Bottom Line
This article presents four methods how to safe a PDF after rotated. Whether you're using Microsoft Edge, PDNob PDF Editor, or another tools, the process is quick and simple if you follow the right steps. By following the steps outlined, you can easily ensure your PDFs stay in the correct orientation. Tools like PDNob PDF Editor offer an efficient, user-friendly way to manage and save your PDFs, putting you in control of your documents.
Speak Your Mind
Leave a Comment
Create your review for Tenorshare articles









