WindowsTutorial: How to Set Boot My Computer from USB/CD/DVD
In this guide, we'll show you basic learning about Boot Menu key and how to set boot from USB flash drive.
Different Boot Menu Key for Different Windows Computer
Part 1: How to Set Acer Laptop to Boot from USB
In case you have an Acer laptop and you want to boot it using USB then do not worry at all. There are some simple steps by following to which you can easily boot your Acer laptop using USB. These steps are as follows:
- Step 1: First of all, make sure that your USB is bootable.
- Step 2: After this insert the flash drive into the laptop.
- Step 3: Then restart your system and get into BIOS.
- Step 4: After that, you will see a brand logo on the main screen, simply press F2 so that you can get into the BIOS settings of your device.
- Step 5: Now use the arrow options from the keyboard for entering into the boot tab.

After this, follow the below-mentioned instructions for booting from USB.
- Step 1: Progress the hard drive to the top of the boot succession first.
- Step 2: After this expand the hard drive device option so that you can see all the available options.
- Step 3: Next, simply move your USB device at the top.
- Step 4: Now save all the changes and exit.
Part 2: How to Set ASUS Laptop to Boot from USB
The process of booting an ASUS laptop from USB is not a difficult job to perform. All you need to do is to follow the below-mentioned steps and you are done.
- Step 1: If your USB is bootable then plug it into your laptop.
-
Step 2: After this, restart your system and get into BIOS setting.
-
Step 3: Move to the boot tab by using the arrow keys.
- Step 4: Move towards boot option number 1 and press the ok button. After you click on that button you will see a pop up appearing on the screen containing different device names. Select your USB name and press the enter key.
-
Step 5: Now save the changes and you are done.
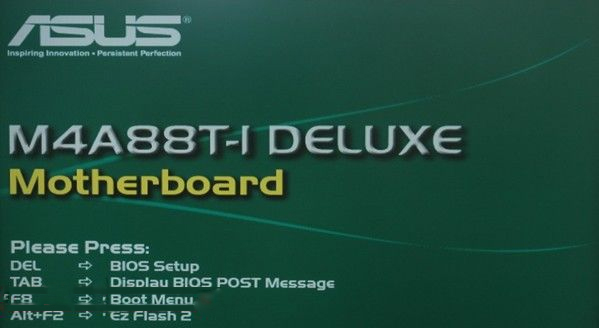
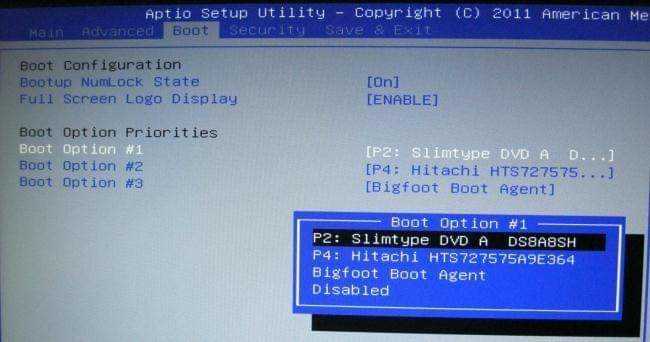

Part 3: How to Set Dell Laptop to Boot from USB
Simply follow the below mention steps if you want to set your Dell laptop to boot from USB.
- Step 1: First of all insert you USB in the laptop.
- Step 2: Then, click on the F2 button so that you can get into the BIOS settings of your device.
-
Step 3: After that, move towards boot tab.
- Step 4: Now change the boot order on your device. Move all the “removable devices” to the top of the boot chain. After this click on show all hard devices option and select your USB name from the list.
-
Step 5: After this save the changes and restart your device.


Part 4: How to Set HP Laptop to Boot from USB
Setting up an HP laptop to boot from USB is not a difficult task to do. All you need to have a bootable USB and proper instructions for performing the task.
- Step 1: First of all restart your laptop after the USB plug-in.
- Step 2: After you see the company’s logo on your screen, simply press F10.
-
Step 3: Now you can move to the boot tab by using arrow keys.
-
Step 4: Select the boot device option. Select the name of your USB from the list and click OK.
-
Step 5: Save all the changes and exit.
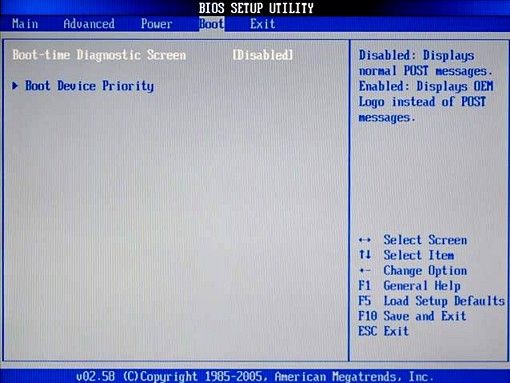
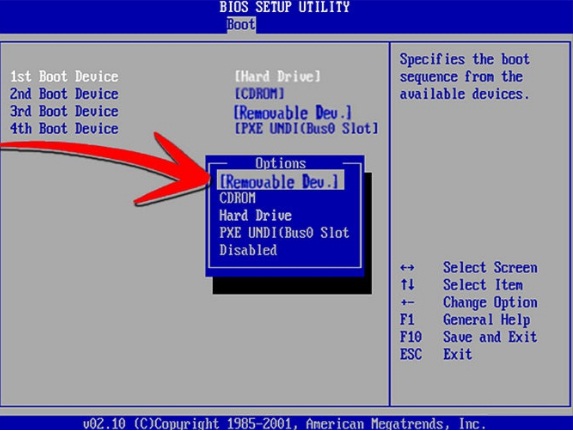

Part 5: How to Set Lenovo Laptop to Boot from USB
Setting a Lenovo laptop to boot from USB is such an easy job to perform. Simply follow the below-mentioned steps:
- Step 1: First of all, plug-in your USB.
-
Step 2: After this restart your device and select the F11, F12, or, Dell button according to your device model to get into the BIOS of your system.
- Step 3: From there, select the boot device option and bring your USB name to the top of the list.
-
Step 4: After this save the changes and exit.


Part 6: How to Set Samsung Laptop to Boot from USB
Just like other devices, setting a Samsung laptop to boot from USB is not difficult if you know the right method and processing steps.
- Step 1: First of all, plug in your USB into your Samsung laptop.
- Step 2: After this restart your device. Once you see the logo click on F2 or F10 button according to your device model to get into the BIOS.
-
Step 3: From there, select the boot device option and move towards boot priority.
- Step 4: Now bring your USB to the top.
-
Step 5: After this save the changes and you are done.
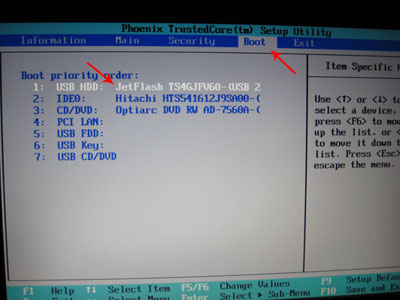

Part 7: How to Set Sony Laptop to Boot from USB
Simply follow the below mention steps if you want to set your Sony laptop to boot from USB.
- Step 1: First of all, plug in your USB into your laptop and restart the device.
- Step 2: After this, you will see the brand/company logo on your screen. Simply click on F1, F2, or F3 button according to your device model to move towards BIOS settings of your device.
- Step 3: From there, select the boot device option and choose your USB name.
-
Step 4: After this save the changes.
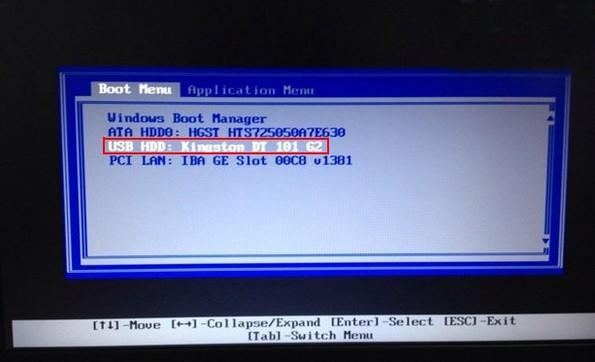
Part 8: How to Set Toshiba Laptop to Boot from USB
Setting up the Toshiba laptop to boot from USB becomes simpler and easier if you follow the below mention guide.
- Step 1: First of all, plug in your USB into your laptop and restart the device.
- Step 2: After this, you will see the company logo on your screen. Click on F12 to move towards BIOS settings.
- Step 3: From there, select the boot device option and choose your USB name.
-
Step 4: After this save the changes and the job is done.
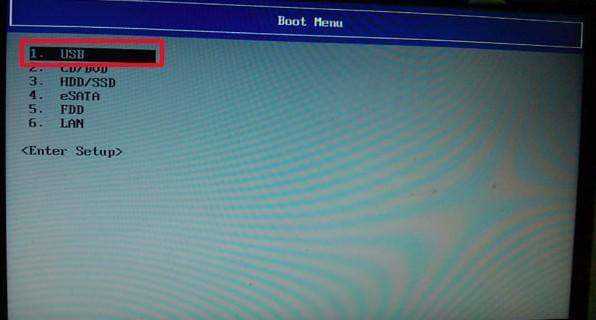
Part 9: How to Set Microsoft Surface to Boot from USB
Setting up Microsoft surface to boot from USB is a little bit tricky but it will get easier if you follow the below-mentioned steps:
- Step 1: First of all, plug in your USB into your device.
- Step 2: Press and hold the volume down button on your device.
- Step 3: After this press and free the power button by using the other hand. Do not leave the volume button while performing this action.
- Step 5: After sometime you will see a surface logo on your screen. This will directly boot from USB.
Afer you have successfully booted Windows computer, then continue to jailbreak your iOS device on Windows and remove your iCloud Activation Lock.




