Fix App Not Installed Android with Ease (Detailed Steps Included)
App/APK installing problem in Android Pie. After my S9 getting the Pie update, apps and individual apk files cannot install properly any more. Even if by using Samsung App Store to update the apps, they will be stuck during the installation. I did a factory reset, and now the Samsung Store itself gets stuck in the installation."
If you are facing the Android app not installed issue after the latest Android update on your device, you are not alone. There are several users who complain that they are unable to install apps or APKs on your devices after installing an official Android update on your device. While most updates are to fix any existing issues on your device, some of the updates sometimes end-up being the cause of the issues.
Regardless, if your app not installed android pie and you would like to get rid of it as soon as you can, the following guide should help you out. It explains multiple methods to help you fix the issue and start installing apps on your Android device. Let's check out the methods one by one:
- Part 1. One Click to Repair App Not Installed Android 9 (User Verified Way)
- Part 2. 6 Common Tips to Fix Android App Not Installed Error
- Part 3. Why Android Application Not Installed?
Part 1. One Click to Repair App Not Installed Android 9
If the issue has been caused by your core system, none of the standard fixing methods are going to help you. What will work for you, though, is a dedicated Android repair method that fixes your system from the very core.
Enter ReiBoot for Android, a software tool that specializes in fixing the operating systems of Android devices. It can get rid of the app not installed samsung error on your device and it will allow you to start installing apps and APK files on your device normally. As the software is highly recommended by lots of users, you check the reviews by clicking here: ReiBoot for Android reviews
Step to Fix Android Application Not Installed
The repair feature in the software fixes your system's core files and allows you to get rid of almost all the issues related to the system on your device. Using the software is easy and the following shows how.
Enable USB debugging on your device from Settings > Developer options. Connect your device to your computer, download and launch the software, and click on Repair Android System in the software.

Click on the Repair Now button on the screen that follows.

It will ask you to enter the details about your Android device. Fill-in the information in the required fields and click on the Next button. When the firmware is fully downloaded, click on the Repair Now button to start repairing your device.

Follow the on-screen instructions to begin the repair procedure. Then, you will be able to see the repairing progress on your screen. Once your phone is repaired, you will see the following interface.

You are all set. Your Android device is now fixed, and you should be able to install any apps on it without facing any issues. That is how you fix issues like Android app installed but not showing on your device.
You may also like:
Part 2. 6 Common Tips to Fix Android App Not Installed Error
If you would like to go with the standard methods to fix the Android app install issues like Galaxy S7 can't install apps on your device, here are those methods for you.
1. Clear Some Storage Space on the Device
If you do not have enough storage available for the new apps you are trying to install, you may want to make some room for these apps. This can be done by deleting the unwanted items including apps, files, music, videos, and so on, from your device.
Once you have gotten rid of the unwanted stuff and you have some memory space available on your device, you should be able to install any app without issues.
2. Use Google Play Store
If you are trying to install an app from outside the Google Play Store, you may want to get back to the Store and install all of your apps from there.
Most of the apps you need are available on the Play Store and make it your preference to download your apps from the official Store to avoid any issues.
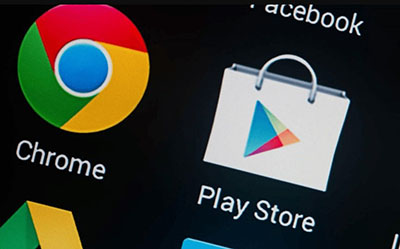
3. Reset All the App Preference
Resetting the app preference also helps fix the issue on your device and it is pretty easy to clear the default apps on an Android device.
To do it, head to Settings > Apps > Application List, tap on three-dots, and tap on Reset app preferences. It will get the job done for you.
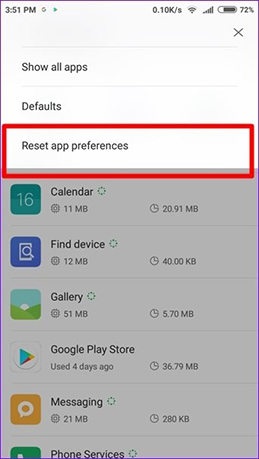
4. Mount SD Card
Even if you have inserted your SD card into your device but if you have not mounted it, you will not be able to use the memory space available on your SD card. Mounting your card should resolve that for you.
Open the Settings app and tap on Storage followed by SD card. Tap on Reformat and then tap on Mount SD Card to mount your card as a storage device on your Android.
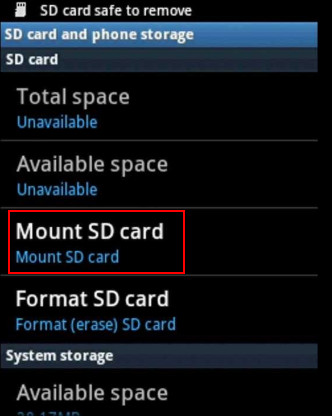
5. Avoid Installing APK from SD Card
If you have your APK files sitting on your SD card, you may want to avoid installing them from there and instead get those apps from the official app store such as the Samsung App Store or Google Play Store for your device.
6. Allow Apps from Unknown Sources
In order to install an APK app on your device, you must have the Unknown Sources option enabled on your device. If it is not enabled, you will have trouble manually installing apps on your device.
You can easily enable the option on your device from Settings > Apps > Special access > Install unknown apps.
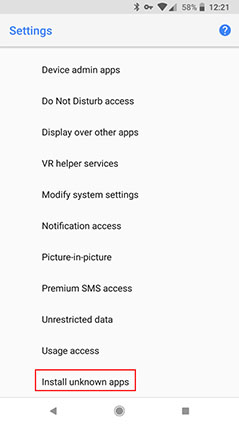
Part 3. Why Android Application Not Installed?
If you are wondering what caused the issue on your device, the following are the possible culprits.
- Insufficient Storage: If you do not have enough memory space available on your device to accommodate the new app you are trying to install, the app will not install as it cannot store the files it needs to run on your device.
- Google Security: If you are trying to install an app that has been blacklisted by Google, it will not install due to security reasons on your device
- Corrupted App File: If you have downloaded the app as an APK file, it could be the downloaded APK file is corrupted. Ensure you download it from trusted sources to avoid getting corrupted files.
- Apk File Location: Make sure the APK file's location on your device is accessible or you will have trouble installing the app on your device. If the file is hidden or password protected, you will not be able to install it on your device.
- SD Card Not Mounted in the Device: If the app is located on your SD card, make sure your card is mounted and is available in the file manager app on your device. If it is not mounted, you cannot install any apps from it.
- Incompatible Application: It may be that the app you are installing is incompatible with your device. If that is the case, your device will refuse to install the app.
- Application Permission: If your device cannot provide the app with enough app permissions, the app will not be able to install on your device.
Conclusion
By using the fixes mentioned above, you should easily be able to get rid of the app installation issue from your device and you will hopefully never get a chance to say "I cant install apps on my Android phone" in future. If the error occurs again, don't forget to use Tenorshare ReiBoot for Android!
Speak Your Mind
Leave a Comment
Create your review for Tenorshare articles











