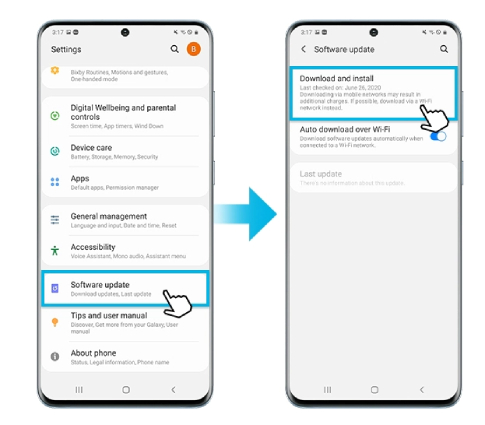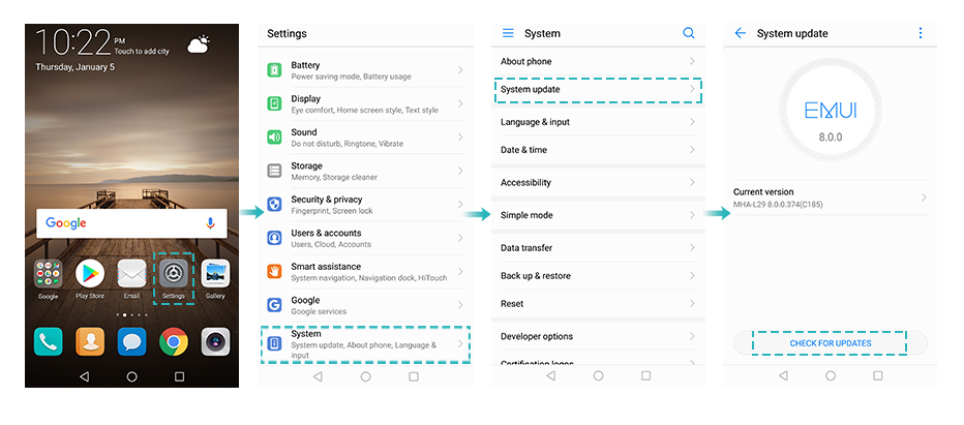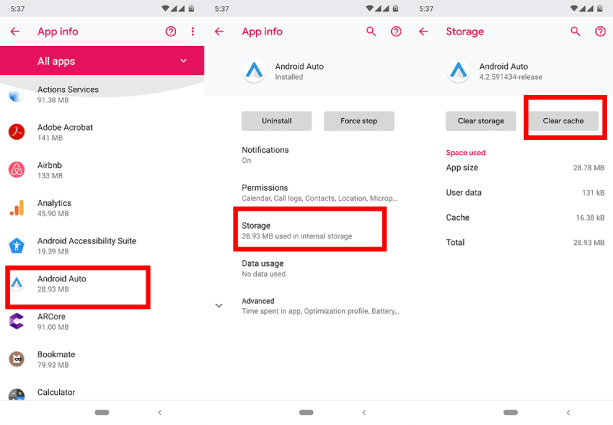Android Auto Not Working? 9 Troubleshooting Tips Here!
Android Auto is used by millions of people around the globe every day. With Android Auto, your mobile activities become much easier to perform as you can do almost everything your phone would do, right on your car's dashboard. However, many users report an annoying Android Auto not working issue.
Some users say their Android Auto disconnects automatically after a few minutes, some say the connection doesn't build up in the first place, while some say their Android Auto doesn't connect after a restart.
In this article, we dive deeper into why the problem exists in the first place, and what you can do to get rid of it.
Part 1: Why Is My Android Auto Not Working?
Before we talk about troubleshooting tips to counter the Android Auto not working problem, let's have a look at the possible answers to the question, "Why is my Android Auto not connecting to my car?"
The problem may appear in numerous forms. First and foremost, the user may not be able to build a connection between their phone and the car. Second, the connection may be unstable and the user may face disconnections after every few minutes.
Some users also complain their Android Auto was working fine before, but it's broken after the 2021's Android update. You see, there could be numerous ways you may face this issue — but the culprit might be the same.
If you've got a new phone or car and are unable to connect them, there's a possibility they're not compatible together. The car you're trying to connect to should have Android Auto support and should have updated software to support newer Android devices.
There's also a possibility your USB cable is broken or not working properly. It's recommended to try a few different cables to see if the issue is resolved.
Part 2:How to Fix Android Auto Not Working Issue?
If you're wondering what to do when Android Auto not working, we've got you covered here. We have collected top 9 troubleshooting tips you can use to figure out what's wrong, and how to fix the android auto problems.
- Tip 1: Check If Your Car and Phone Support Android Auto
- Tip 2: Restart Your Android Phone
- Tip 3: Update Your Phone and Android Auto App
- Tip 4: Check the Cable and Wireless Connections
- Tip 5: Clear Cache on Android Auto
- Tip 6: Restart Your Infotainment System
- Tip 7: Check Your Paired Car's Settings
- Tip 8: Reinstall Android Auto
- Tip 9: Ultimate Way to Repair Android System
Tip 1: Check If Your Car and Phone Support Android Auto
If you have connected your phone and car for the first time and facing the Android Auto not working issue, you need to check to see if your car and smartphone support Android Auto.
You can visit Android's official support page or Android Auto Help to check your car's compatibility. If your phone has Android 9 or below, you need to install the Android Auto app from the Play Store. If you have Android 10 or up, the app is built into the system.
Tip 2: Restart Your Android Phone
Restart is a nice and easy way to fix small Android Auto problems. To restart your Android device, you can press and hold your phone's power button until you see the Power off menu. Then tap "Restart" and wait for your device to turn on again.
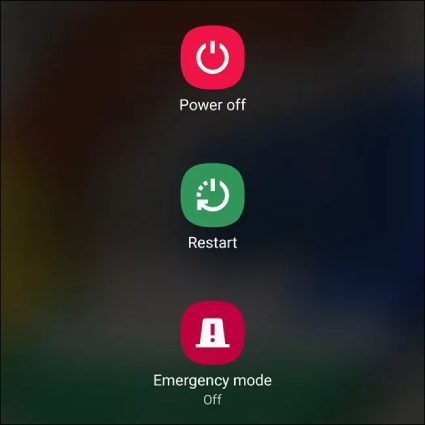
After reboot, try to use Android Auto again and see whether it works as intended now.
Tip 3: Update your Phone and Android Auto App
If Android Auto not working even after restarting your phone, you should try updating your software version.
If you have a Samsung device, you can try heading to your phone's Settings > Software update > Downlown and install. If new software is available, you will find the Install now option, simply click it.

If you have other Andriod devices, you can try going to Settings > System > System update to check for new updates. If there is any available update, touch to download it, and then follow the onscreen instructions to update your phone.

- After that, go to Google Play Store and check if there's any available update for your Android Auto app. If there is, install it.
When you have updated your phone and the Android Auto app to the latest version, try opening Android Auto again, and once you see a user agreement update or similar that, accept it. You Android auto may work properly now.
Tip 4: Check the Cable and Wireless Connections
Android Auto not working problem can arise due to Android Auto connections issues, so you need to Check if there is a reliable connection built between the two devices. Try using a different USB cable to see if it fixes the connetcion issue. Plus, check to see if your phone's and car's wireless tech is working with other devices.
Tip 5: Clear Cache on Android Auto
If the Android Auto's cache becomes full or gets corrupted, the app may be crash or not be working properly. In this case, you're required to clean cache data on your Android Auto, which should fix the Android Auto not working issue.
- Go to your phone's Settings and scroll down to find the App management button (depending on your handset model)
- Find and click on Android Auto.
On the screen that opens up, select Storage and then tap Clear cache. Doing so will delete all the temporarily stored Android Auto files that may be causing the issue.

After the cache is cleared, you can try opening the app again for the changes to take effect.
Tip 6: Restart your Infotainment System
A car's infotainment system may be relataed to android auto problems. If Android Auto still doesn't appear on your display, you can try restarting the infotainment system. You'll need to check the manual for this, since the reboot opeartion varies from one type of vehicle to another. Or you can just shut your car off for a few minutes, then start it and try again, and your issues should be resolved.
Tip 7: Check Your Paired Car's Settings
If Android Auto not working in car even after performing all the steps above, there might be something wrong with the Android Auto settings. Browse through your infotainment system's settings and tap Previously connected cars to see if you have accidentally added your car to the Rejected Cars list. If yes, remove the car from the blocked list and try pairing it again.
You can also check if Add new cars to Android Auto is turned off. If yes, your phone will only charge instead of starting the Android Auto setup process when you plug it in. Hence, enable the Add new cars to Android Auto option.
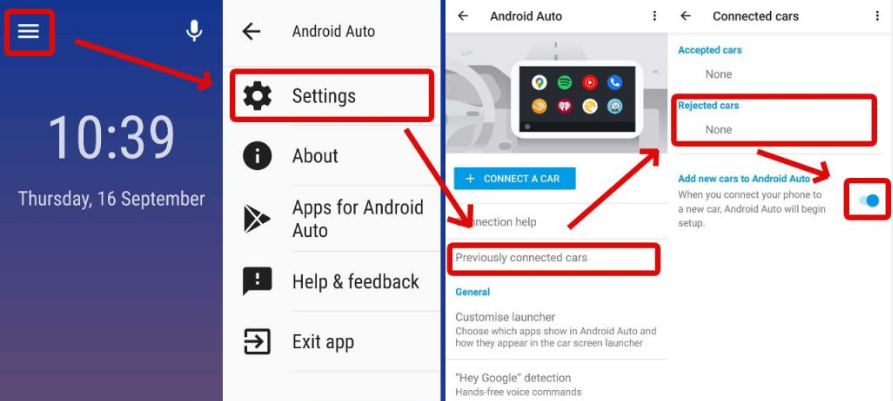
Tip 8: Reinstall Android Auto
Try reinstalling Android Auto in case you're still experiencing issues with the app. Reinstallation can give the app a fresh start, and may fix whatever problem that prevents the app from working properly. You can delete the Android Auto application on your smartphone settings, then open Google Play Store and install it again.
Tip 9: Ultimate Way to Repair Android System
If none of the above-mentioned tips work, then your Android system might be broken and needs to be repaired. And the best way to do that is to use Tenorshare ReiBoot for Android, an Android repair tool capble of troubleshooting system issues like Samsung stuck on logo and software problems on Android devices like apps keep crashing. With the use of ReiBoot for Android, you can easily fix the android auto not working error.
Here are steps you can follow.
Download and install Tenorshare ReiBoot on your Windows PC. Run the program and connect your Android device to the PC using a USB cable. Then click "Repair Android System".

Click "Repair Now" to proceed and then enter all the detailed information about your device.

The system will automatically download and install the latest firmware for your Android device.

Once the firmware package is downloaded to the computer, you can click "Repair Now" to start the system repair process.

It will take around 10 minutes for the repair process to complete; once the repair process is complete, your Android device will boot up as normal and you should be able to successfully use Android Auto.

Conclusion
Android Auto is a popular tool to stay focused on the road while you get all the important information on your car's infotainment system. However, the pesky Android Auto not working issue makes the entire experience suffer.
If basic tips like restart and reinstall don't work, we recommend using Tenorshare ReiBoot for Android to repair your Android system as this tactic fixes most of the Android system problems and get servicves back on track.
Speak Your Mind
Leave a Comment
Create your review for Tenorshare articles