Android Crash, How to Fix Android System Crash to Normal
An Android crash log gets created when your Android based smartphone or tablet crashes. If this happens too often with your phone, you might want to find out why it happens and what you can do to fix the Android crash issue on your device.
The following guide talks about some of the symptoms of when an Android phone crashes and offers possible solutions to those issues. Once you have followed the methods given in this guide, your phone will no longer crash and you will have a buttery smooth experience as Android is known for.
- Part 1. Common Android System Crash Issues
- Part 2. 10 Quick Tricks to Fix Android Crash Issues
- Part 3. The Ultimate Solutions to Fix Android System Crash to Normal
Part 1. Common Android System Crash Issues
There are various ways an Android phone can crash. Sometimes, it just refuses to turn on while other times it closes off all the apps and turns itself off. This section discusses various symptoms of the crash Android issue.
- Randomly reboots or restarts
- Shuts down without restarting
- Restarts constantly
- Screen freezes and becomes unresponsive
- Unable to run apps smoothly
Part 2. 10 Quick Tricks to Fix Android Crash Issues
If you are experiencing any of the above issues on your Android device, it is time you take appropriate actions and get the issue fixed on your phone or tablet. The following are some of the methods on how to fix Android system crash.
1. Force restart your phone
Soon as you find that your phone is crashing, give it a hard reboot. Force reboot often resets the temporary memory of the device and helps eliminate the causes of the crash. Also, it does no harm to your device and you can do it pretty easily.
On most Android phones, you can press the Power and Volume Down buttons simultaneously to force reboot your device.
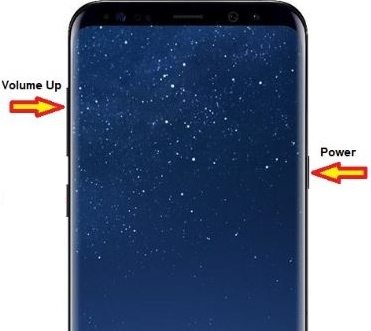
2. Remove the back cover and external accessories
If you have plugged in any external items to your device, such as an USB on the go adapter, you might want to eject it from your device. This way you will know if one of these devices is the cause of the crash.

3. Charge your phone
You should ensure your phone has enough supply of power for it to run all of your tasks. If it does not, charge it to the fullest and it should likely fix the issue for you.
4. Check storage & clear space
A device with lesser free memory space is more prone to issues like device crash. If your phone often tells you that you need to clear your memory, you should take the advice seriously and do accordingly.
You can head into Settings > Storage and free up space. You can also find out what is occupying the most memory space on your device. You can then remove the items that you no longer use to free-up memory on your phone.
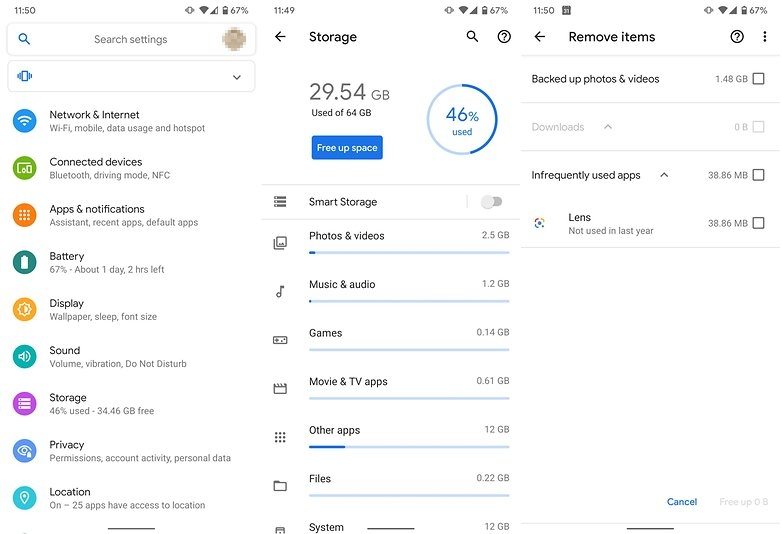
5. Update your application
Outdated apps are often the reason why your phone crashes. If you have any such apps sitting on your device, you want to update them all to their latest versions available.
You can launch the Google Play Store, search for your app name, and tap on Update to update your apps. It ensures that you have a better experience and lesser bugs on your device.
6. Uninstall Incompatible Apps
People often install apps that are not compatible with their devices. If you have grabbed an APK off of a website and have installed it despite knowing the app does not officially support your device, you may want to uninstall the app from your phone.
Head into Settings > Apps & notifications, choose the app to uninstall, and tap on Uninstall.
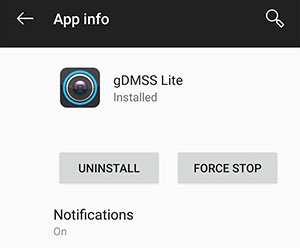
7. Reformat Android SD cards
If you use an SD card with your phone, you must make sure it is formatted in a compatible file format for your device. If you are not sure, reformatting the card should fix the issue for you. For example, for Samsung Galaxy phones, the storage and USB options are separate, which you can access directly from the “format SD card” menu.
- Go to Settings > Device maintenance.
- Tap Storage > Menu > Storage settings.
- Tap SD card > Format > FORMAT.
Wait for the SD card to be formatted, then tap DONE.

Pic 5. Format sd card
8. Wipe cache partition in recovery mode
Cache files also often cause Android Auto crashes but the good thing is you can get rid of them from your device in a single tap. Reboot into the recovery by pressing Volume Up and Power buttons on most phones and select the wipe cache partition option.

9. Check for Android updates
Like how you keep your apps up to date, you also want to keep your operating system updated with all the latest versions that become available. Obsolete versions of Android are known to cause issues but you can fix it pretty easily by updating your device.
Head into Settings > System > System updates on your phone to find and install new OS updates.
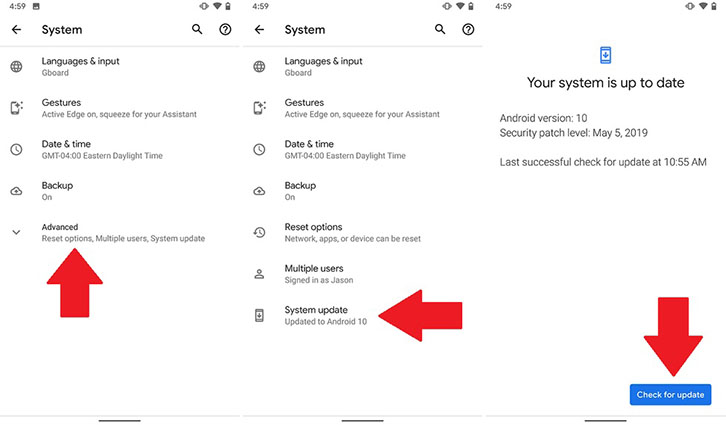
10. Restore factory settings
If nothing works, your final resort should be to restore your phone to the factory settings. This will erase all the data and possibly the cause of the issue as well.
Open Settings, tap on System, select Reset options, and then tap on Erase all data (factory reset).
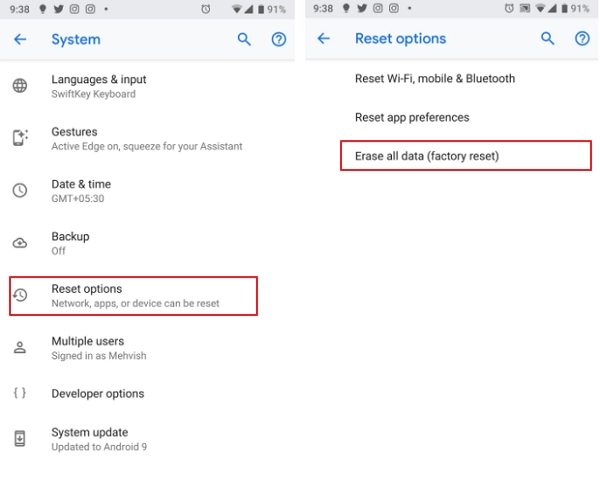
Part 3. The Ultimate Solutions to Fix Android System Crash to Normal
Most users out there would not want to go through dozens of methods to fix the crash issue on their Android phones. If you are one of them, you have a third-party app to your rescue.
EnterTenorshare ReiBoot for Android , a software that allows you to fix the core operating system of your device. Fixing the core system should fix all other issues including the crash one on your phone. The following is how you do it.
Download and install the software on your computer. Open the software and choose Repair Android System.

Image 1. Connect Android Device Click on Repair Now on the following screen.

Image 2. Repair Now Enter your phone details and click on Next. Wait for it to download the firmware to your computer.

Image 3. Download Firmware Package Click on Repair Now to start repairing your device.

Image 4. Start Repair
Conclusion
Android crash is a serious issue and should be resolved as soon as possible. We hope our guide above helps you fix this issue and gets your device back to its optimum working condition. If you unfortunately lost data due system crash, Android Data Recovery is highly recommended to extract data from broken or unresponsive Android devices, phones/tabs stuck at black/blue screen Android or whose system crashed due to a virus attack.
Speak Your Mind
Leave a Comment
Create your review for Tenorshare articles











