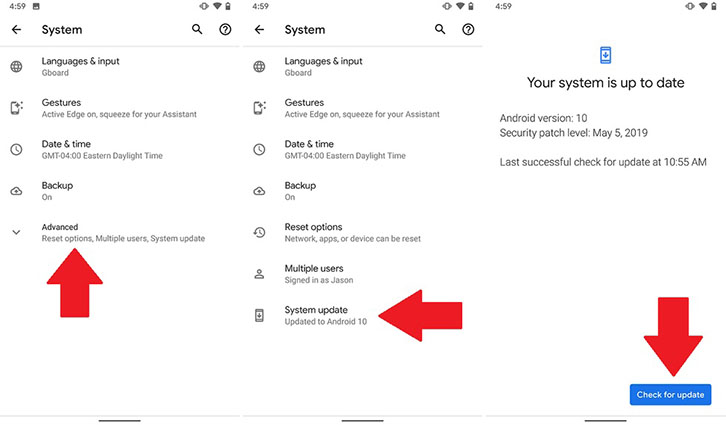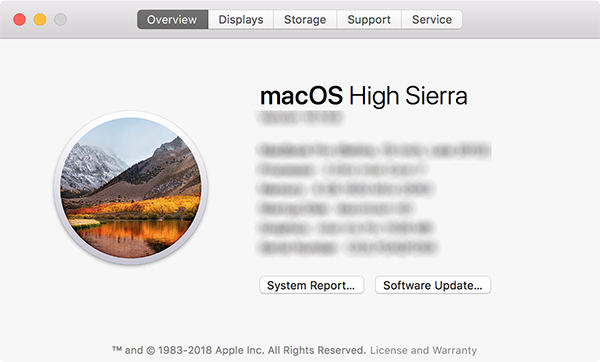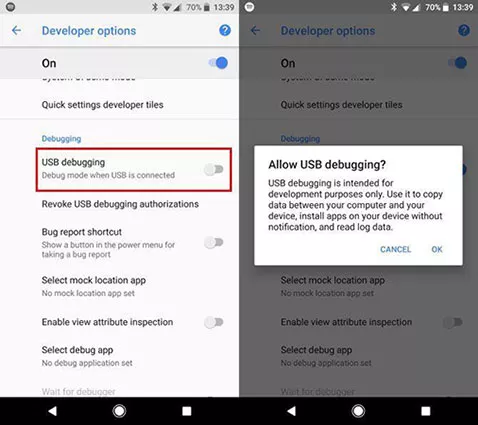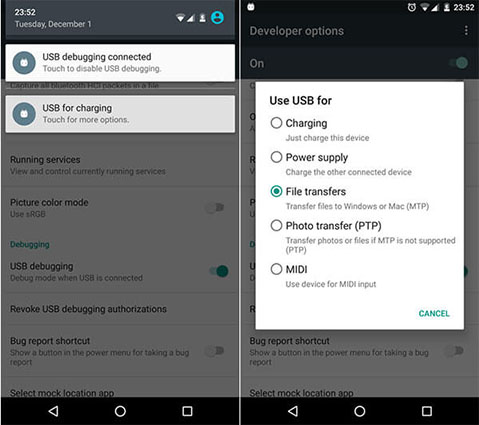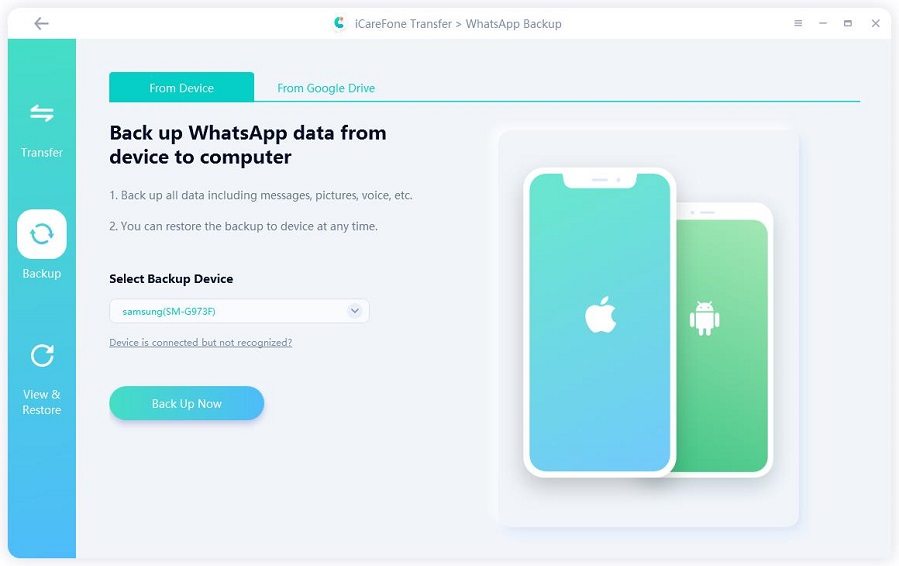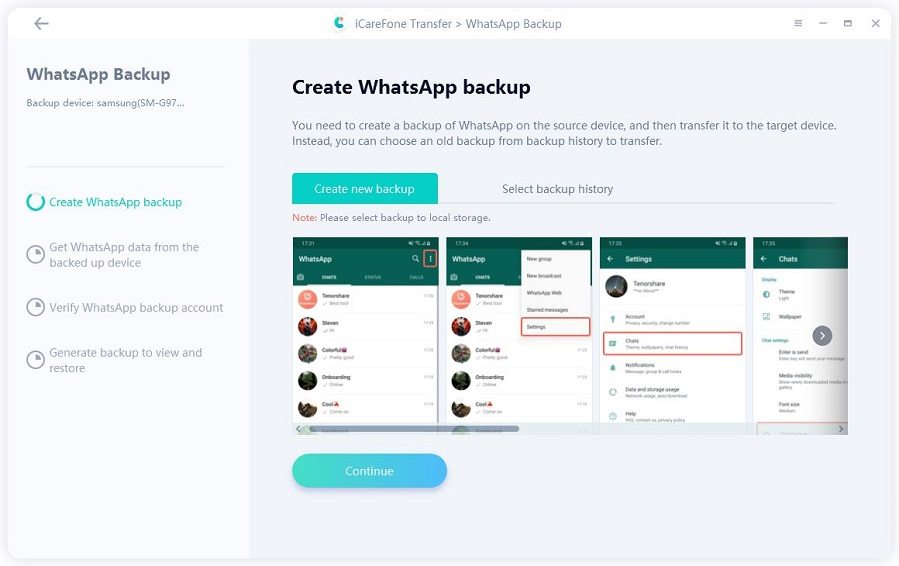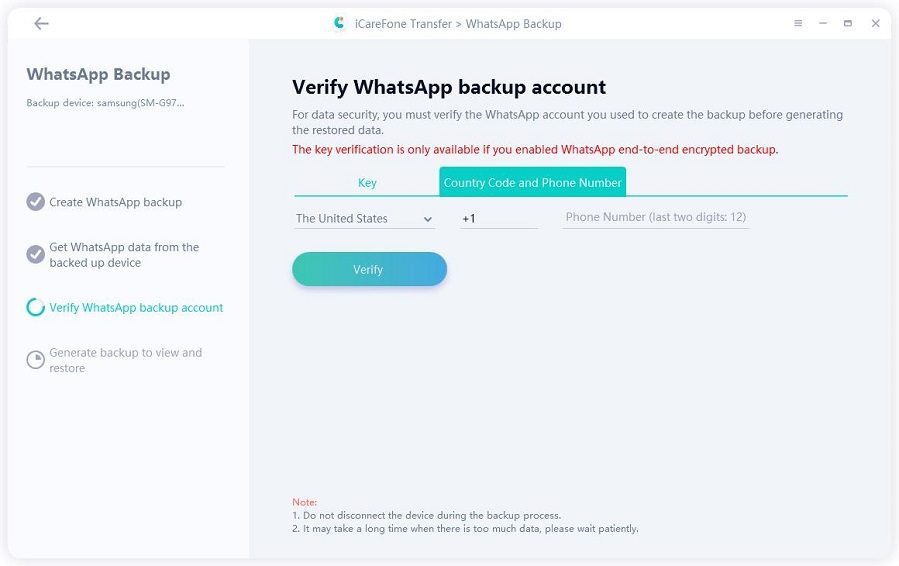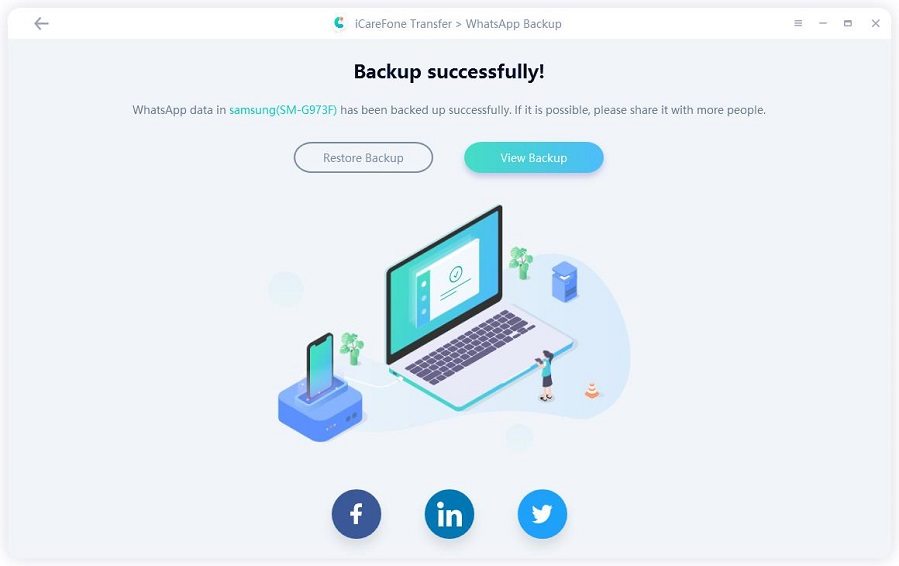Android File Transfer Mac Not Working, Why and How to Fix It
Can't transfer files from android (up to date S7 8.0), to mac (up to date macOS Catalina 10.15). Get error message ‘Can't access device storage’. How to fix it."
To transfer files between your Mac and Android device, you need to use a utility called Android File Transfer. Sometimes, Android File Transfer Mac not working. When this happens, it prevents you from uploading and downloading files from your Android to your Mac.
There are many reasons why Android File Transfer not working Mac. This post particularly emphasizes on the reasons you have this issue and how you can go about resolving the issue. At the end, you will have a working file transfer connection between your Android and Mac device.
- Part 1. Why is My Android File Transfer Not Working?
- Part 2. The Popular Android File Transfer Errors on Mac
- Part 3. How to Fix Android File Transfer Not Working Mac?
- Bonus Tip: How to Back up WhatsApp Data on Android to Mac
Part 1. Why is My Android File Transfer Not Working?
The following are some of the common reasons why android file transfer not working on your Mac.
Disabled File Transfer on Android
It may be that the file transfer option is turned off on your Android device. If this is the case, you cannot transfer files from your Android device to your Mac.
Incompatible Mac Machine
Issues with the USB Port or Cable
If the USB cable or port that you use to make the connection is defective, that can cause issues with your file transfer tasks.
Incompatible Android Device
In order to use your Android phone or tablet with Android File Transfer, it needs to meet certain minimum requirements. If it does meet them, it will not work with the utility.
Incompatible Mac Machine
Your Mac machine also needs to be compatible with Android File Transfer. If you are running a really old version of macOS, that may be why Android File Transfer not working on Mac.
Interfering Apps
There are certain apps like Samsung Kies or Samsung Smart Switch that can interfere the connection between your Android device and your Mac.
Part 2. The Popular Android File Transfer Errors on Mac
You will see one or multiple of the error messages when Android File Transfer for Mac not working.
“Could not connect to the device. Try connecting or restarting your device”.
This message usually appears when there is an issue with the connection between your phone and your Mac.
“No Android device found”.
If your Mac does not recognize your phone, you will see this error message.
“Can’t access device storage”.
This means your phone is connected and is recognized but the Mac still cannot access your phone’s storage.
“Could not copy the file”.
This is mostly a permission issue when you are not allowed to copy file from your phone.
“Try reconnecting or restarting your device”.
If there is a minor software glitch, you will see this error that asks to reconnect or reboot your device.
Part 3. How to Fix Android File Transfer Not Working Mac?
Now that the causes are out of the way, let us take a look at what you can do to fix it when Mac Android File Transfer not working.
1. Check the USB Cable and Mac’s Port
The first thing you need to do is to check the USB port and the cable that you use to make the connection. Ensure both the port and the cable are working and not defective.
If you find any issues with the cable, get it replaced. If there is an issue with the USB port, use another port on your Mac.
2. Update Your Android OS
Android File Transfer requires your Android phone to be running Android 3.0 or later. If your phone runs an Android version older than this, you need to update your device. That can be done as follows.
Head to Settings > System > System updates on your device.

- Download and install the available updates.
3. Update macOS
Your Mac must be running macOS 10.7 or later to use Android File Transfer. Also, there are certain macOS versions like version 10.15 that do not seem to be working well with the utility.
One easy way to fix that is to update your Mac to the latest macOS version. You can do this as follows.
- Click the Apple logo at the top-left corner of your screen and select About This Mac.
Click on Software Update to find and install available macOS updates.

Your Mac should work just fine with the utility.
4. Uninstall Samsung Kies/Smart Switch
Certain phone makers have their own tools to help you connect your Android device to your Mac. These tools include Samsung Kies, Smart Switch, and others. These tools actually get in the way of your normal USB connection and they may interfere with its working.
Therefore, it is highly recommended that you uninstall these tools when you use Android File Transfer to transfer your files. This should fix the File Transfer Android to Mac not working starts export stops issue for you.
5. Enable USB debugging on your Android device
USB debugging is sometimes required to be enabled on your Android phone before your Mac can recognize your device. This is an easy to enable option and you can turn it on from the settings. The following shows how.
- Head to Settings > System > Developer options on your device.
Turn on the USB debugging option.

- Connect your phone to your Mac and you will be able to transfer your files.
6. Enable File Transfers on Your Android Phone
When you connect your Android phone to your Mac, your phone actually offers you various connection modes to choose from. You need to select the mode that allows file transfers.
If you are not sure, the following will help you enable that mode.
- Connect your Android device to your Mac using a USB cable.
- Pull down the notification bar on your phone and tap the connection option.
Select File Transfer from the options available on your screen.

You should now be able to transfer files between your Android device and your Mac.
7. Reinstall Android File Transfer on Mac
One reason why "Mac Samsung \"no Android device found\" Android File Transfer no device found not working" is that the Android File Transfer utility has an issue. If this is the case, you can try uninstalling and reinstalling the utility on your Mac. You can do that as follows.
- Open the Applications folder using the Finder on your Mac.
Drag the Android File Transfer utility to the Trash in the Dock.

- Head over to the Android File Transfer site and download and install the utility on your machine.
Bonus Tip: How to Back up WhatsApp Data on Android to Mac
If you are trying to get Android File Transfer to work so you can back up your WhatsApp chats, you can actually use a third-party tool to get these chats backed up.
iCareFone Transfer(iCareFone for WhatsApp Transfer) is a software that helps you back up your WhatsApp data from your Android device to your Mac. This helps you back up all your chats from your device to your Mac machine. You can use it as follows.
- Download the latest version of the software and install it on your Mac.
Connect your Android device to your Mac, open the software, and click on WhatsApp.

Select your device on the following screen and hit Back Up Now.

Follow the on-screen instructions for backing up the data on your device.

Once the data is obtained, verify your WhatsApp account.

- The software will start generating a backup for your account.
You will see the following when a backup has been made.

Your WhatsApp chats have been successfully backed up to your Mac.
This is a pretty useful method for when the Android File Transfer Mac not working Galaxy S8 and for other Android devices.
Summary
If your Android File Transfer Mac not working Galaxy S7, then you will not be able to exchange any files between your Mac and your Android device. Luckily, the methods above will help you fix the issue so you can get your files moving.
Android File Transfer Not Working FAQs
The following are answers to some of your frequently asked questions.
1. How do I get my Mac to recognize my Android phone?
You can install a utility called Android File Transfer to get your Mac to recognize your Android phone. This utility works as a bridge between your phone and your Mac machine.
2. What is USB debugging?
USB debugging is a mode on your Android phone that helps your computer interact with your device. You can use it to perform various actions on your phone from your computer.
3. How do I enable file transfer mode?
You can enable file transfer mode by opening the notification bar, tapping on your current connection, and choosing the File Transfer option.
Speak Your Mind
Leave a Comment
Create your review for Tenorshare articles