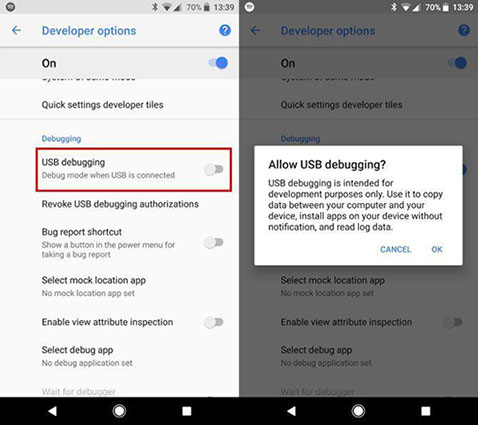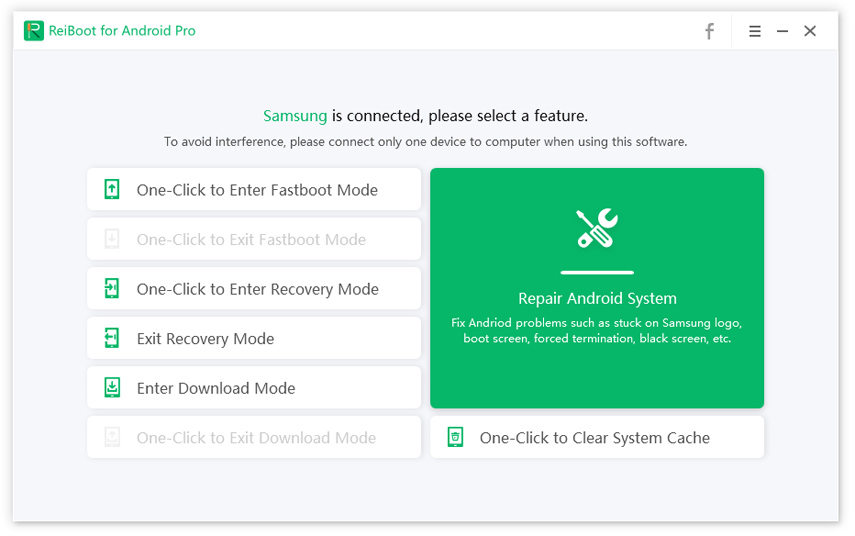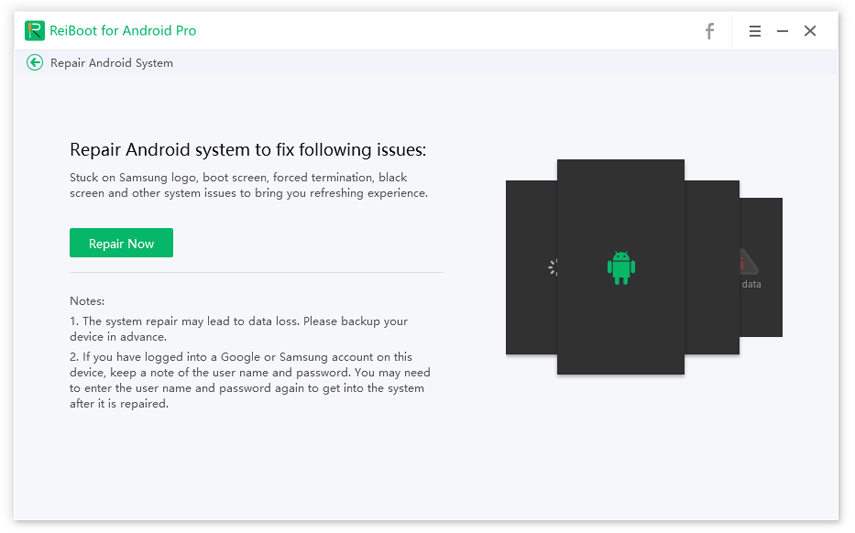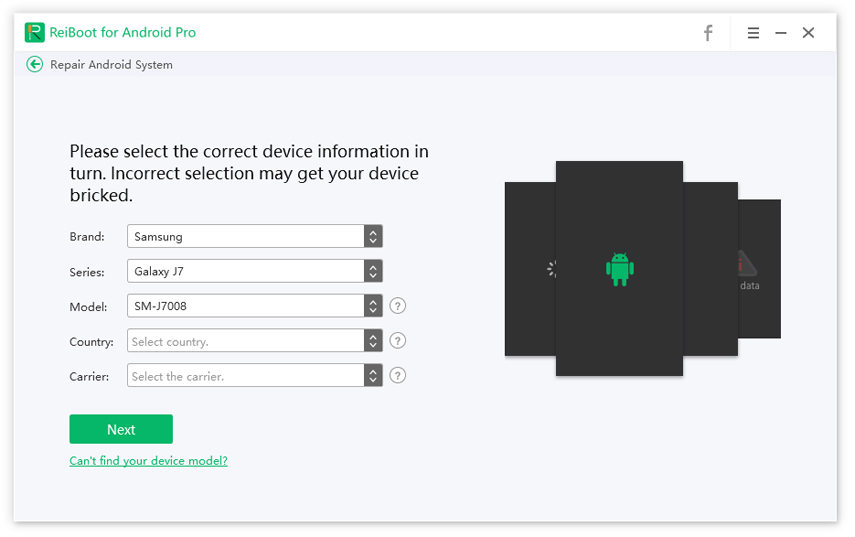When Android Phone Won't Connect to PC? How?
The easiest and fastest way to transfer files between a computer and mobile is by plugging mobile into the PC. However, it can be frustrating if your Android device not showing in Windows device manager when you connect it to a computer. It is a very common problem with many Android users. Keeping this issue in mind, we have compiled some solutions to help readers troubleshoot this issue without much difficulty.
- Why is Android Phone Not Showing up on PC?
- Are There Any Tries to Fix Android Phone Wont Connect to PC?
- How Many Ways Should You Fix Android Phone Not Showing up on PC
- FAQs about Android Phone on PC
Why is Android Phone Not Showing up on PC?
Generally, you cannot pinpoint any specific reasons for this issue, however, in most cases, this issue is caused by:
- Faulty or damaged USB ports of the computer
- Any temporary glitch in the mobile or computer
- An issue with MTP drivers on your computer
- Faulty USB settings on your Android phone
- Any bug in the OS of Android phone
Now, after explaining the reasons why windows 7 doesn't recognize android phone, I will present how you can fix this issue.
Are There Any Tries to Fix Android Phone Wont Connect to PC?
The answer is YES. If Samsung phone not showing up on PC, then you can try a number of methods to fix the problem. These methods are discussed in the following paragraphs.
How Many Ways Should You Fix Android Phone Not Showing up on PC?
Now, let’s jump to 6 easy methods to help you fix the issue of Samsung phone not showing up on PC once for all. Remember, try all methods one by one and check if the issue persists.
#Way 1: Clean & Change another USB port
Sometimes there is an issue with the USB port of your computer. It may be damaged or malfunctioning. So, to fix the issue of Samsung phone not showing up on PC, first of all:
- Clean the USB port using a brush before plugging in the cable.
- Also, try to plug in the cable in other port of the computer to check if there was an issue with USB ports.
If the issue persists, move to the below methods.
#Way 2: Restart Android and Windows
Generally, any minor bug or glitch leads to Android not connecting to PC, so the easiest way to remove temporary bugs is by restarting both Android phone and Windows. To do that:
Unplug the cable from the computer and turn off both the computer and mobile and after some time again restart both devices. Hopefully, the issue will be resolved.
#Way 3: Enable USB Debugging to Fix Android Not Showing Up on Mac
Another effective method of solving this issue is by enabling USB debugging on your mobile. To do that:
- Go to Settings and navigate to About Phone.
- Now, tap on the Build Number option seven times.
- Here, you will see an entry ‘Developer options.’ Tap on this entry and then check USB debugging.
Finally, connect your mobile with the computer and confirm Allow USB debugging on your phone.

#Way 4: Update the Latest MTP Driver
Your computer detects an Android device as an MTP device. However, there is a possibility that there is a problem with MTP drivers of your computer if Android won't connect to PC. To check that:
From Control Panel, go to Device and Printers and here if you cannot find the name of your Android device, then you have to update drivers from Device Manager.
Now, to update MTP drivers on computer:
- Go to Device Manager and expand Portable Devices. Here, if you can’t find the name of your Android device, then right-click on the yellow mark and select Update driver.
Now, select ‘Search automatically for updated driver software’ and the system will detect and install the latest version of the driver.

#Way 5: Delete Android Driver & Re-install
Similarly, you should try to delete and then reinstall the Android driver on your PC to fix this issue. For that:
- Go to Device Manager and expand Portable Devices. Here right click on your device or yellow mark and select Uninstall as shown in the figure.
- Now, restart the computer and the Windows will automatically reinstall the driver. Connect your mobile to check if the issue is still present or not.
#Way 6: Fix Android Phone Won't Connect to PC with ReiBoot for Android
Many users report that the aforementioned problems might not give the desired results i.e., solve the issue of Android not showing on PC. But you need not worry as Tenorshare ReiBoot for Android is the best third-party tool to fix this issue. This powerful multifunctional software addresses the root cause of this problem and repairs your mobile automatically.
Its remarkable feature ‘Repair Android System’ is designed to repair Android mobile in just a few minutes. To do that:
After launching Tenorshare ReiBoot for Android on your computer, connect your Android mobile with it. Click on the ‘Repair Android System’ on the interface.

Now, click on the ‘Repair Now’ to initiate the process.

After that, enter the details of your mobile carefully. Use the drop-down arrows to fill in the details correctly.

Now, the software will start downloading the correct firmware package matching your Android mobile version.

ReiBoot will automatically detect the issues and the repairing process will complete in a few minutes. After that, your issue of Airplane mode stuck on Samsung will be fixed.

Summary
A common issue among Android users is the Android phone not showing up on PC. It means you cannot share files between computers and mobile. This article has explained in detail 6 different methods to troubleshoot this issue. But as an Android user myself, I would recommend using Tenorshare ReiBoot for Android to fix this problem. It is the most effective and recommended software troubleshoot this issue.
FAQs about Android Phone on PC
We considered it necessary to answer the FAQs of our customers in the last part of the article.
Q1: Where can I find USB setting on Android?
To find USB settings on Android:
- Go to Settings and navigate to About Phone.
- Now, tap on the Build Number option seven times.
- Here, you will see an entry ‘Developer options.’ Tap on this entry and then check USB debugging.
- After enabling Developer Options, go to the Setting and tap Developer Options.
- Now, navigate to the Networking section and tap on the 'Select USB Configuration' option. Here, selects the Default type that you want to set.
Q2: How do I view files on Android from PC?
To view files on Android from PC:
- Connect your mobile to the computer and then tap the "Charging this device via USB" notification on your phone.
- Now, tap on the File Transfer option under the ‘Use USB for’ icon. A file transfer window will open on your PC.
- Use this window to drag files.
Q3: How do I enable MTP on my Android?
To enable MTP on an Android phone:
- From Settings, go to Apps > Power Tools > EZ Config > Generator
- Here, open DeviceConfig.xml and expand DeviceConfig > Other Settings and then tap on Set USB Mode and set to required option. MTP - Media Transfer Protocol (File transfers)
- Finally, restart your Android phone
Speak Your Mind
Leave a Comment
Create your review for Tenorshare articles