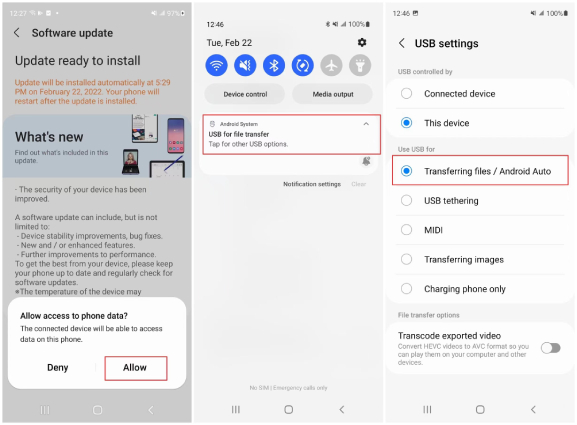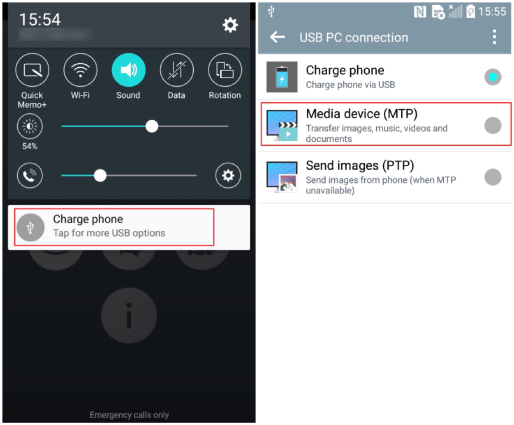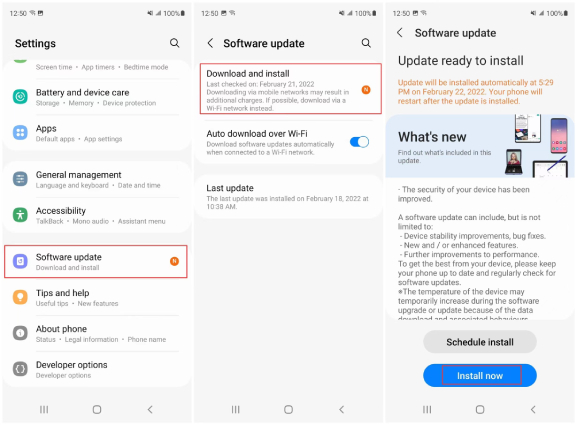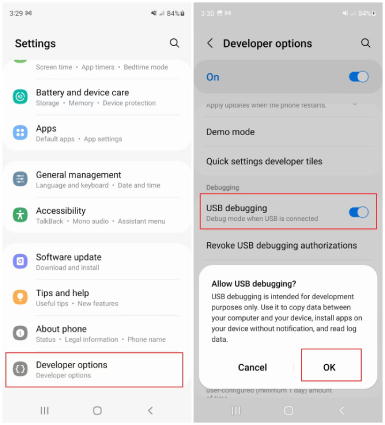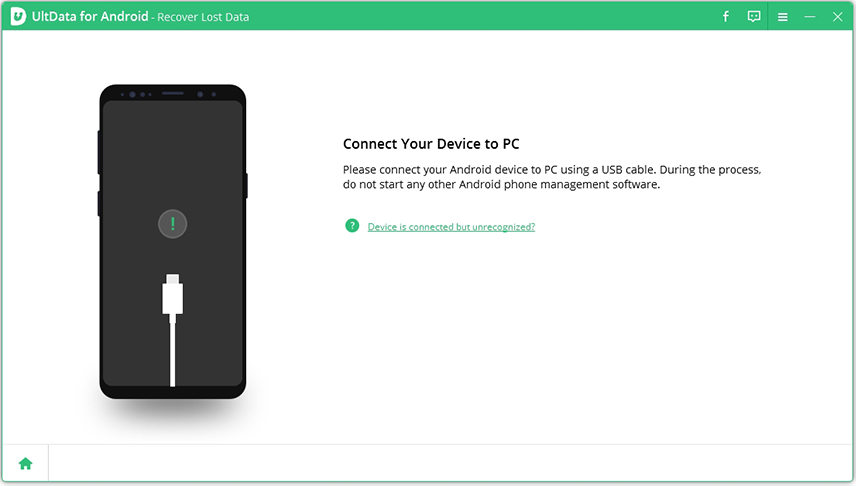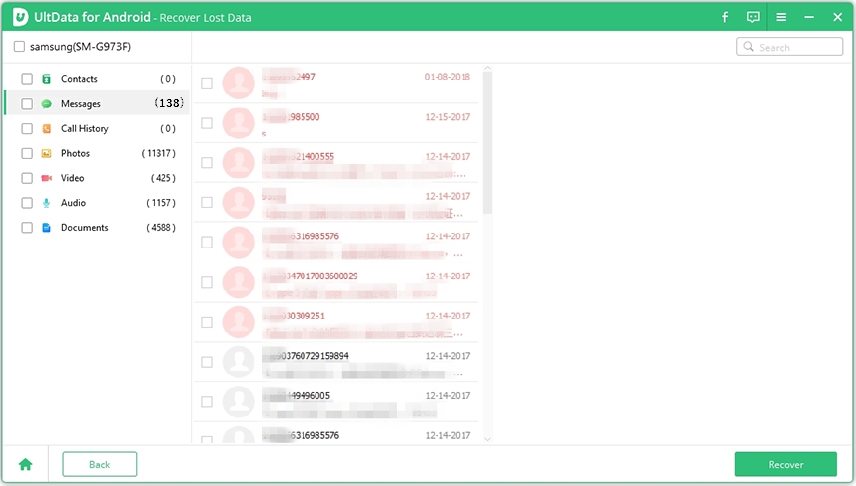How to Fix Android File Transfer Can't Access Device Storage [2025 Update]
Lately, a number of users started facing Android File Transfer can't access device storage issue while transferring files between devices. While facing this issue, users were not allowed to transfer files between their Mac and Android devices since the AFT app did not had access to the device storage. If you are too among such users who get the message saying "Can't access device storage" with Android File Transfer, then read the article to know the solutions to the issue.
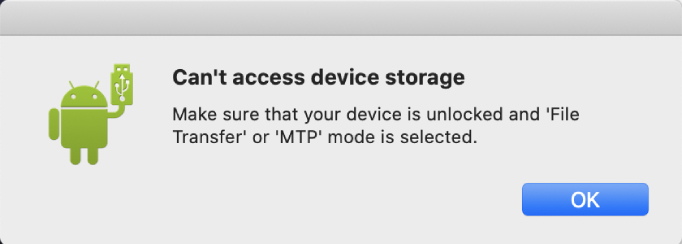
- Part 1. Reasons Why Android File Transfer Can't Access Device Storage
- Part 2. How to Fix Android File Transfer Can't Access Device Storage?
- Bonus Tips: How to Recover Deleted Files from Android?
Part 1. Reasons Why Android File Transfer Can't Access Device Storage
Before getting to solve the Android File Transfer "Can't access device storage" issue, let us have a look at the possible reasons as to why you are facing this issue.
- File Transfer Feature is disabled:
- Defective/Non-supporting USB cable:
- Incompatible Android device or Mac computer:
- Conflicting Applications:
You might face this issue if you don't turn on the File Transfer feature on your phone.
Having a defective USB cable can also cause this to happen. If the cable is physically damaged or incompatible, it will not support your file transfer between Mac and android device.
Android File Transfer app works on Android 3.0 or above and Mac OS 10.7 or above. Hence, an outdated OS version might also be the cause for Android File Transfer not working saying can't access device storage.
Most of the times, third party apps such as Samsung Kies or Samsung Smart Switch might interface with the AFT app, resulting in the failure to access device storage.
Part 2. How to Fix Android File Transfer Can't Access Device Storage?
Now that you are aware of the reasons why Android File Transfer can't access device storage, you can follow the methods below to solved the Android File Transfer not working issue.
Solution 1. Check the USB Cable and Mac's Port
When you notice Android File Transfer can't access device storage, check the USB cable you are using to see if there is any physical damage. If the cable is defective, it is recommended to replace it with a new and genuine product. Also, make sure that you are using the right type of cable for the file transfer. In addition to this, check if the USB port on your Mac is working. You can connect the Android device to another port to see whether the error message pops up again or not.

Solution 2. Ensure Your Phone Is Set to File Transfer or MTP Mode
To avoid the situation where Android File Transfer Mac can't access device storage, you should ensure that you have enabled the file transfer or MTP (Media Device) mode. If not, follow the below steps to know how to set it.
To enable File Transfer on Android phone (i.e. Samsung):
- Connect your phone to the Mac with a USB cable. Allow the Mac to access your phone data if aksed.
- Swipe down from the top of the screen of your phone to open the Notification section.
Tap the "USB for file transfer" and then select "Transferring files/Android Auto".

This will enable the file transfer feature on your Android phone.
For some earlier Android phone models, here's how to set them in the MTP mode.
- Once the phone is connected to the Mac, swipe down swipe down from the top of your screen.
- You can see "Tap for more USB options" from the notification panel, simply tap on it.
From the USB PC connection settings page, select "Media device (MTP)". This will let you transfer media files on Windows or Mac.

Now launch Android File Transfer and check if it can access your phone storage now.
Solution 3. Update Android OS and Mac OS
As mentioned above, having an outdated version can also cause the issue that Mac Android File Transfer can't access device storage. Therefore, make sure that your both devices are up to date by following the below steps.
For Android (i.e. Samsung):
- Go to Settings > Software Update >Download and install.
If any update is available, tap on the Install now option at the very bottom. Make sure you get a wireless networking on your phone.

For Mac:
- In the corner of your screen, go to the Apple menu and click System Preferences.
- Next, click Software Update to check for available macOS updates.
If an update is present, download and install it by following on-screen instructions.

Solution 4. Uninstall Samsung Kies/Smart Switch
If you have installed Samsung Kies or Smart Switch on your Mac, try uninstalling them to avoide the problem that Android File Transfer Mac can't access device storage. Follow the steps below.
- On your Mac, click on the Applications folder and locate Smart Switch app.
- Double click the Uninstall.app file.
- Select Move to Trash and you will be done with it.
Solution 5. Enable USB Debugging on Your Android Device
You can enable USB debugging by following the below steps:
- Go to Settings > About Phone > Software information > Build Number.
Click on Build Number 7 times to turn on Developer mode.

- Now, Developer Options will have the USB Debugging in the list of options. Click the box next to it to select it.
When a prompt message appears, tap "OK" to allow the USB debugging to take place.

Solution 6. Reinstall Android File Transfer
If all the methods above do not work, the last resort is to reinstall the Android File Transfer app. Open Finder on your Mac, select the Applications option, and then locate the Android File Transfer app. Right-click it and select Move to Trash. Now go to Google Play Store, search for the AFT app and install it on the Mac.
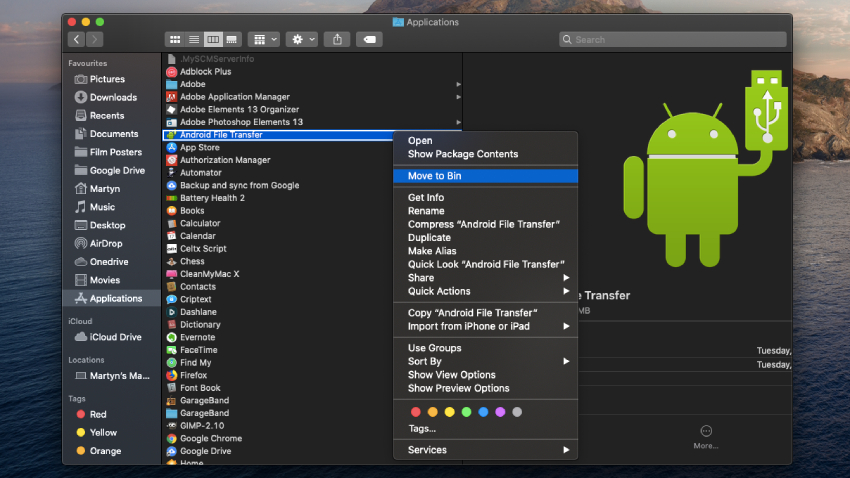
Once it is installed, launch it to see if the Mac still can't access device storage with android file transfer.
Bonus Tip: How to Recover Deleted Files from Android Phone
In doing the process, if your files are lost, you can always use Tenorshare UltData for Android to get them back. The tool is popular as the best option to get back lost data without the need of your device to be rooted. In addition, it helps to retrieve deleted WhatsApp messages on Android and download WhatsApp backup from Google Drive. Follow the below steps to know how to recover your lost files.
Download and install the tool on your PC. Lanuch the tool and select Recover Lost Data from the interface.

Connect your Android phone to the computer using a USB device.

Once the device is connected, you should now enable USB debugging on your Android phone. Simply follow the on-screen instructions.

Select the specific file type you wish to transfer or you can select all, then click on Start and the tool will start scanning your device.

After the scanning is finished, you can preview all the files displayed by list. Select the files you want and click on "Recover" to save the lost files in your PC.

Conclusion
In a nutshell, you just had a look at the best solutions that can help you solve the Android File Transfer can't access device storage issue while transferring files between devices. You also had a look at the possible reasons behind this issue. Lastly, you saw that Tenorshare UltData for Android is the solution to recover lost data.
Speak Your Mind
Leave a Comment
Create your review for Tenorshare articles

Tenorshare UltData for Android
Best Android Data Recovery Software
Highest Data Recovery Rate