How to Fix Android is Starting Optimizing App
"I get this message every time I boot the phone as of last night. Android is starting...Optimizing app 1 of 1. This goes on for quite a while - I would say somewhere in the area of 15 minute. Anyone have any experience/fix with this?"
While Android devices are not too prone to technical issues, sometimes you do face issues on your devices that run the Android operating system. One issue that some users have recently been facing is Android is starting optimizing app problem. So, what basically happens is that you when you boot-up your Android device, you get a message on your screen that keeps on saying your phone is optimizing the apps on the device.
The message does not seem to go away and remains on your screen for hours. If you are one of those users and are struggling to get rid of the Android is starting stuck issue on your device, the following guide will help you fix the issue on your device.
The guide covers multiple methods to help you resolve the Android is starting optimizing app stuck issue on your phone so you can boot-up the phone and use it as you would normally do.
- Way 1. One Click to Fix Android Is Starting Optimizing App Stuck
- Way 2. Unplug Device Before Restart
- Way 3. Remove SD Card and Reinsert It
- Way 4. Boot the Device in Safe Mode
- Way 5. Wipe Cache Partition
Way 1. One Click to Fix Android Is Starting Optimizing App Stuck
If your Android phone gets stuck on Starting Optimizing App and won't get out, an an easy and straightforward solution to your issue is using a dedicated repair software to repair the issue with the Android operating system on your device. There is a nice software that does the job for you.
Meet ReiBoot for Android and it allows users like you to fix many of the issues including the Android is starting optimizing app 1 of 1 stuck issue on your Android device. All you need to do is click on an option in the software and it will fix all the issues you could ever face on your device.
The following shows how you use the software to fix the issue on your Android phone:
Step 1 First, you need to download and install the said program on your computer.
Step 2 Then, connect device to the computer using a USB cable, and launch the software on your computer and click on Repair Android System.

Step 3 Click on the Repair Now button on the following screen to begin the repair procedure. On the following screen, enter the details of your phone and then click on the Next button.

Step 4 Wait while the software downloads a firmware for your phone.

Step 5 When the firmware is downloaded, click on Repair Now in the software to start repairing your device. Follow the on-screen instructions and your phone will be repaired.

You are all set. The Android app optimization issue should now be gone from your device and your device should boot-up normally.
Way 2. Unplug Device Before Restart
If you are restarting your device and your phone is being charged, it is recommended that you disconnect your phone from charging before you restart it. Often while your device is in charging mode and you reboot it, you will get the app optimization issue on your device.
The simplest solution, as mentioned above, is to unplug your device from charging when you are rebooting your device. That should resolve the Android is starting starting apps stuck issue on your device.
Way 3. Remove SD Card and Reinsert It
To clear cache, head to Menu > Settings > Apps & notifications > [app-name] > Storage and tap on Clear Cache. Do it for all the apps you want to clear the cache files for.
The SD card on your device could also be a culprit and you are suggested to remove it from your device and put it back in again to see if that helps resolve the issue.

The above solution helps fix the issue many times and it should work for you, too.
Way 4. Boot the Device in Safe Mode
Safe mode allows you to troubleshoot issues on your Android device and you may reboot your device into safe mode to investigate the app optimization issue you are facing on your device.
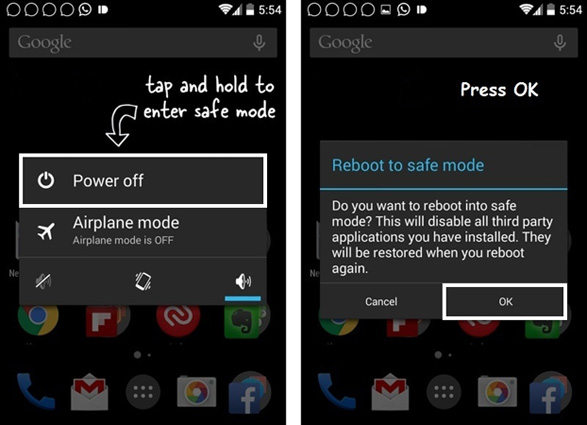
To reboot into safe mode, tap and hold down on the Restart option and you will see the prompt to get into safe mode. Once you are there and you do not see the app optimization issue, it is likely one of the apps installed on your device is causing the issue. You may want to get rid of any unknown apps from your device to fix the issue.
Way 5. Wipe Cache Partition
One of the easiest ways to remove all the cache files from your device is to do the task from the recovery mode. You can reboot your device into the recovery mode to then wipe off all the cache files from the device.
The steps to put your phone into the recovery mode varies with the type of device you have. If you do not want to get into the hassle of finding a way to reboot your device into the recovery mode, you may use a software like ReiBoot for Android that allows you to put your device into the recovery mode with a single click. All you need to do is press a button in the software and it will reboot your device into the recovery mode.
- Connect your device to your computer. Download and launch the software on your computer, click on the option that says One-Click to Enter Recovery Mode.
- Once you are in the recovery mode, select the wipe cache partition option to remove all the cache files from your device. That should resolve the Android is upgrading optimizing app stuck issue on your Android device.
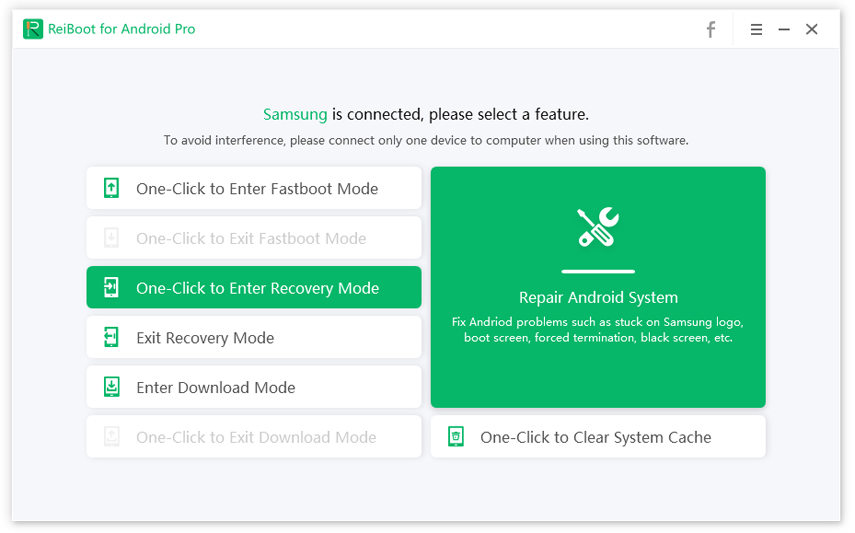

Conclusion
If you are sick of the app optimization issue on your Android device, you have five methods to get rid of the issue as shown in the above guide. We hope you can resolve the issue using any of the methods described in the above guide.
Speak Your Mind
Leave a Comment
Create your review for Tenorshare articles






