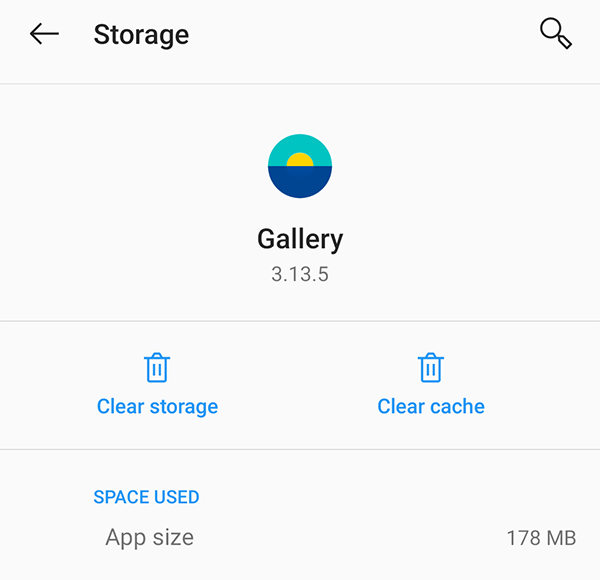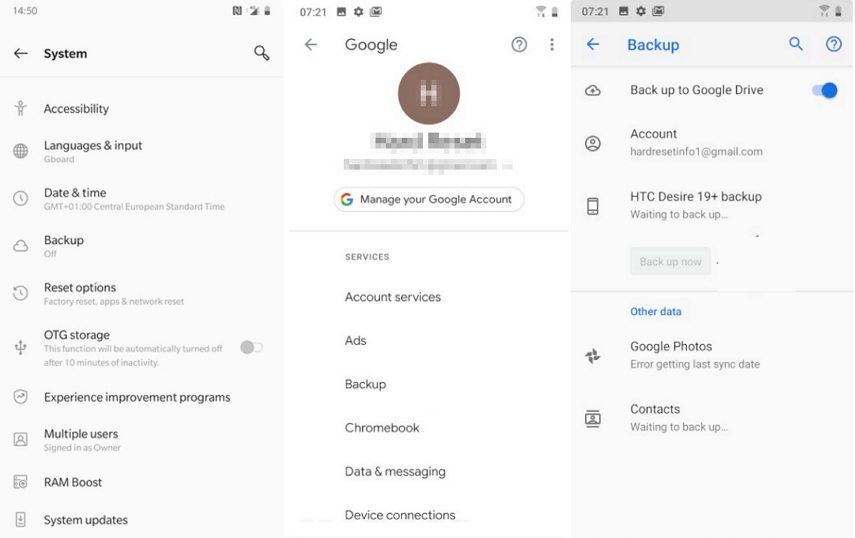Google Photos Getting Ready To Back Up Stuck, The Fix!
My Google Photos app is either always stuck at Getting ready to back up or Backing up followed by a number in the 900+ range now and never changes."
Google Photos is a free to use application for android devices that lets you create the backup of images to the drive while managing them with ease. At times, this feature gets stuck while creating a backup and preventing you from proceeding further. Well, there can be different reasons for the google photos upload stuck issue to happen which can be sorted using some simple steps.
So if you or someone you know has been dealing with this annoying problem, let us make things smooth for you by helping with the below-given options to overcome the Google Photos stuck backing up issue!
- Solution 1: Clear Data/Cache of Google Photos App
- Solution 2: Check Your Phone Backup Account
- Solution 3: Uninstall Google Photos and Install the Latest Version
- Solution 4: Check Your Google Account Storage
- Solution 5: Turn off Android Battery Saver Mode
- Solution 6: Upload Photos and Videos to Google Photos Manually
- Bonus Tip: How to Recover Deleted Photos on Android without Backup?
Solution 1: Clear Data/Cache of Google Photos App
Clearing data and cache of Google Photos app can be the easiest way to get rid of Google photos getting ready to back up.
- Launch your device Settings and click on Apps.
- Select Google photos from the list.
- Now, click on Storage.
Hit on Clear cache and Clear data followed by signing in and turning on the “back up & sync” option without ever touching the backup settings.

You can also choose to uninstall or reinstall Google Photos, both of these procedures will not delete any videos or photos from your phone.
Solution 2: Check Your Phone Backup Account
The issue of Google photos stuck on backing up also occurs when a different account has been used for creating a backup for general data in backup and restore from the account that has been set within the Google Photo app. Therefore, you must ensure that your phone’s backup is in sync with the backup of Google Photo with the same account.
- Navigate to Settings and select System.
- Select Advanced followed by selecting Backup.
- Now, choose Account and select the primary backup account followed by hitting OK to confirm the changes.
If the chosen primary account differs from the Google Photo account, you will be prompted to change to your device’s primary account. Hit on Change to make this happen.

Solution 3: Uninstall Google Photos and Install the Latest Version
If you haven't installed the latest version of Google Photos, consider doing that to eliminate the Google Photos backup stuck issue.
- Find Google Photos on your phone and delete it.
- Head to Google Play store, download and install Google Photos again.
- Once installed, login to your Google account and try to backup your photos again.
Solution 4: Check Your Google Account Storage
The Google photo backup stuck issue can also occur when the storage limit of the backup account has reached a maximum. In case this happens, you can follow the below-provided steps to resolve the concern.
Go to this page, and you’ll see a breakdown of how much storage you’re using and how it’s been divided between Google Drive, Gmail, Google Photos, and your device backup.
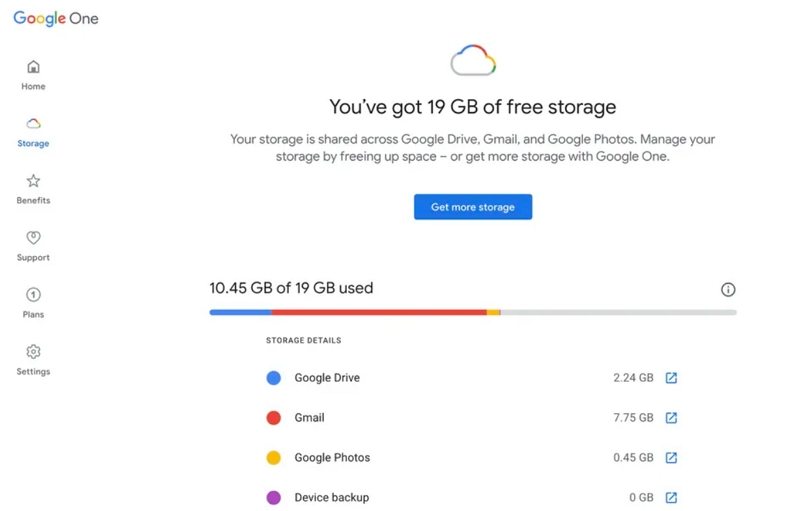
Solution 5: Turn off Android Battery Saver Mode
Battery saver mode doesn't help in extending the usage time. When you turn on battery saving mode some background processes get temporarily halted. In case the issue “Google photos stuck on getting ready to back up” is due to this reason, you need to turn off the saving mode.
- Go to your phone Settings and select Battery.
Now, go to Battery Saver and click on Turn Off Now to disable it.

Solution 6: Upload Photos and Videos to Google Photos Manually
When the “Google Photos stuck on getting ready to backup” error arises, you can manually create the backup to get things going. Though this is not the best thing to do as you should let things happen naturally, if you really want to free the space on your android phone and Google Photos, you may want to try out this solution.
Choose the video or photo you want to create a backup for and then hit the upload button to upload on Google Photos.
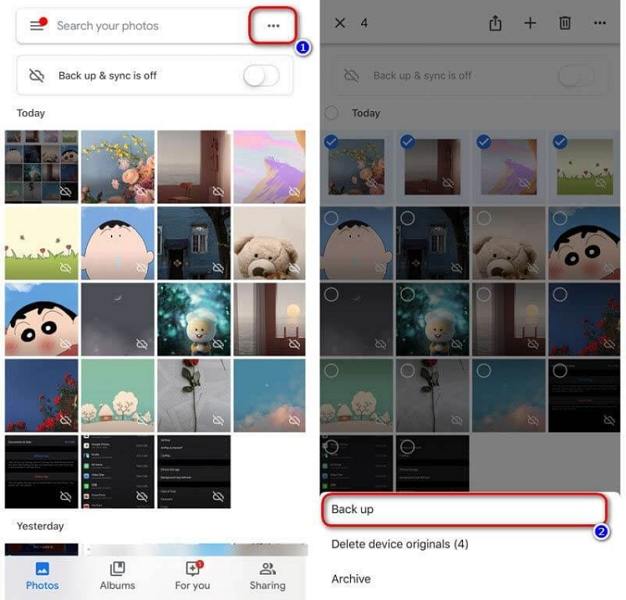
Bonus Tip: How to Recover Deleted Photos on Android without Backup?
When all the above methods fail to fix Google Photos getting ready to backup stuck error, it's time to rely on something better. We will use Tenorshare UltData for Android to recover deleted photos in just a couple of seconds. This software is easy to use and provides the most efficient way to recover deleted photos on Android internal memory without backup. To know how to recover deleted Android photos without backup, follow the steps given below:
Download and install this software on your system and attach your Android mobile. Now open the software and select Recover Lost Data from the main page.

After this, switch on USB Debugging on your android phone.

Then, hit the Start button to scan for the lost pictures on your android phone.

Now, preview all the phones and select those you wish to recover. Finally, click on Recover to start the recovery process.

Conclusion
The issue of Google Photos getting ready to back up stuck can take place due to several reasons. You can use the above given simple solutions to overcome this concern. In case, these methods fail to help you with the same, the next best-recommended thing to do is to use software such as Tenorshare UltData for Android to recover lost pictures and videos, just like that!
Speak Your Mind
Leave a Comment
Create your review for Tenorshare articles

Tenorshare UltData for Android
Best Android Data Recovery Software
Highest Data Recovery Rate