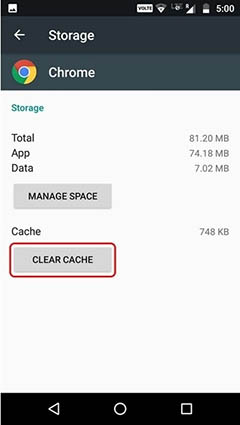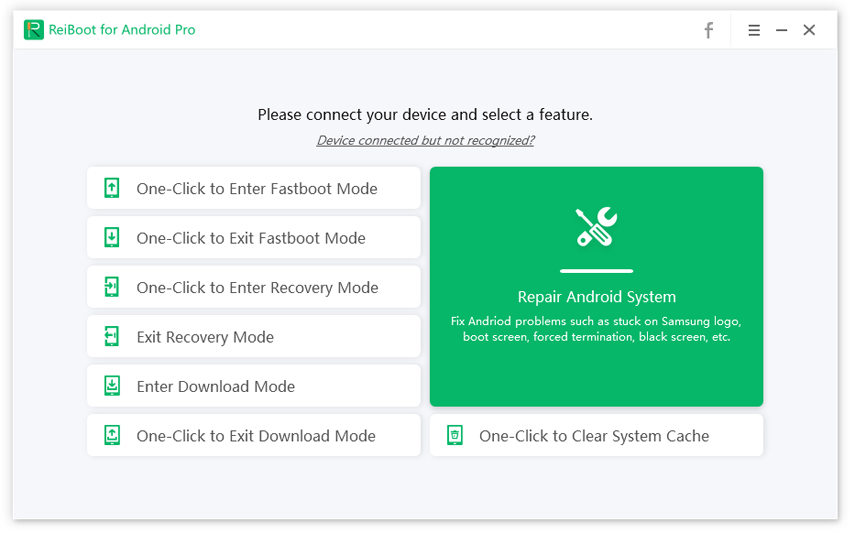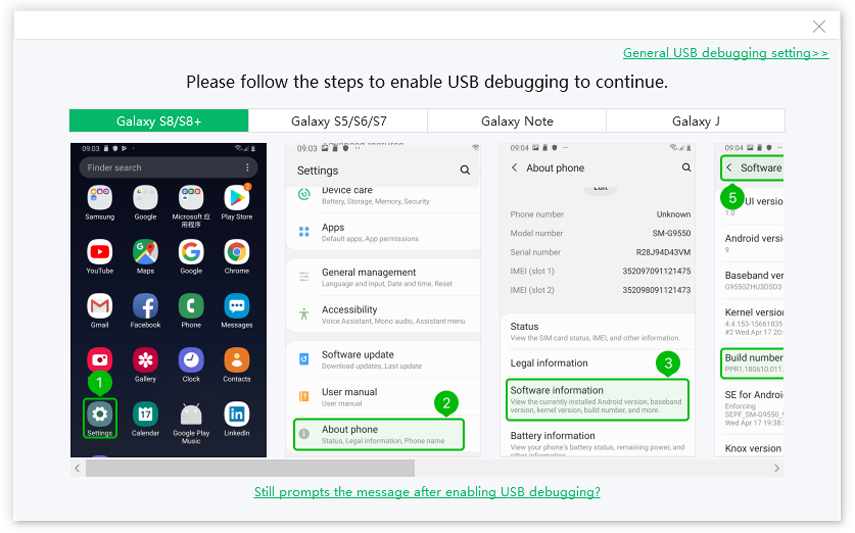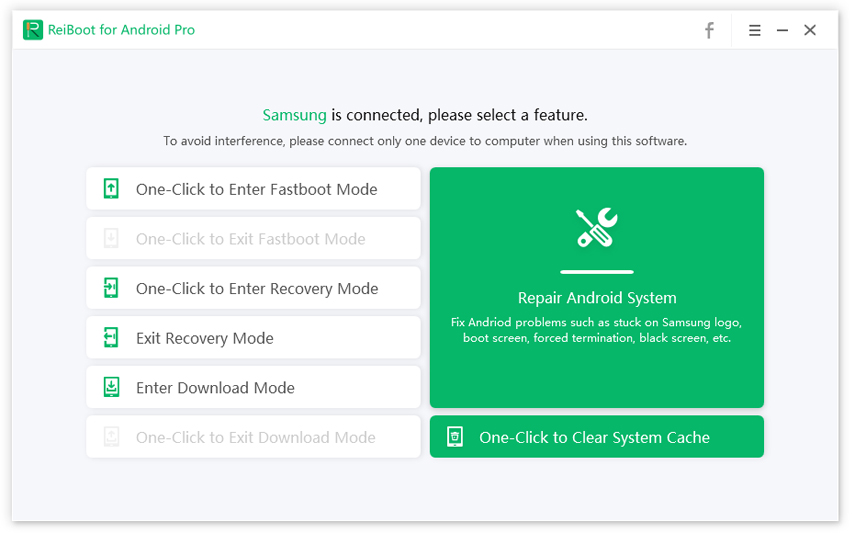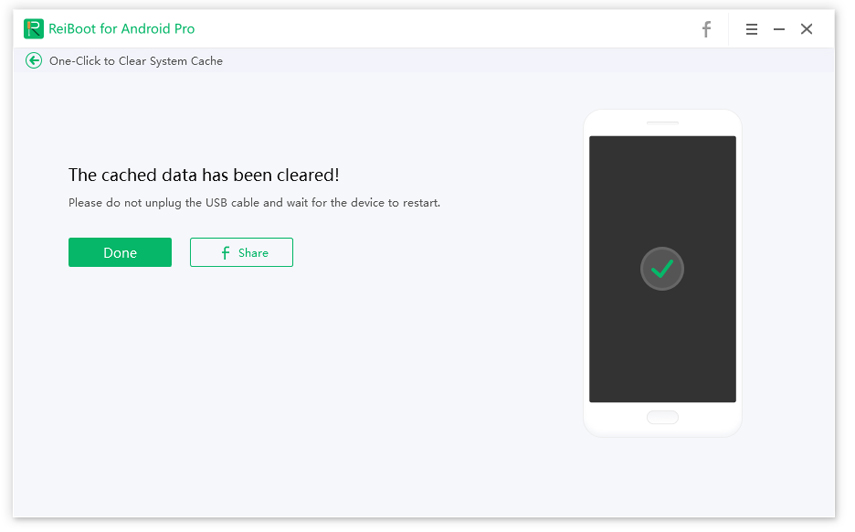Chrome Freezing Android, 7 Quick Fixes for You
My Samsung browser started freezing suddenly, but then I launched Chrome, and it froze too. Why Chrome is freezing on Android?”
Google Chrome is a very popular web browser, and it is widely used on desktops and most smartphones. So, when you are doing something important, and Chrome freezes, it is frustrating and concerning. As it may happen again. But it is easy to figure out the issue and fix Chrome freezing Android. Just check out the article below for answers.
Part 1: Why Does Chrome Keep Crashing on Android?
Why does Chrome keep freezing on Android? There are a few reasons for this particular issue on an Android, and knowing them may help you to understand why Chrome keeps freezing Android.
- It cloud be the cache files. If they are not cleaned often, they build up and stops the browser from working properly.
- There could be an issue with the Operating System, which is causing the crash.
- Due to some other updates, you are getting the error message.
- Too many tabs are open. Opening too many tabs slows the browser and may crash or freeze.
These are the most common factors for the Chrome crash on an Android mobile.
Part 2: How Do I Fix Chrome Freezing Android?
There are only a handful of ways to fix Google Chrome freezing on an Android mobile. The steps are quite simple, but the methods are very effective. You can check them out below in detail.
- Method 1. Close Tabs to Fix Android Chrome Freezing
- Method 2. Restart Android Phone
- Method 3. Clear Chrome Cache to Stop Chrome from Freezing
- Method 4. Uninstall Chrome and Reinstall
- Method 5. Reset Network Settings
- Method 6. Wipe Cache Partition
- Method 7. Factory Reset Android Phone
Method 1. Close Tabs to Fix Android Chrome Freezing
One of the main reasons for Android Chrome freezing is opening too many tabs at once. Now, Google Chrome is the toughest browsing app there is, and you can easily open multiple tabs on it. But there is a limit.
Most users have to open too many tabs at once. And when you open too many tabs at once, the performance of the browser slows down significantly. So, close the tabs and launch the browser again.
Method 2. Restart Android Phone
If Chrome freezing on Android, restarting the Android mobile can be very helpful. Now, there is nothing complicated about restarting an Android mobile.
imply hold the Power button, and the ‘Reboot’ option will appear on the screen. Tap on it, and the mobile will be restarted.
Method 3. Clear Chrome Cache to Stop Chrome from Freezing
Google Chrome cache can be the reason behind Android Chrome keeps freezing. So, simply clearing those cache files will be effective.
- Step #1: In the Settings, tap on ‘Apps’ and select ‘Download’.
- Step #2: Tap on the ‘Google Chrome’.
- Step #3: There will be 2 options. ‘Clear Data’ and ‘Clear Cache’.
- Step #4: Choose ‘Clear Data’ first.
Step #5: It will clear all the stored data and then tap on ‘Clear Cache’ to remove the cache files.

You have to restart your mobile after cache files are cleared successfully.
Method 4. Uninstall Chrome and Reinstall
You should, at least once, uninstall Google Chrome and then install it again if Google Chrome Android freezing.
This is a valid fix for this particular issue, and it is very simple.
- Step #1: In the Settings, tap on ‘Apps’ and go to ‘Download.
- Step #2: Locate ‘Chrome’ and tap on it.
- Step #3: Select ‘Uninstall’ and confirm.
- Step #4: After uninstalling the app, you have to install it again. Navigate to the ‘Google Play Store’ and find Google Chrome.
Now, you have to download and install the app. Start using it. It shouldn’t freeze anymore. But if it’s still happening, you are free to use the next solution.
Method 5. Reset Network Settings
Resetting the Network settings could also fix Google Chrome freezing Android. Just remember that all the custom settings will be erased from the device.
The steps are simple. Check them out below.
- Step #1: From the Settings of tour Android mobile, navigate to ‘Backup & Reset’.
- Step #2: Tap on ‘Reset Network Settings’
- Step #3: Then, tap on ‘Reset Settings’
- Step #4: You may be asked for the PIN or the password. Provide it and then tap on ‘Reset’ to confirm.
The procedure may vary a bit, depending on the Android mobile you are using.
Method 6. Wipe Cache Partition
The system caches can create many problems, and if Google Chrome keeps freezing Android, we recommend clearing the cache partition.
Usually, Android users aren’t really a fan of cache clearing. As it is a difficult task and without proper expertise, it is close to impossible for the regular users to differentiate between the cache files and the system files.
So, it is necessary to remove the cache partition if you want to fix the Google Chrome, but there is also a simpler way available to clear the cache partition. You have to use a professional tool for wiping the cache files. You can choose any tools with the said capability, but we recommend using Tenorshare ReiBoot for Android.
This is an Android-specific tool, and the cache partition will be wiped after just a few clicks. If you want to check out the procedure, follow the steps below.
Complete the installation of ReiBoot for Android on a computer. Connect the Android device with the computer.

After establishing a connection, enable USB debugging from the settings of the device.

After that, enabling USB debugging, select ‘One-Click to Clear System Cache’ on the program interface.

Now, you have to wait for a while.

The Cached data will be cleared out as fast as possible.

After the cached data has been cleared, you will be notified. Click on the ‘Done’ button to close the panel.
Method 7. Factory Reset Android Phone
If Chrome keeps freezing on Android, then we recommend Factory Resetting the Android mobile. Don’t take this procedure lightly. A Factory Reset means all the data from your mobile, and the settings will be erased. So, only go for the Factory Reset if any of the previously discussed procedures have failed.
The steps are not too difficult. But we have detailed them below. Check them out.
- Step #1: Turn off the Android mobile.
- Step #2: Now, depending on the Android mobile you are using, you have to press the Power button with either the Volume Up button or the Volume Down button.
- Step #3: Press those buttons for a couple of seconds and then let them go when the Android logo appears on the screen.
Step #4: In the new window, select ‘Wipe Data/Factory Reset’.

- Step #5: Finally, choose the ‘Yes – Delete All User Data’ and hit the Power button to confirm your choice.
The Factory Reset will erase your device. So, we recommend making a backup if you have any important data you want to save.
Conclusion
Therefore, if Google Chrome is crashing on your Android mobile, you can fix it using a few simple methods. You need to check out if you have too many tabs open. If there are too many tabs, then you need to stop opening all those tabs at the same time.
The problem will get fixed. Otherwise, you can use the solutions we have detailed in the article. But most importantly, if you need to wipe the cache partition, use Tenorshare ReiBoot for Android. It is the best and the simplest way to erase the cache partition.
Speak Your Mind
Leave a Comment
Create your review for Tenorshare articles