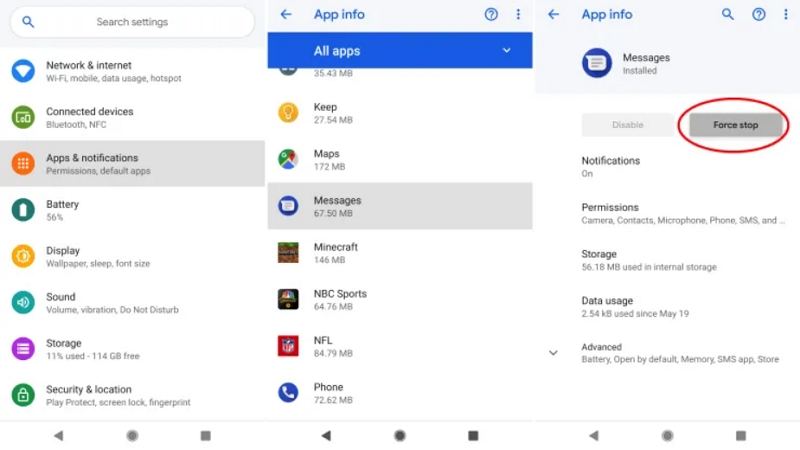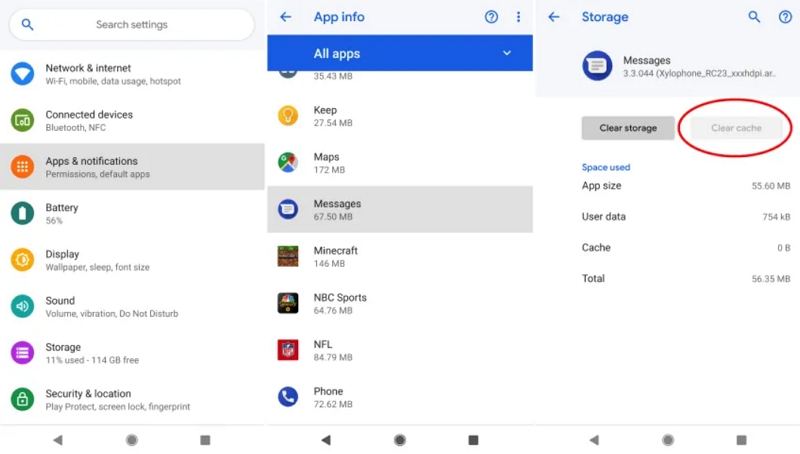Message Not Sent Notification Won't Go Away, How to Remove
Any Android device communicates with its user via toast messages that appear for a limited period of time before they vanish on their own. These pop ups can notify you of whether a message is sent or if it has failed to send the message.
Sometimes these toast messages can freeze on screen and refuse to disappear no matter what you do. From useful notification, they turn into a visual obstruction on your phone’s screen. This usually happens if the software controlling the notification has some bug in it that gets activated by a particular situation and the notification ends up freezing. Fortunately, there are some easy and quick fixes for this issue that you can try yourself.
Method 1. Force Stop Messaging App
Sometimes the fault may lie with the Messaging app itself. If the Messaging app is not closed, then it stays stored in the RAM for a long period of time. Force stopping the app and then starting it again can reset some of the settings that might be causing the issue. To force stop the Messaging app, do the following:
- Go to the Settings menu.
- In the settings screen, search for Apps and Notifications and tap on it
- Tapping the Apps and Notifications option will take you to the App Info screen. Search for the messages app from the list of apps displayed here and tap on it.
- In the next screen you will find the Force Stop option. Tap on it to flush it out of RAM forcefully.
Start the messages app again from the home screen to check if the Android message not sent notification won't go away issue is fixed.

Method 2. Clear the Cache and Data of Messages app
Cache memory is stored by the Android operating system to make apps more responsive to user inputs. However, sometimes the existing information in cache memory can cause the message not sent notification won’t go away issue. It is worth a try to clear to cache and data of the messages app. However, all your data in the messages app must be backed up or else you will lose it after this step.
To clear the cache and data of your messages app, perform the following steps:
- From the settings menu, go to Apps and Notifications.
- The App info screen should open up. Look for the Storage and Cache option on this screen.
Here you will find two options – Clear Cache and Clear Storage. You need to tap on both options to perform a complete wipe of data as well as cache.

Method 3. Mark All Messages as Read
This issue can also be caused by too many messages left unread. You can either read each and every message individually or mark all of them as read. To do so, following the steps given below:
- Open the messages app
- Tap on the three off centre stacked icon at the top right corner beside the search bar.
In drop-down menu that appears, select Mark all as read. All messages will now become greyed out as they have been marked as read.

Method 4. Force Restart Your Phone
Restarting your phone can also fix the Android message not sent won't go away issue. Different Android devices will provide you with different key combinations to force a reboot. However, the following method works on almost every Android phone:
Press and hold the power button for 20 secs or as long it takes for it to switch off the screen and start the reboot.

Method 5. Factory Reset Your Android Phone
- Go to the Settings app
- Look for the System option in the settings menu and tap on it
- In the System screen, expand the Advanced options
- Tap on Reset Options and then on Erase all data (Factory reset)
Confirm by pressing Erase all data

Ultimate Way to Remove Message Not Sent Notification Won't Go Away
If you want a safe and hassle-free way to fix the Message not sent notification won’t go away issue, then you can also use an operating system repair software for Android like ReiBoot for Android. It will help you fix various of Android errors such as android free msg unable to send Message, MMS not working on android, messages has stopped on android iPhone, etc. Try the below steps to fix your Android phone OS using ReiBoot:
Install ReiBoot and attach your phone to the PC. Select "Repair Android System" from the main interface.

Click "Repair Now" and then select the correct device info to download the firmware package for repair.

Once the firmware package is downloaded, click "Repair Now" to start Android system repair.

Once the repairing process ends, your Android device will boot up as normal. Try using the Messages app to see if the problem persists.

Conclusion
The frozen notification for message won’t send error can be a real problem since it becomes an obtrusive element on the screen. A normal restart will make it go away but it might appear again when you try to send a message. Therefore, it is a good idea to get to the root of the problem and fix it for good if it persists or happens very often on your phone.
Speak Your Mind
Leave a Comment
Create your review for Tenorshare articles