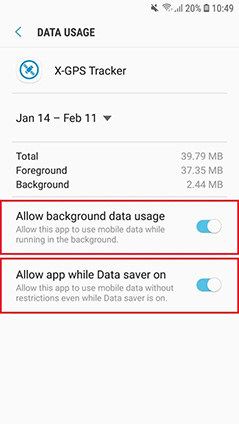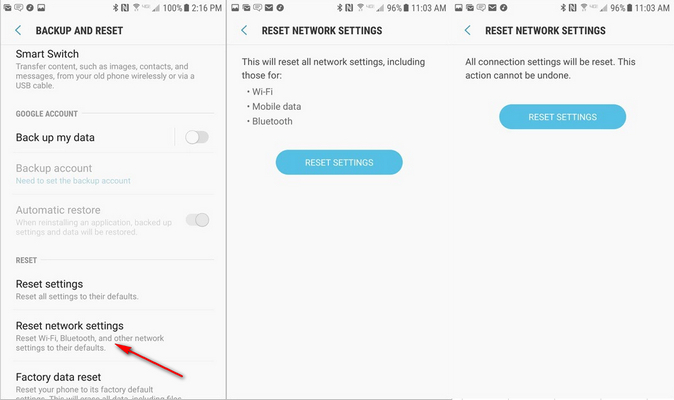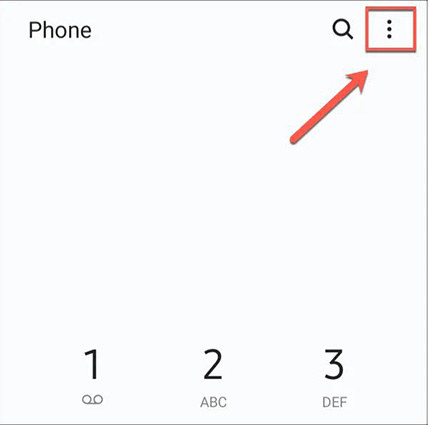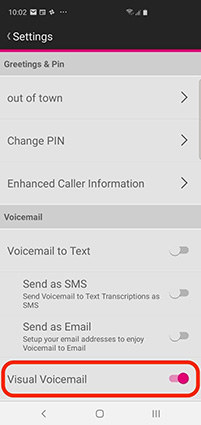Tested Methods to Fix Visual Voicemail Not Working Android
"After the most recent system update, Visual Voicemail stopped working. I just let it be for a while figuring it would resolve itself, but it hasn't. I can call my voicemail on my phone and listen to them there, but when I try to access them through visual voicemail it shows a pop-up saying 'something went wrong. Try again later. If issue persists call customer service'."
——Samsung Community
Some Android users have reported their Visual Voicemail not working properly. When they tried to open the application, it throws an error saying "Voicemail Something went wrong" or telling that they can't connect to visual voicemail. What's worse, they couldn't get any voicemails. If you are one of them who run ito issues with Visual Voicemail then read on. We have researched the issue and dug some of the workable methods to troubleshoot the issue. Follow along the article to know the details.
- Troubleshooting: Why Is My Visual Voicemail Not Working Android
- Proven Solution to Android Visual Voicemail Not Working Issue
- Android Tip: A Powerful Tool to Fix Various Android Problems
Troubleshooting: Why Is My Visual Voicemail Not Working Android
If you are wondering,"Why is my Voicemail not working?" we've found out the possible reasons that cause the Verizon Visual Voicemail issue.
- Since Verizon is the proprietary of the application, you might not have contacted Verizon to activate the service.
- The Visual Voicemail application has no proper permission set to work in the background.
- Your cellular data might be OFF.
- You might be out of range in the wilderness where the cellular connection doesn't function well.
- You could have been using a previous version of the application that doesn't support the updated Android.
- Corrupt of missing Visual Voicemail application files
Proven Solution to Android Visual Voicemail Not Working Issue
1. Allow Visual Voicemail Background Data Usage
Setting background processes for an application differs from one device to another and one carrier to another. Hence, the following is a descriptive procedure to allow Visual Voicemail background data usage.
- Unlock your phone and open the Settings app.
Now, go to "Applications" or "More Settings"> "App Manager". (This step differs on which phone model you're using.)
- There, you will see a bunch of system applications and those you've downloaded to your Android phone. Scroll and search for the "Visual Voicemail" app and tap on it.
- After that, tap on "Mobile Data."
There, enable on "Allow background data usage."

2. Clear Cache and Data of an Application
Clearing caches and data on an application helps to resolve various pre-existing issues. Follow the step-wise guide below.
- Go to "Settings" from the application drawer.
- Scroll down the settings and tap on "Apps."
- Expand the list of applications or tap on the "Visual Voicemail" app.
Now, tap on the "Storage" tab and then tap on "Clear Cache."
Also, go back and tap on "Manage Space." Also, tap on "Clear All Data."
3. Reset Network Settings
A network manager takes care of an overall network system on an Android phone. Sometimes the network connectivity for specific applications might be corrupted and can troubleshoot with a general reset. Learn how to reset network settings on the Android phone below.
- Unlock your phone and go to "Settings."
Now, scroll down the settings and tap on "General Management" or "System" settings.
Now, tap on the "Reset" tab and then on "Reset Network Settings."

- Confirm the reset, then your network settings will be reset to default.
4. Turn Visual Voicemail ON/OFF
Toggling between Visual Voicemail can also assure to fix the software glitches.
- Launch the "Phone" from the application drawer.
On the top-right hand corner, tap on three vertical dots, as shown in the image below.

From the dropped menu, tap on "Settings."
Now, click on the "Voicemail" tab on call settings.
Now, toggle the Visual Voicemail ON if it's turned OFF.

5. Deactivate Call Forwarding
If you are still facing any issue, then you might have activated call forwarding on your line. Call forwarding the call forwards before it goes to the voicemail. To disable the call forwarding, follow the simple steps below.
- Open up your "Phone" app and dial *73 and dial the number.
Wait for the beeps and wait to disable the call forwarding.
6. Update Visual Voicemail app
There can be bugs within the application that are not allowing you to use the service. If an application is outdated or the Android version, then these minor issues are prone to occur. The dedicated solution we would recommend you is to look for an application on Google play store if it has an update available. An update provides new features and bug fixes and should resolve "This app is not supported" kinds of issues.
If the issue persists, try calling the voicemail service provider for the ultimate fix.
Further solutions:
- Use only your phone where you have the carrier to activate Visual Voicemail
- Enable 4G/LTE service to the application
- Get yourself a dedicated voicemail data plan that offers voicemail
- If your device has no dedicated Visual Voicemail application, download the AT&T Visual Voicemail application.
Android Tip: A Powerful Tool to Fix Various Android Problems
Android phones experience several issues daily, and it needs to be fixed instantly for user usability. With the hurdle of numerous problems occurring daily, you can simply use the Tenorshare ReiBoot for Android to help you resolve any Android problems including Visual Voicemail not working android. As a powerful Android system repair tool, ReBoot for Android is capable of fixing 50+ Android system issues like MMS not working on Android and Android apps keep crashing, without any data loss.
Here's is how you can fix samsung Visual Voicemail not working and any other Android Voicemail not working issues with some clicks.
Download and install ReiBoot for Android on your computer. Launch the program and connect your phone to the computer using a cable. Once connected, click on "Repair Android System".

Click on "Repair now" to proceed.

Enter the information about your device and hit Next. The program will start to download the firmware package for your device.

Once the firmware package is downloaded, click on "Repair Now" to start repairing your phone.

Wait for the repair process to complete and click on "Done" when it is finished.

By now, the issue regarding Visual Voicemail on Android phones should be fixed. then try using ReiBoot for instant software bug fixes.
Related Video
Conclusion
There can be notably several reasons why your Visual Voicemail not working on your Android phone. The issues may be prone to the carrier side or the user itself. The above mentioned are all-inclusive methods to fix voicemail issues. Similarly, Tenorshare ReiBoot for Android is an alternative tool if you cannot resolve the problems with simple fixes.
Speak Your Mind
Leave a Comment
Create your review for Tenorshare articles