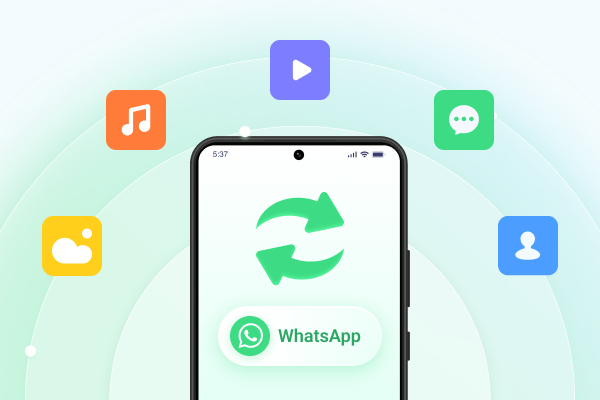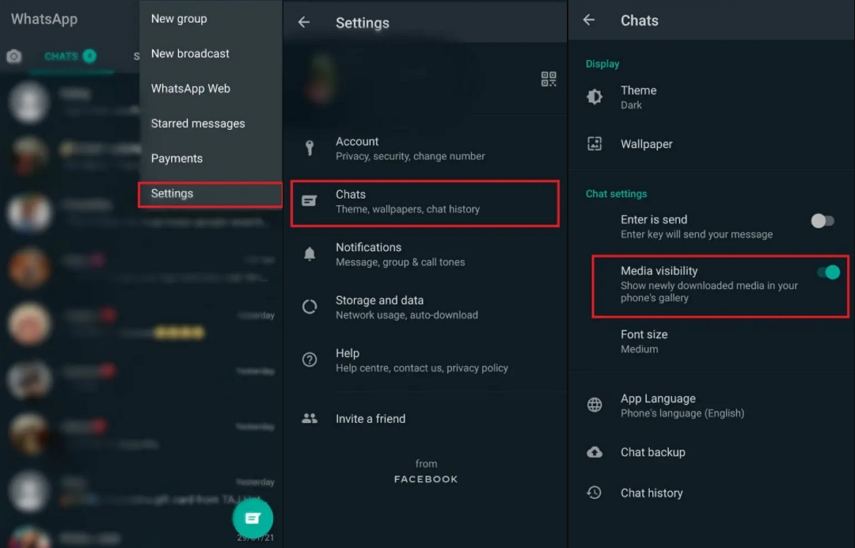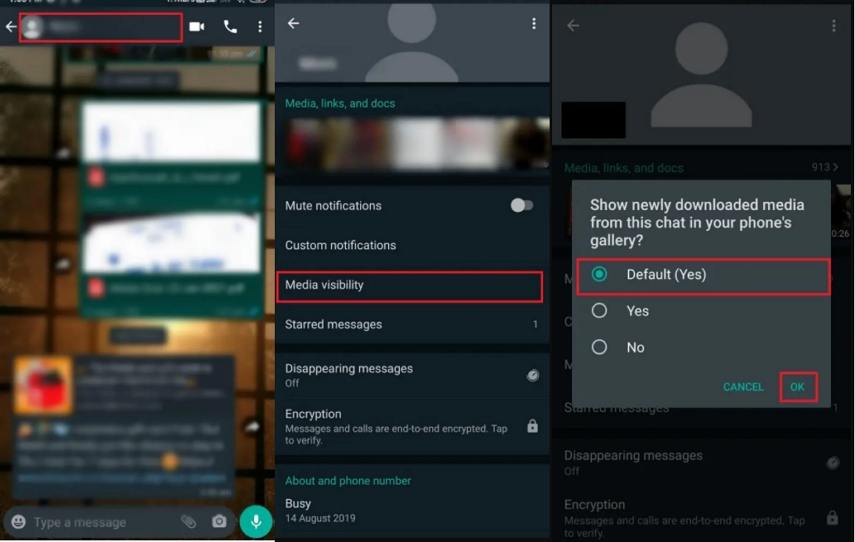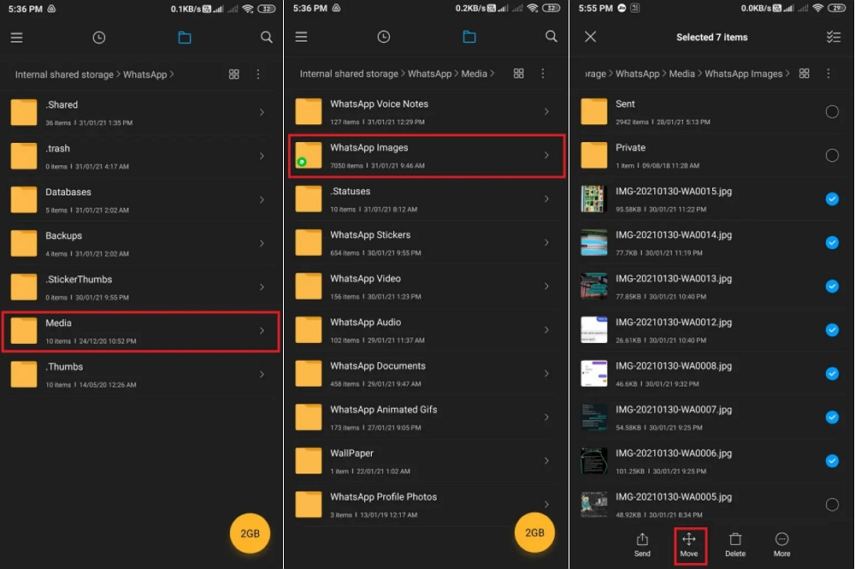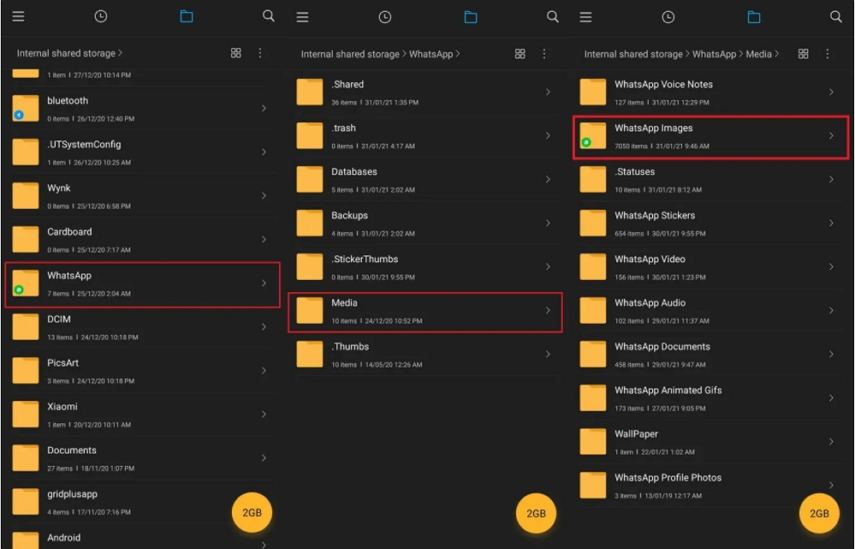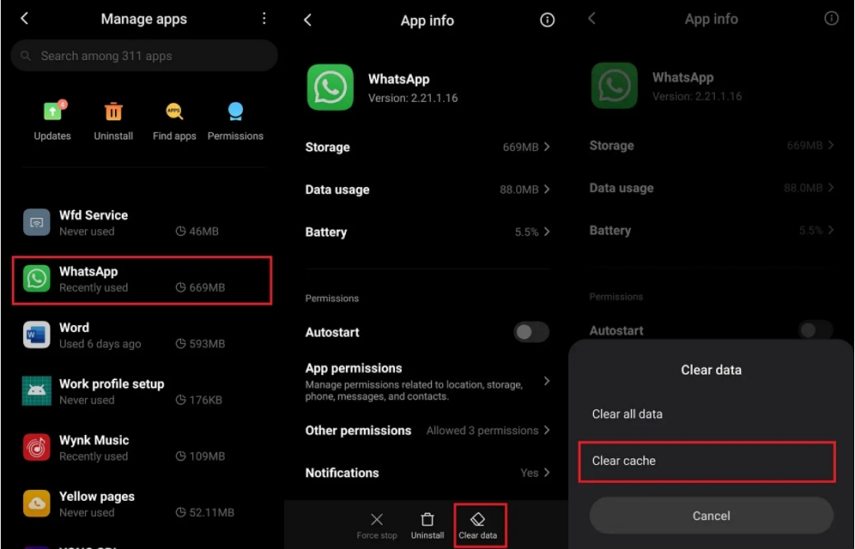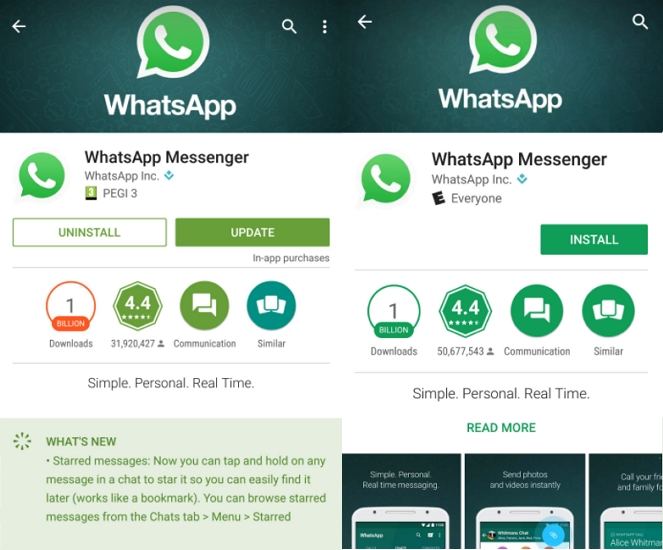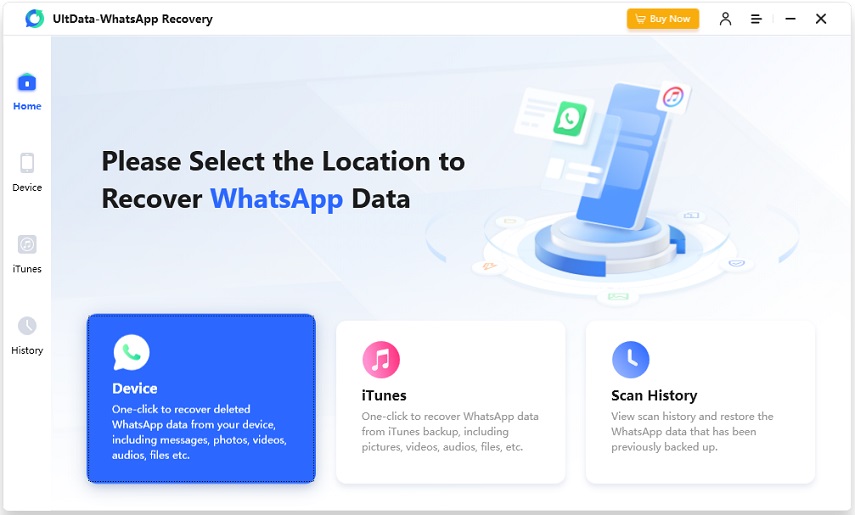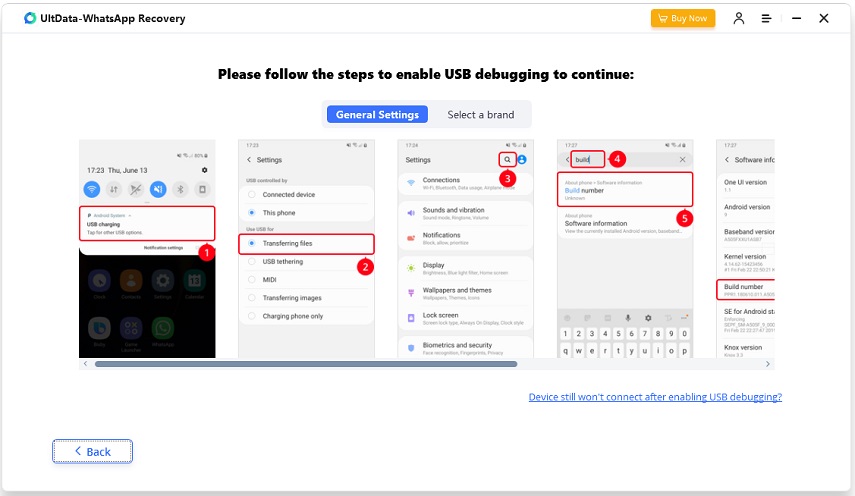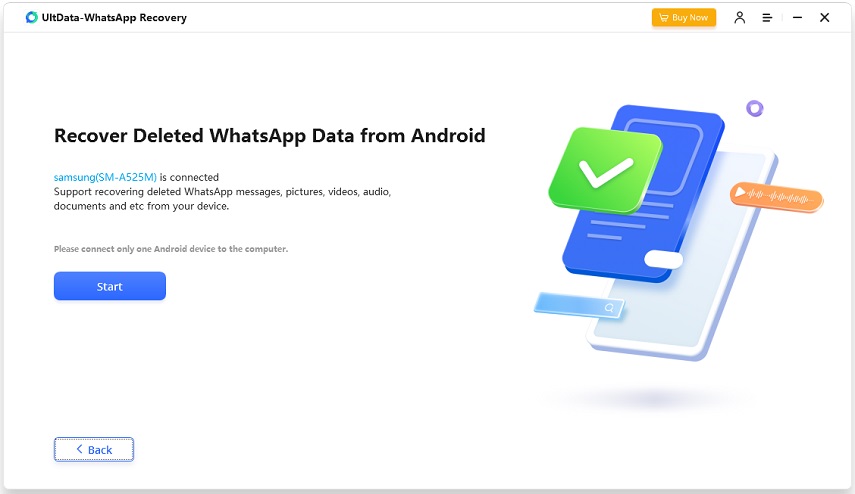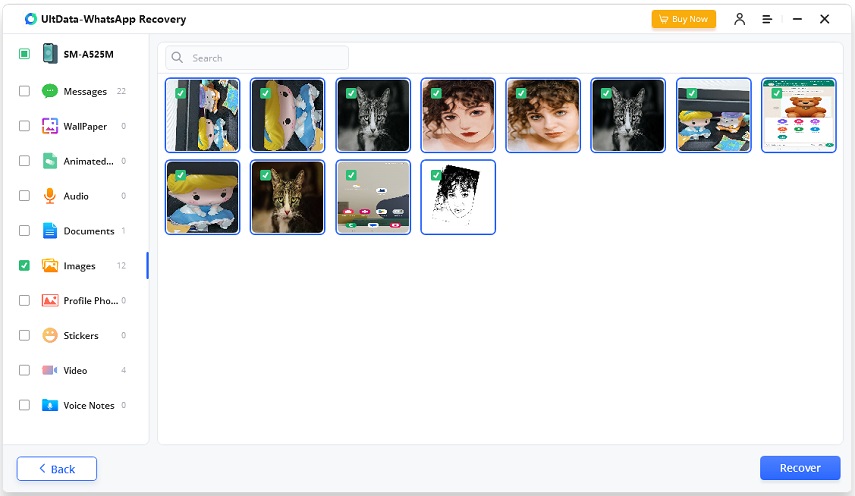Why My WhatsApp Images Are Not Showing in Gallery, How to Fix?
WhatsApp users, whether iOS or Android, are frequently facing issue of WhatsApp images not showing in gallery. Well, do not worry! We are here to help you. This article will help you understand this issue and provide top 10 solutions on how to solve WhatsApp photos not saving in gallery problem. Read below to know more.
- Part 1. Why My WhatsApp Images Are Not Showing in Gallery?
- Part 2. How to Fix WhatsApp Images Not Showing in Gallery on Android?
- Part 3. How to Recover Disappeared WhatsApp Photos in Android?
Part 1. Why My WhatsApp Images Are Not Showing in Gallery?
Before moving to resolve your WhatsApp photos not showing in gallery query, why don’t we know the reason behind this issue. This issue can be caused due to a number of reasons. Below are some reasons that can cause users to face this issue:
- The Media Visibility feature on WhatsApp is disabled
- The WhatsApp images folder is hidden from your gallery
- WhatsApp images will show in your Google Photos app if you are using Google Photos as your default Gallery app
- An outdated version of WhatsApp may cause WhatsApp photos not saving in the Gallery
- Not Enough Space on Your Phone
Part 2. How to Fix WhatsApp Images Not Showing in Gallery on Android?
Now that you had a look at the different reasons responsible for WhatsApp pictures not showing in gallery, below are top 10 ways that can be used to solve the issue.
- Method 1. Enable Media Visibility on WhatsApp for All Chats
- Method 2. Enable Media Visibility on WhatsApp for Individual Chats
- Method 3. Move WhatsApp images to a Separate Folder
- Method 4. Delete “.nomedia” File from the File Explorer
- Method 5. Rename WhatsApp Images Folder
- Method 6. Clear Cache for WhatsApp
- Method 7. Check Your Google Photos
- Method 8. Update WhatsApp
- Method 9. Free up Storage Space on Your Phone
- Method 10. Delete and Re-Install WhatsApp
Method 1. Enable Media Visibility on WhatsApp for All Chats
Media visibility feature allows users to see WhatsApp media in gallery. If this feature is enabled, users will definitely not be able to see images are any kind of media on their WhatsApp account. Hence, you need to enable this if it is disable. To enable this feature, follow the below steps:
- Open WhatsApp.
- Tap More options.
- Next, click Settings and tap on Chats.
Turn on the Media Visibility option.

Method 2. Enable Media Visibility on WhatsApp for Individual Chats
Media visibility can might be disabled for specific contacts or groups. If this is the case, you need to enable this feature for that individual contacts or groups. Follow the below steps to enable Media Visibility feature:
- Open WhatsApp.
- Click on the contact or group for which you need to enable the feature.
- Doing this will take you the conversation screen. Now, click on the name of the person or group, which will open extra setting for that contact or group respectively.
- Next, click Media Visibility option.
Click Yes and OK to enable this feature for individual contact or group.

Following these steps will automatically solve your WhatsApp images not showing in gallery Samsung problem.
Method 3. Move WhatsApp images to a Separate Folder
Moving WhatsApp images to a separate folder might also solve your WhatsApp videos not showing in gallery problem. Follow the below steps to know how:
- Open the File Manager/Explorer App on your Android Phone.
- Tap on Device Storage.
- Go to WhatsApp >> Media.
- Long press the WhatsApp Images folder.
- Now, click on the Move option that appears on the screen.
Select the desired folder where you want to move the images.

Method 4. Delete “.nomedia” File from the File Explorer
If WhatsApp media not showing in gallery, it may be that WhatsApp images folder is hidden in your gallery. Deleting The “.nomedia” file might help make hidden WhatsApp files visible in the gallery app and solve the WhatsApp video not saved in gallery issue. Follow the below steps to know how to delete “.nomedia” file.
- Open the File Manager/Explorer App on your Android Phone.
- Tap on Device Storage.
Go to WhatsApp >> Media >> WhatsApp Images >> Sent.

- Tap on More and enable the ‘Show hidden files‘ option.
Scroll down to bottom and select “.nomedia” file and delete it.

Method 5. Rename WhatsApp Images Folder
If WhatsApp images and WhatsApp videos not saving to gallery is a problem that you are facing, then renaming the folder might work for you. Most of the times, the folder can be hidden. If you find a “.” in the folder name at the beginning, the folder is hidden. Hence you need to rename the “WhatsApp Images” folder from the file manager.
Method 6. Clear Cache for WhatsApp
Users often face issues such as “my WhatsApp images are not showing in gallery,” if WhatsApp cache memory is overflowing. Hence, you need to clear cache of the app. Doing this is pretty simple. Just follow the below steps:
- Navigate to your phone’s Settings.
Go to Applications >> WhatsApp >> Storage usage >> Clear Cache.

Method 7. Check Your Google Photos
Most of the users use Google Photos as their default app for viewing media. This leads to all the media being automatically saved and viewed in Google Photos. In this case, WhatsApp video not showing in gallery is an inevitable issue.
If you have set Google Photos as your default gallery app, then maybe you are looking at the wrong place. Check the images in the Google Photos app once and see if you get rid of the problem.
Method 8. Update WhatsApp
Sometimes the issue might be in the app itself. Hence, an outdated version of WhatsApp might be the actual reason behind this problem.
Updating WhatsApp to the latest version might get rid of any bug or issue that might be present in the app. Hence, you the chances of getting rid of images not being visible in the gallery are high after updating WhatsApp. Follow below steps to update the app:
- Open Google Play Store.
- Type “WhatsApp” in the search bar.
- If an update is present, it will appear there. Just tap on Update option.
Method 9. Free up Storage Space on Your Phone
Lack of memory in your smartphone might cause this issue. If your smartphone does not have sufficient memory, it will definitely not be able to save the media.
Freeing up storage can be helpful for solving this issue. If your phone is running out of storage memory, then it is obvious for you to face this problem. Free your phone storage by:
- Get rid of unwanted images, app data, and so on.
- Clear app cache.
- Uninstall unwanted app.
This will free a lot of space any perhaps might help in solving the issue.
Method 10. Delete and Re-Install WhatsApp
Deleting WhatsApp and installing it again might do the magic and solve the media issue. Follow the steps below to know how to do this:
- Open Google Play Store.
- Type “WhatsApp” in the search bar.
- Click on the Uninstall option and wait for the process to end.
Now, once the uninstallation process is over, click on the Install option. This will install the app.

Part 3. How to Recover Disappeared WhatsApp Photos in Android?
Sometimes, users might face this issue die to loss of data. If your WhatsApp photos get lost and not present on the phone, then it obvious that you might not see your media in the gallery. At such hard time, Tenorshare UltData WhatsApp Recovery is the best option for you. It helps in recovering lost WhatsApp data within no time. Follow the below steps to know how to recover lost WhatsApp data.
- Download Tenorshare UltData WhatsApp Recovery on your computer and connect your Android phone to it.
Open Tenorshare UltData WhatsApp Recovery and click “Recover WhatsApp Data” on the main screen.

Enable USB debugging on your phone. The detailed steps are given in the image below.

Once done, click on the Start option on your PC. This will start the scanning process.

After scanning, preview the files that you want to recover. Select the files and click on the Recover option once done.

Conclusion
Having said that, you just had a look at the top 10 ways to solve WhatsApp images not showing in gallery problem. You can try any of the abovementioned solutions and you will get guaranteed success. In addition to this, you also had a look at Tenorshare UltData WhatsApp Recovery, which is the best Android data recovery tool to recover old WhatsApp messages without backup.
Speak Your Mind
Leave a Comment
Create your review for Tenorshare articles