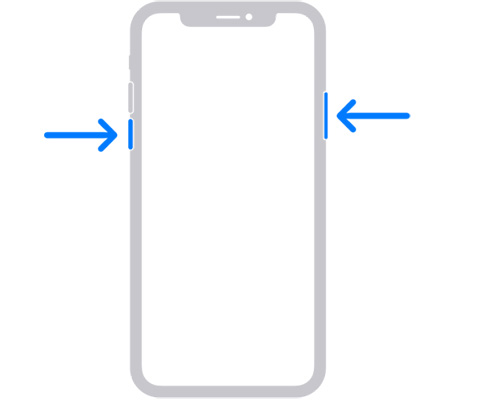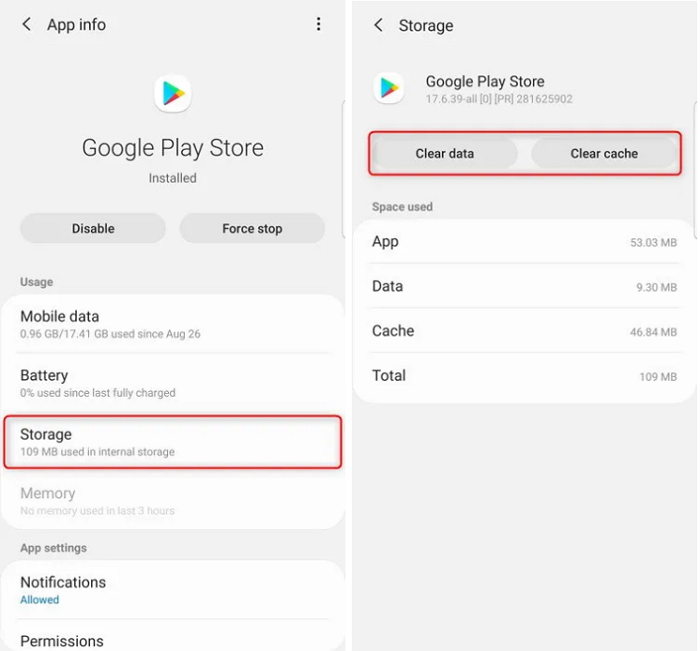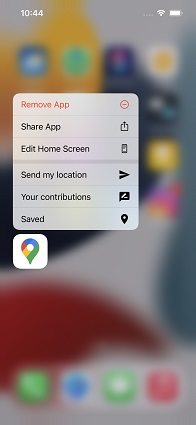Fix Google Maps Keeps Crashing on Android/iPhone with 8 Magic Ways
Google Maps is the biggest navigation app on the planet, hands down. People around the globe love to use it as their daily navigation tool.
However, sometimes the users may face an annoying issue where their Google Maps keeps crashing Android and iOS. If you’re suffering from this issue too, this article is for you. In this post, we discover some of the best ways to go about fixing this pesky problem.
- Part 1: The 7 Basic Troubleshooting Methods to Fix Google Maps
- Part 2: The Ultimate Way to Fix Google Maps Keeps Crashing Problem
Part 1: The 7 Basic Troubleshooting Methods to Fix Google Maps
When your Google Maps app keeps crashing, you should try the following 7 troubleshooting methods. We recommend trying these out in ascending order and seeing which one works for you.
- Way 1: Restart Device
- Way 2: Check Location Permission
- Way 3: Force Stop Google Maps (Android)
- Way 4: Clear Google Play Service Data(Android)
- Way 5: Clear Google Maps Cache and Data (Android)
- Way 6: Update Google Map to the Latest Version
- Way 7: Reinstall Google Maps
Way 1: Restart Device
One of the simplest ways to fix Google Maps keeps crashing issue is to simply restart your smartphone.
To restart your Android phone:
- Press and hold the power button.
- Select the “Restart” option.
Press and hold the Volume Up or Off button and Side Button at the same time.

- Drag the slider to the right to turn it off.
- After 30 seconds, press and hold the side button to turn back on.
Way 2: Check Location Permission
Another reason why Google Maps keeps crashing is that you may not have granted it location permission. To confirm that, follow the below-mentioned steps.
If you’re on Android:
- Go to Settings > Apps > Google Maps > Permissions.
- Make sure Location Access is turned on and Google Maps is allowed to access your location.
If you’re on an iPhone:
- Go to Settings > Google Maps > Location.
Select “While Using the App” or "Always".

- Turn on Precise Location.
Way 3: Force Stop Google Maps (Android)
If you’ve tried the above-mentioned steps and still wondering why my Google Maps keeps closing, it may be due to a runtime problem. There’s a simple fix to that: force stop the app.
To do that on Android, follow the steps.
- Go to Settings > Apps > Google Maps.
- Select “Force Stop”, then tap “Yes” to confirm.
Way 4: Clear Google Play Service Data(Android)
If your Google Maps keeps crashing Android even now, there may be something wrong with the stored data of your Google Play Services app. You see, every Google app uses the Play Services app to function properly.
Here’s how you can clear out its data to try and fix the issue.
- Go to Settings > Apps > Google Play Services.
Select “Clear Data”. Tap “Yes” to confirm.

Way 5: Clear Google Maps Cache and Data (Android)
Another way to fix Google Maps keeps closing on Android issue is to clear the app’s data and cache. It’s a nice way to clear out any problematic cached data that may be causing the issue.
Here’s how to clear data and cache to fix Google Maps keeps crashing Huawei or Samsung issue.
- Go to Settings > Apps > Google Maps.
- Select “Clear Cache”, tap “Yes” to confirm.
- Select “Clear Data”, tap “Yes” to confirm.
Way 6: Update Google Map to the Latest Version
If your Google Maps app keeps closing even after following the above-mentioned methods, it’s time to update it. You see, your app version might be outdated and you’d need to update it to the latest version.
- Open Google Play Store.
- Search for Google Maps.
- Open the app’s listing. If there’s an Update button, select it to update the app.
- If there’s no update button, your app is already up to date.
Way 7: Reinstall Google Maps
If you’re thinking why my Google Maps keeps crashing even now, there may be something wrong with the app itself. The best way to fix that is to delete the app and reinstall it from the store.
Here’s how you can reinstall Google Maps on Android and iOS.
- Tap and hold the Google Maps app icon on your home screen.
Select Uninstall (Android) or Remove App (iOS).

- When the app is deleted, open Google Play Store (Android) or App Store (iOS).
- Search for Google Maps and tap the Download button.
Part 2: The Ultimate Way to Fix Google Maps Keeps Crashing Problem
If you’ve tried all the methods mentioned above but your Google Maps keeps crashing even now, it’s time to discuss the last resort. If nothing else works, there’s a good chance that there’s a glitch in your smartphone’s system.
To fix that, you must use Tenorshare ReiBoot. ReiBoot is the single, best tool in the market you can use to fix and repair iOS systems with ease. You can use it to enter or exit recovery mode for free. Most iOS repair apps cause data loss, but ReiBoot does not cause any data loss using its standard repair mode.
Download and install ReiBoot on your PC. Connect your iPhone to the computer. Then click “Start”, then hit “Fix Now”.

Select “Standard Repair” to continue.

Then you need to download the latest firmware package. Click “Download” on the interface. Then you just need to wait for the process to complete.

After the download process is complete, hit “Start Standard Repair”.

Wait for the process to complete, and you’re good to go!

If you’re using an Android device, you need to download ReiBoot for Android.
Conclusion
Many Google Maps users are reporting an issue where their maps app keeps crashing again and again. In this article, we have talked about some of the best ways you can go about fixing that issue.
If you need a simple, all-in-one solution to fix Google Maps crashing issue, as well as to solve other system glitches, Tenorshare ReiBoot is your best choice.
Speak Your Mind
Leave a Comment
Create your review for Tenorshare articles