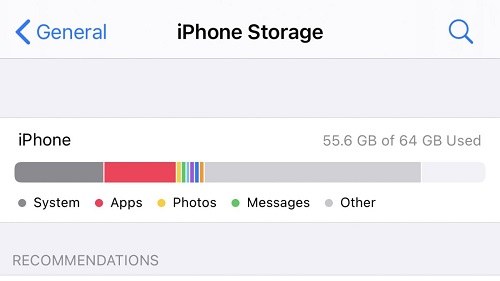iMessage Photos or Videos Not Sending [Top Guide]
Recently, users haven't been able to send or receive photos and videos. When a user tries to upload or download the photo or video, it shows the error “not delivered” and an exclamation mark. This usually happens when your device isn’t connected to the internet, but in this case, it seems like a bug in the update. If you also face an “iMessage not sending photos or videos” issue, here’s the complete guide to fix it with simple troubleshooting methods.
- Part 1: Why Are My Photos and Videos Not Sending on iPhone?
- Part 2: Best 7 Ways to Fix iMessage Photos or Videos Not Sending
- Part 3: How to Fix iMessage Photos or Videos Not Sending [Safe, Guranteed]
- FAQs
Part 1: Why Are My Photos and Videos Not Sending on iPhone?
To resolve a problem, it’s always necessary to start the search with the “Why”. Here are all the potential causes for “Why are my photos and videos not being sent on my iPhone?”.
-
The photos or videos you send or receive via iMessage are transferred online. If you try to send it without an internet connection, you’ll get the error with an exclamation mark.
In some cases, the internet is enabled on the device, but the internet isn’t working. You can verify the speed or availability of the internet on your device by running other things, such as playing a video on YouTube or surfing on a browser.
Here’s how to enable a Wi-Fi connection on your iPhone:
- Go to the Settings, and tap on WiFi.
- Tap the toggle to turn it on and connect to the desired network.
-
If there’s insufficient space on your iPhone, it won’t download or upload any media files. Thus, it’s always necessary to have some free storage on the iPhone to keep running the day-to-day tasks on it. Go to Settings on your iPhone, and check what’s taking space on your iPhone.
-
If nothing is happening with your device related to the two reasons mentioned above, but still encountering the “iMessage photos and videos not sending” issue, it must be the update bug affecting the iMessage operations.
Many users have reported that the issue arose when they updated their iPhones. It must be an update affecting the iMessage MMS part. However, it can be resolved with simple troubleshooting methods.
Part 2: Best 7 Ways to Fix iMessage Photos or Videos Not Sending
Whether you’re not able to send the photos or video via iMessage due to the network issue update bug, low storage or any issue, go through this guide based on the 7 ways to fix it.
- Fix 1: Restart Your iPhone
- Fix 2: Check Internet Connection
- Fix 3: Enable MMS
- Fix 4: Check iMessage Settings
- Fix 5: Check Storage Space
- Fix 6: Reset Network Settings
- Fix 7: Contact your carrier
Fix 1: Restart Your iPhone
Sometimes, there isn’t a big reason for these errors or issues on the iPhone. A simple glitch can also interfere and make the iMessage receive or send the photo or video. This can get away with a simple restart, as it refreshes the OS by cleaning the caches.
Steps to restart your iPhone:
- Press and hold any Volume up and Power/side buttons until a power slider pops up.
- Drag the power slider to turn it off, and wait for it to shut down completely.
- Once it’s turned off, press and hold the power button to turn it on.
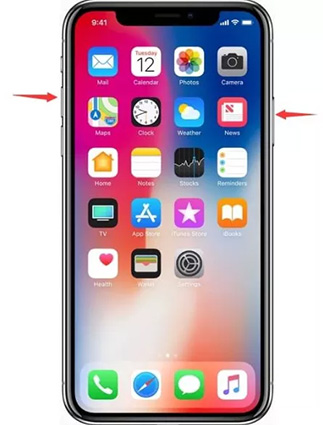
Fix 2: Check Internet Connection
The MMS is linked with your Apple ID and uses the internet connection to work. The simplest way to notice their difference in real time is to look at the bubbles' colors. The MMS is indicated with blue bubbles, while the SMS is indicated with green bubbles.
If you’re trying to send or receive the MMS on your iPhone via iMessage, you need to make sure the internet connection is enabled and it’s providing the internet. Otherwise, the MMS service won’t work on your iPhone, and you will only receive the SMS.
Here’s how to check the internet connection on your iPhone:
- Go to the Settings, and tap on WiFi.
- Make sure it’s enabled and connected to a stable network.
- Similarly, if you’re a data user, ensure it’s enabled and working.
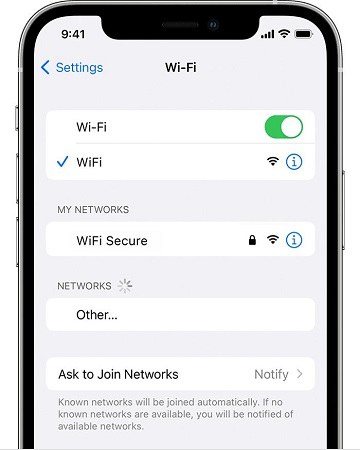
If your device is connected to a WiFi or mobile network, you are unsure if it’s working. Launch any browser app on your iPhone, and run an internet speed test.
Fix 3: Enable MMS
As mentioned earlier, in order to send & receive the photo and video, the MMS service is required. If it’s disabled from the iMessage settings, you won’t be able to send or receive the multimedia files. Hence, you must enable it on your device if it’s disabled.
Here’s how to check and enable the MMS service on iMessage:
- In the Settings app, tap on Messages.
- Under the SMS/MMS, tap on the MMS Messaging toggle to turn it on.
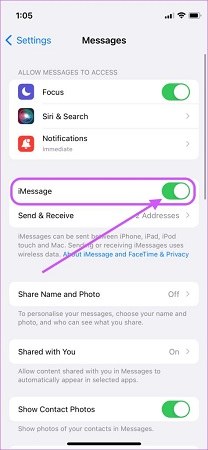
Fix 4: Check iMessage Settings
Another thing you need to make sure to fix the “iMessage photos and videos not sending” issue is to check the iMessage settings on your iPhone. Verify that you’ve put the correct details, such as your phone number and Apple ID email address. Here’s how you can do it:
- Go to the Settings, and tap on iMessage.
- Under the iMessage toggle, tap on the Send & Receive option.
- Verify your details, and edit if anything needs to be changed.
Fix 5: Check Storage Space
As mentioned earlier, having low storage on your device can also trigger the “iMessage photos not sending” issue. If your device storage is full, it can cause many other issues, making it impossible to use it with reliability, such as app crashes, OS lag, and frequent jitters.
- Navigate to the Settings >> General >> iPhone Storage.
-
Here, you can analyze what has taken space on your device.

- Remove unnecessary files, such as apps and multimedia files, especially the 4k videos, to free up some space.
Fix 6: Reset Network Settings
Probably, the iMessage isn’t able to download or upload the photos or video due to the wrong settings or a glitch in the network settings. Resetting the network settings usually fixes such minor glitches or fixes the incorrect settings. Here’s how to reset them:
- Launch the Settings app, and tap on General.
- Tap on Transfer or Reset iPhone >> Reset.
- Select the Reset Network Settings and follow the onscreen instructions.

Fix 7: Contact your carrier
If you’re having network-related issues even after trying the above solutions, your network must be the culprit causing the “iMessage photos and videos not sending" issue. Contact your carrier and explain the problem to them.
Part 3: How to Fix iMessage Photos or Videos Not Sending [Safe, Guaranteed]
If you’re still unable to fix the “iMessage photos not sending” issue on your iPhone, it’s a deep underlying problem with the OS. Seems like your iPhone is severely affected by a bug that has corrupted some of the iMessage files.
The best solution to this issue is to eliminate the bugs and resolve iOS-related problems using the Tenorshare ReiBoot. It’s a powerful tool which allows you to fix 150+ iOS-related problems on your iOS device with a simple scanning and repairing process.
Here’s how to fix the “iPhone not sending photos or videos” issue using the Tenorshare ReiBoot:
-
Download the Tenorshare ReiBoot program on your computer and install it. Launch it, and connect your iPhone to the computer using the lightning cable. Once the program recognizes your iPhone, click on the Start Repair button.

-
On the next screen, it’ll give you two options. Select Standard Repair, as this repair method won’t cause any data loss on the device.

-
Next, you need to download the firmware package. Click the Download button to download the firmware package according to your iPhone’s model.

-
Once the firmware package is downloaded, you can click Start Standard Repair to initiate the repair process on your iPhone.

-
Once the repairing process starts, you don’t need to do anything except let it complete. Your iPhone will automatically restart when it’s completed.

FAQs
1. Why is my iPhone saying the video is too long to send?
If you’re trying to send a too-long video via iMessage, it’ll give an error that the video is too long. The iMessage isn’t a suitable communication platform to transfer long videos. You may choose other options such as Google Drive, OneDrive or other cloud storage sites.
2. What is the video limit for iMessage?
The longest video you can share via iMessage is 4:15 (in 720p 30fps). Or if we count in the MB, iMessage allows you to send 100MB videos per message.
3. Do videos expire on iMessage?
For now, the iMessage has two settings for video to expire. You can set it to expire after 2 minutes, or you can change it to forever in the settings. Navigate to the iMessage settings, and set the 2 minutes never to delete the videos automatically.
Conclusion
iMessage is a reliable communication medium for iOS users to send text and share multimedia files, Photos, videos, and Gifs. However, due to a minor bug or glitch, it can stop sending or receiving them.
This guide provides the solution to fix the “iMessage photos and videos not sending” issue at home. The best and most effective solution to target this issue is to use the Tenorshare ReiBoot. You can fix any iOS related problems with one one-click process.
- Downgrade iOS 18 to iOS 17 ;
- Fix iPhone won't restore in recovery mode, my iPhone is stuck on the Apple Logo,iPhone black screen of death, iOS downgrade stuck, iPhone update stuck, etc.
- Support all iPhone models and the latest iOS 18 and earlier.
Speak Your Mind
Leave a Comment
Create your review for Tenorshare articles