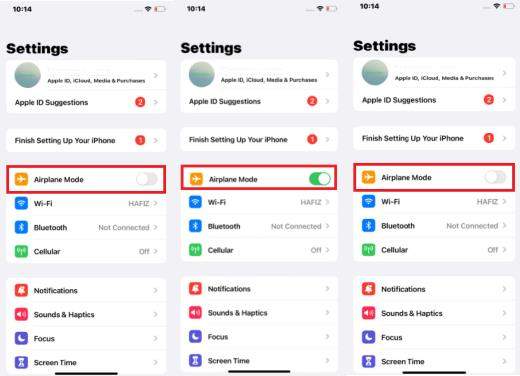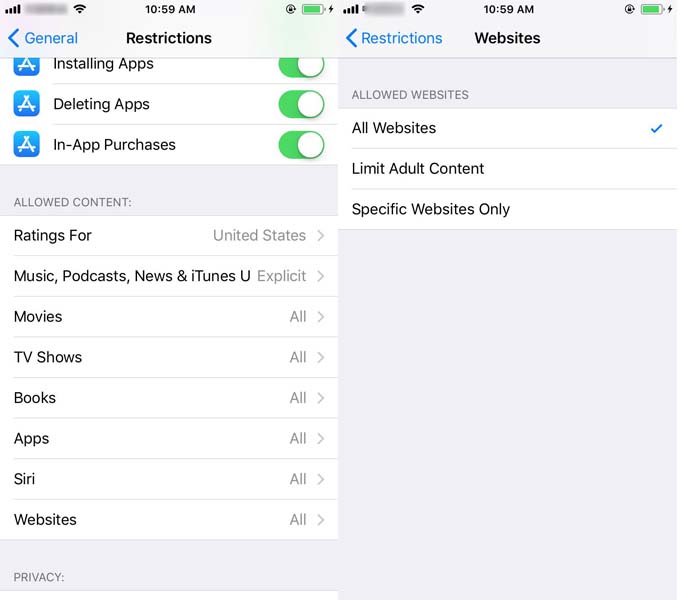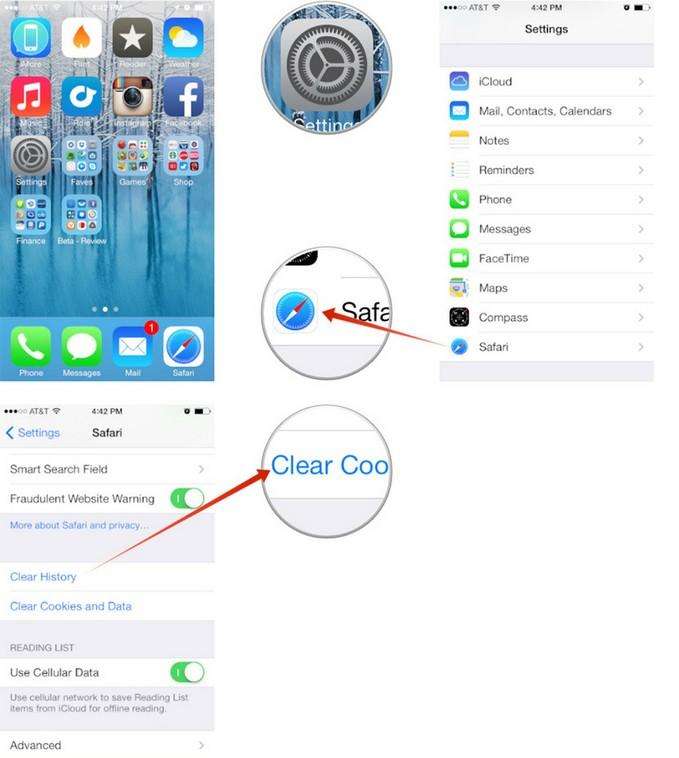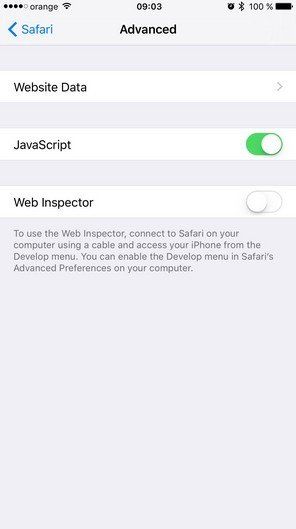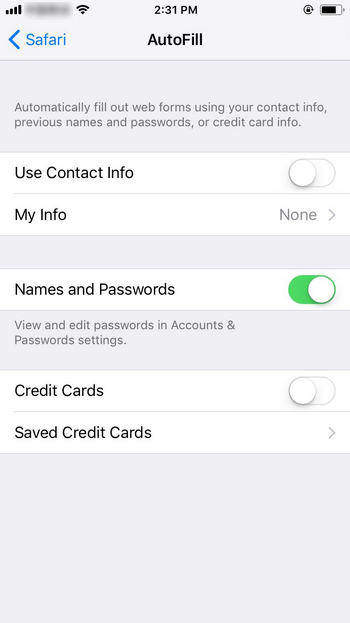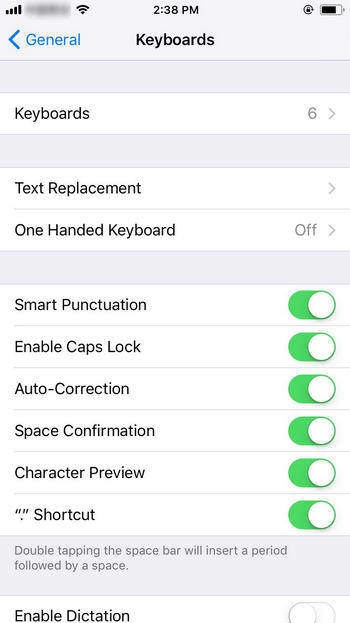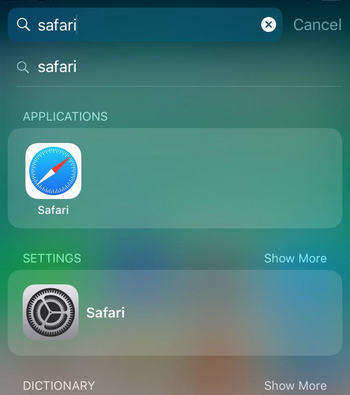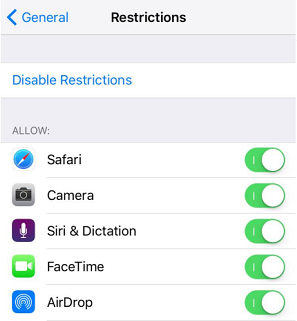Top 10 iPhone Safari Issues and Fixes
Safari is the default browser for iOS devices. It keeps getting faster and better to use. It allows you to browse any web page, add bookmarks, view copied link and buy any goods or services. However, some people also encountered some problems when using the browser, such as iPhone safari not working, not connecting to Wi-Fi or responding. In this article, we are going to list out the common safari problem on iPhone/iPad and show the possible solutions.
- Quick Fix All Safari Issues on iPhone 13/12/11
- Q1: iPhone Safari Not Connecting to Internet
- Q2: iPhone Safari Crashing/Freezing
- Q3: Safari Not Saving Bookmarks on iPhone/iPad
- Q4: iPhone Safari Wont Play Video after iOS 15 Update
- Q5: Cannot Open Link in Safari on iPhone
- Q6: iPhone Safari AutoFill Password Not Working on iOS 15
- Q7: iPad/iPhone Safari Keeps Reloading Pages
- Q8: Safari Icon Missing from iPhone or iPad Dock
- Q9: iPhone Safari Keeps Getting Pop-ups
- Q10: Clear History and Website Data Not Working on Safari
Quick Fix iPhone 13/12/11 Safari Not Working
A latest issue of iPhone is that iPhone Safari not loaing on cellular data. If you are one of them experiencing this problem, and want to guickly fix Safari not working on iPhone 13/13 Pro/13 mini/12/12 Pro? You should try Tenorshare ReiBoot.
- Download ReiBoot and run.
- Select 'Repair Operating System'.
- Click 'Fix Now'.
- Download the latest iOS system firmware.
- Then hit 'Repair Now' to start repairing iPhone Safari problem.
Just wait it done, it may take some time to get your iPhone 12 back to normal.

Q1: iPhone Safari Not Connecting to Internet
Safari won't connect to Wi-Fi or cellular data is one of the most frequently asked questions. The reason for this issue is large the Safari itself. You can try the following tips to fix the problem.
-
Close all the tabs and quit the app. Then switch iPhone to Airplane Mode. Disable Airplane Mode after seconds and try to open the browser again.

-
Go to Settings -> General -> Restrictions. Tap on "Allowed Content" and select "Websites". Switch on the "All" option to allow the access to any websites.

- Reset all network settings from "Settings -> General -> Reset" to put the network to the normal state. Then enter the password to join the internet again.
Q2: iPhone Safari Crashing/Freezing
iPhone Safari crashing constantly when typing or searching after iOS 15 update? You are not the only one; many users have reported this problem. Here are some fixes you can try:
-
#1: Clear history and website data. Go to settings -> Safari and then tap on "Clear History and Website Data".

- #2: You should also try to restart iPhone when Safari keeps crashing or freezing.
-
#3: There's also possibilities that the problem is caused by the website you were trying to opening. Many sites use JavaScript to provide colorful features, you can disable this feature from Settings -> Safari -> Advanced -> JavaScript.

Q3: Safari Not Saving Bookmarks on iPad/iPhone
Safari allows users to add bookmarks for later browsing, which makes thing pretty convenient. But something bookmarks will not add in Safari. If you encountered this issue unluckily, you are recommended to:
- Clear cookies from safari browser. Go to settings -> Safari and then tap on "Clear History and Website Data" just like above.
- Restore safari browser. Go to Settings -> iCloud -> Safari to turn it off. Reboot your device and then turn it on. Then you can check if the Safari saves bookmarks.
Q4: iPhone Safari Won't Play Videos After iOS 15 Update
Web video not playing on iPhone or iPad Safari is also a common complained problem. When open the web video link, users might see a blank white block, or black screen only with sound.When this problem occurred, you can:
- Reboot your iPad or iPhone. However, according to users' feedback, this methods only words for a short time.
- Update iPhone software. Go to Settings -> General -> Software Update to check if there's a new software update available.
Q5: Cannot Open Link in Safari on iPhone
A lot of people have seen that Safari cannot open a link on iPhone. When they paste the link in other browsers, it skipped normally. This issue can occur when the website Javascript is enabled or there are too much history data and cookies on iPhone. You can disable Javascript and reboot your device. Also clean out the browsing data. For detailed guide, check how to fix unable open link in Safari.
Q6: iPhone Safari AutoFill Password not Working on iOS 15
Recently, many people have found that iPhone Safari is not fill the password automatically after typing the user name. This is pretty annoying as you need to enter the password again and again when browsing web pages. You can try the following troubleshooting tips:
-
Go to Settings -> Safari -> AutoFill, make "Names and Passwords" option on.

- Disable private browsing mode. If the Safari is in private browsing mode, it won't fill in your information automatically. Tap the button at the top right and then you'll find "Private" from Safari, tap it to disable.
-
Enable shortcut. Got to Settings -> General -> Keyboards -> Shortcut to enable this feature.

Q7: iPad/iPhone Safari Keeps Reloading Pages
Some iPad users reported that they've also encountered Safari keeps reloading pages issue. This problem can be related to the RAM. Most web pages are downloaded from the internet and store in the device RAM. When the RAM is filled up, you may not be able to open new pages. Read the guide to learn how to clean RAM on iPhone in easy methods.
Q8: Safari Icon Missing from iPhone or iPad Dock
Usually Safari is in the dock of home screen on iPhone. But sometimes you may notice that this icon is missing, especially for those who have performed an update. If the Safari icon disappeared from home screen, try the ticks below:
-
Search Safari Browser on iPhone. On the search bar, type Safari and it will show up.

- If the above method failed, reset your home screen. Go to Settings -> General -> Reset -> Reset Home Screen Layout.
-
Disable Safari restrictions. Open Settings -> General, then tap on Restrictions and enter the restriction passcode. On the restriction screen, locate Safari and turn on the icon on.

- Repair iOS system. If you are still facing this issue after trying the above tricks, there might be some software glitches. With ReiBoot, you can fix any app errors and problems by repairing the operating system. No data loss or damage will be caused during the process.
Connect iPhone to computer and choose "Fix All iOS Stuck" from the main interface of the program. Click "Fix Now" and then you'll be guide to download the firmware package.
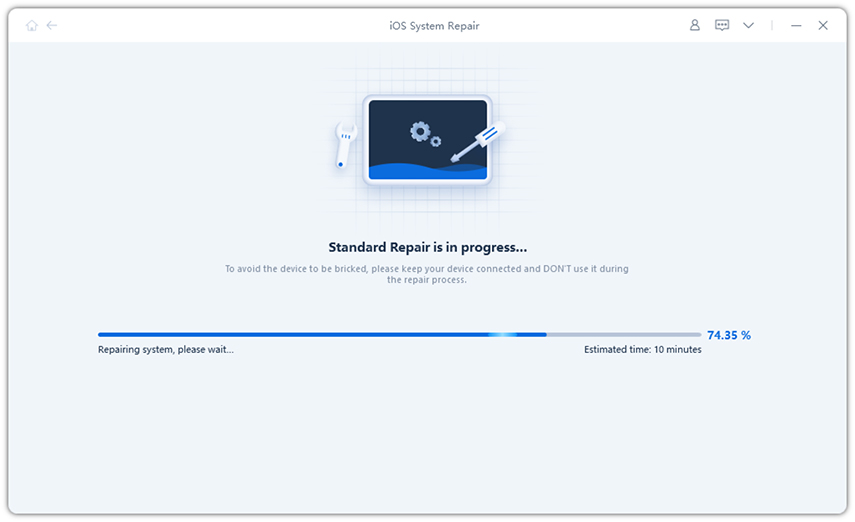
Click "Download" to start the process. Once the firmware is downloaded successfully, click "Start Repair" and follow the instructions to repair operating system.
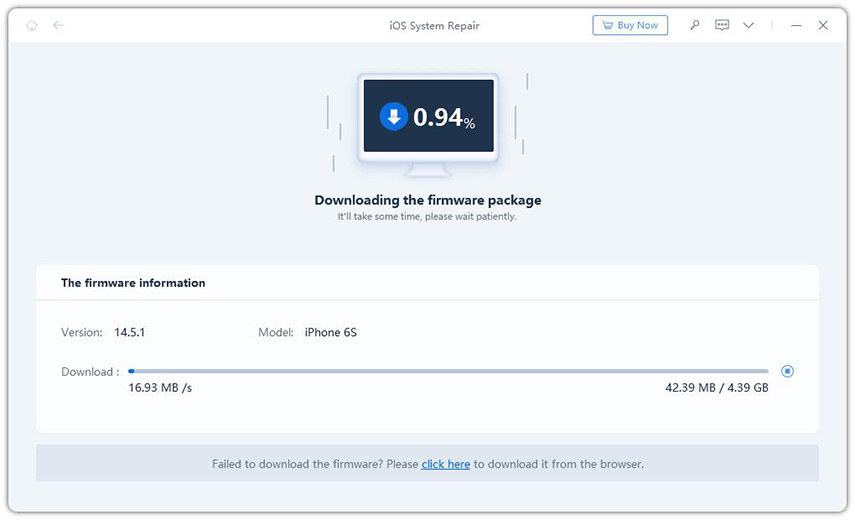
Q9: iPhone Safari Keeps Getting Pop-ups
When browsing website, the most annoying thing must be the pop up ads and unrelated information. Actually iPhone has its built-in Pop-up blocker; you can enable the feature to stop this problem from happening again. Go to settings -> Safari and then tap on "Block Pop-ups.
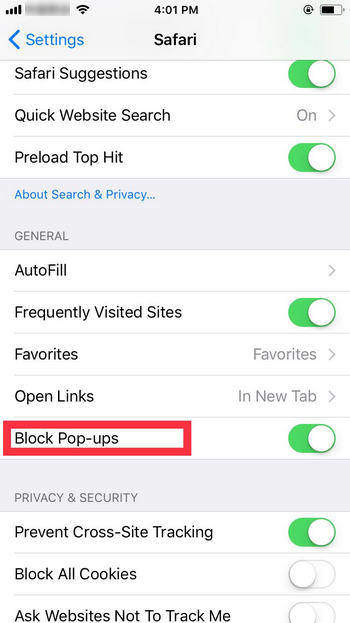
Q10: Clear History and Website Data Not Working on Safari
As you can see from the above contents, "Clear History and Data" is a very useful feature to fix many Safari related problems. However, some people found that the icon of this feature grayed out on iPhone. If you are one of them, you can try the following tricks:
- Turn off Safari in iCloud via Settings -> iCloud -> Safari.
- Block cookies via Settings -> Safari -> Block Cookies.
- Reset all settings from General -> Settings -> Reset All Settings.
This article has gathered all the frequently occurred iPhone Safari problems and showed you the possible solutions. Hope you can have a fluent Safari browsing experience on your iPhone and iPad after reading this post.
Speak Your Mind
Leave a Comment
Create your review for Tenorshare articles