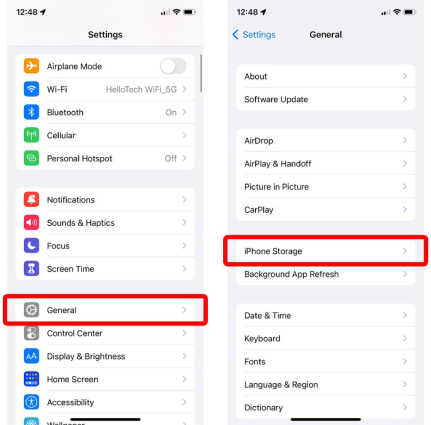How to Fix iPhone Storage Not Loading/Showing
Does anyone of you have experience in iPhone storage wherein calculating category sizes keeps on loading but not showing its results? How did you fix it? Thanks and keep safe!”
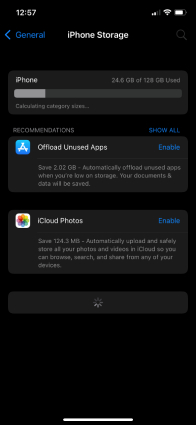
Have you been facing the problem of iPhone storage not loading or showing when you open Settings to check how much storage you have left on your iPhone? Well, you are not alone. Scrolling through the posts on Apple Community, we found that a large number of users (including the iOS 16 users) have reported the iPhone storage calculating category sizes stuck issues. And based on practical experience, we’ve worked out the 7 best ways to help you solve this issue.
- Part 1: Why Is My iPhone Storage Not Loading/Showing?
- Part 2: 6 Quick Fixes to iPhone Storage Not Loading/Showing
- Part 3: Repair iOS System to Fix iPhone Storage Not Loading/Showing
Part 1: Why Is My iPhone Storage Not Loading/Showing?
There can be many reasons why iPhone storage is not loading. Some of the common ones are as follows:
- Processing error due to an excessive amount of data to be loaded
- Insufficient storage on iPhone
- Random software bugs
- Issues relating to the iOS operating system
So these are the factors that could hinder the loading of iPhone storage. But the great news is that you can quickly solve this problem by following the methods below.
Part 2: 6 Quick Fixes to iPhone Storage Not Loading/Showing
Highlighted below are 6 quick fixes that you can use to get out of the iPhone storage not loading problem. All these methods are simple and non-technical users can also follow them.
- Fix 1: Keep Waiting for Minutes
- Fix 2: Force Restart Your iPhone
- Fix 3: Free up iPhone Storage Space
- Fix 4: Force Quit Settings and Reset All Settings
- Fix 5: Update to iOS 16
- Fix 6: Factory Reset Your iPhone
Fix 1: Keep Waiting for Minutes
Sometimes it takes a few minutes for the system to display the storage on your iPhone, especially when there is excessive information that has to be loaded. So, we recommend waiting 5-7 minutes to see the loading results. After that, if you still can't see your iPhone storage or don't want to wait for this long, we suggest checking the other solutions.
Fix 2: Force Restart Your iPhone
In case of iPhone storage stuck on calculating category sizes, then force restart it to refresh the system and get the stuck issue resolved.
- Press and quickly release the volume up button.
- Press and quickly release the volume down button.
Press and hold the side button until you see the Apple logo. (Note: Keep holding the side until even when you see the power-off slider.)

When your iPhone restarts, hopefully, your issue will be resolved, but if not, check the third method.
Fix 3: Free up iPhone Storage Space
Sometimes the iPhone cannot load storage info because of low memory or insufficient storage. In a case like this, cleaning up your storage may be the best way to solve the iPhone storage not loading issue.
To free-up memory space on your iPhone, your first priority is to delete the unnecessary apps from the settings. Below we have mentioned all the steps to delete non-essential apps.
Go to Settings > General > iPhone Storage.

- You will see a graph from which you can get an idea about which apps are consuming your space. In this way, you can delete unwanted apps.
- Go to the apps section and check which apps you used last time.
Click the app you want to delete and scroll down to see the "Delete App" option. In case you don’t want to delete apps, you can also choose the Offload App option to preserve the documents and data while freeing up storage used by the app.

After deleting apps or offloading apps, if there’s still no much available storage left on your device, consider letting out of some messages, photos, videos or downloaded files that are eating up your iPhone storage.
Fix 4: Force Quit Settings and Reset All Settings
Is iPhone storage calculating category sizes stuck even after your free up space on the device? Then try force quitting the storage settings and resetting all Settings, which will return all your customized settings to the defaults while keeping the contents stored on your device like apps, music, photos, or videos.
- Open the App Switcher, swipe the Settings card up, and dismiss it so you can close the app.
- Return to the Home Screen and relaunch Settings.
- Go to "General", scroll to Transfer or Reset iPhone and tap on it.
- On the next page, tap on Reset and select Reset All Settings.
Enter your passcode when asked and tap Reset All Settings to confirm.

When your iPhone restarts, go to storage settings to see if the iPhone storage can now be loaded.
Fix 5: Update to iOS 16
If phone storage doesn't load after force quitting the settings, we recommend updating your iPhone to iOS 16. However, remember to backup your device before updating to iOS 16. Also, make sure you have a stable internet connection for this process.
- Go to Settings, click the "General," and hit the "Software Update" option.
- You will see "Upgrade to iOS 16," so click it and update your device.
Don't turn off the device or the internet during the process.

Once you have updated the device, check your iPhone storage, and if it is not working, it means the issue is still there, so check the last method.
Fix 6: Factory Reset Your iPhone
Use the factory reset method if iPhone storage not loading or the iPhone storage stuck on calculating category sizes. Remember that this method will erase all your content and settings, so don't forget to create a backup. To factory reset your iPhone, follow the steps below.
- Go to Settings and hit the “General” option. Now, click the Transfer or Reset [Device] button.
- Click the “Erase All Content and Settings” option.
- If asked, enter your passcode or Apple ID password
Wait for a few minutes until your data is erased.

If performing a factory reset is not an ideal option for you since you don’t want to take losing your important data, we suggest checking the solution below to repair your iOS system without any data loss.
Part 3: Repair iOS System to Fix iPhone Storage Not Loading/Showing
As mentioned earlier, software bugs or iOS system-related issues may also be the main reason for iPhone storage not loading, so it’s high time to give your iOS device a quick repair. And for that, you can download Tenorshare ReiBoot, which helps fix iPhone storage stuck on calculating category sizes issue due to iOS bugs. The best part of it is that its standard repair option allows you to solve your problem without deleting your data. Without wasting any time, let’s see how this software works.
Download the ReiBoot app and launch it on your PC. Once you are on the main page, click the "Start." Make sure that your iPhone device is connected to the PC.

You will see two options on the screen, but you have to select "Standard Repair" as it will not erase your data. Once you have selected the option, click the "Standard Repair" button.

You will be asked to download the firmware package. So, choose the required package and click the “Download” option.

Once the package is installed, click the “Start Standard Repair” option.

Within a few seconds, your device will be repaired.

Conclusion
You can try all the above ways if you’re facing the problem of iPhone storage not loading or iPhone storage calculating category sizes stuck. In case you have other issues with your iPhone after updating to iOS 16, utilize Tenorshare ReiBoot which helps in repairing the iOS system with just one click.
Speak Your Mind
Leave a Comment
Create your review for Tenorshare articles