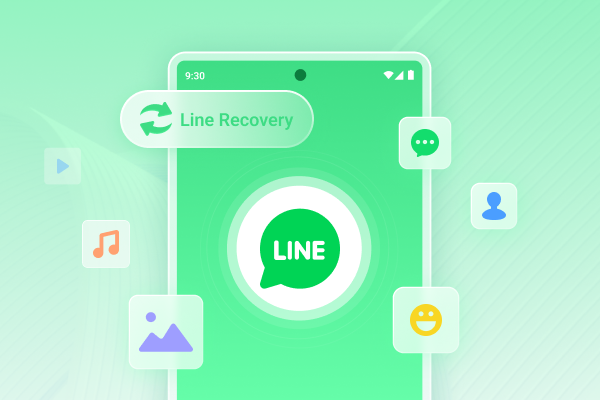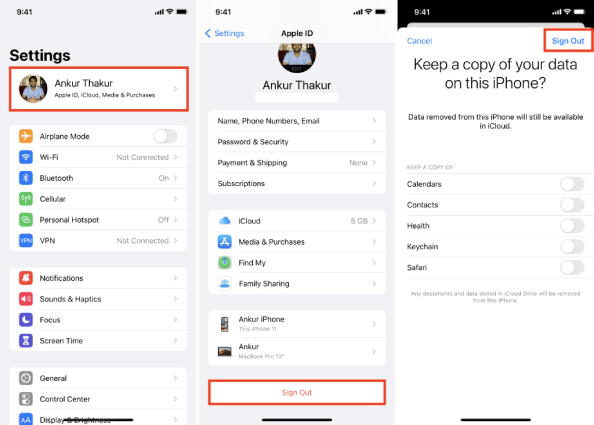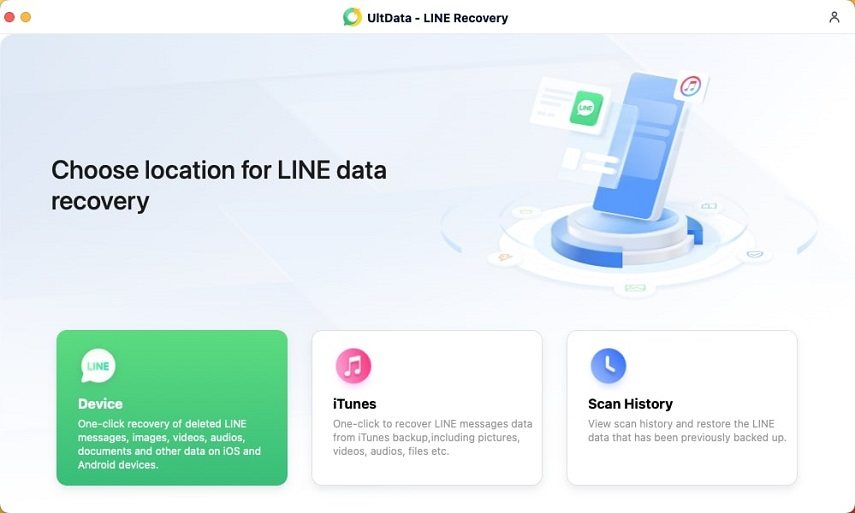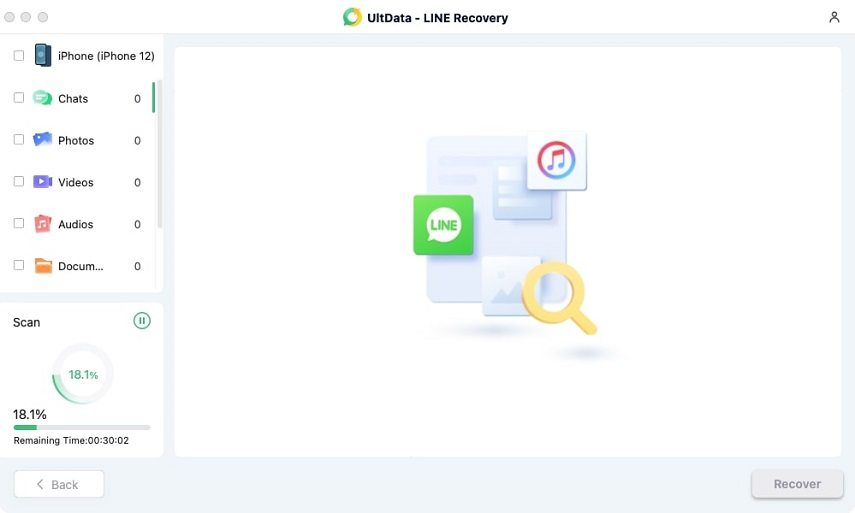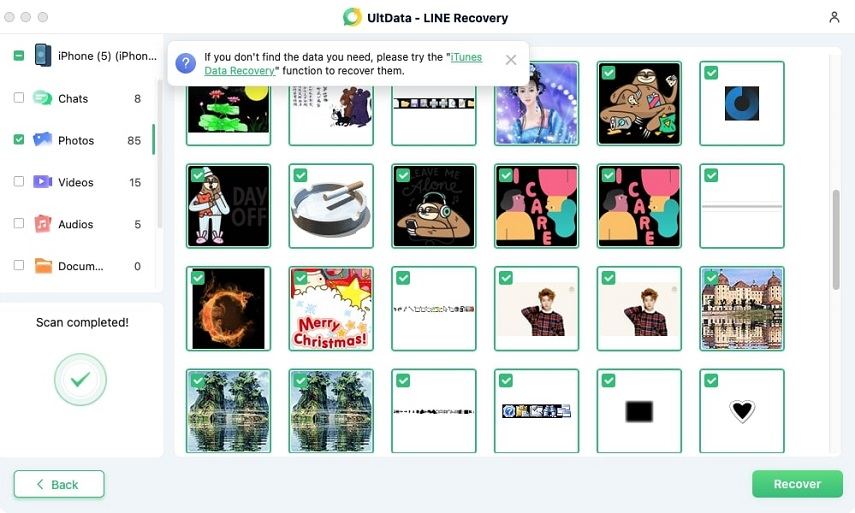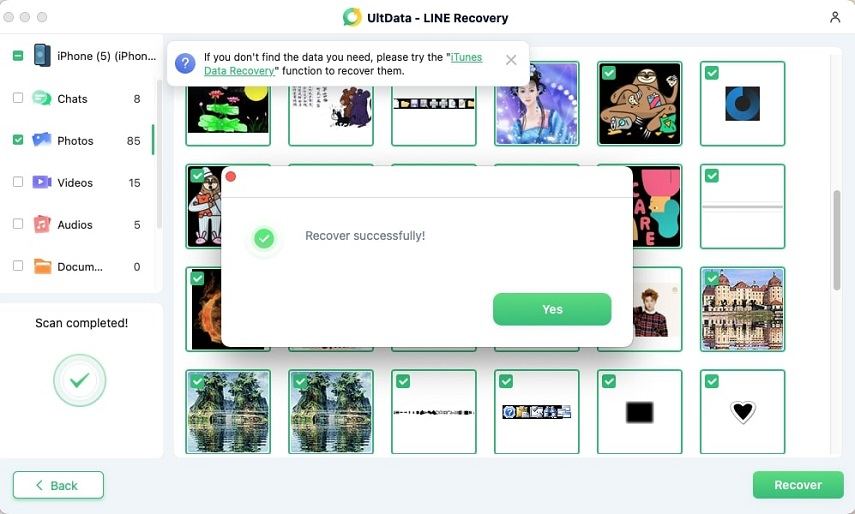[Issue Fixed] LINE Error: No Chat History Backup Found
Being one of the most popular social media apps, LINE is used by a number of people. But a majority of users recently have started facing an issue, where they see an error: LINE no chat history backup found. A number of people have posted on different online forums such as "LINE chat history is backed up to iCloud, but LINE says no chat history backup found. How can we make LINE find the iCloud chat history backup?" This issue if faced by other users too and hence people are searching for a solution to address this problem.
- Part 1: Why Does LINE Say No Chat History Backup Found?
- Part 2: How to Fix LINE No Chat History Backup Found?
- Part 3: How to Restore LINE Chat History without Backup?
Part 1. Why Does LINE Say No Chat History Backup Found?
The reason why LINE says "no chat history backup found LINE" might be very simple but overlooked by users. If users do not use the same phone number that was used to create the backup, then they might face this issue. In addition to this, the issue can also be caused if the chat history backup is corrupted or was not backed up properly. Lastly, if your LINE chat history was backed up and saved as text file, then chances are high that you might face this issue.
Part 2. How to Fix LINE No Chat History Backup Found?
Below are some solutions that can be used if you face LINE no chat history backup found issue. Have a look.
- Way 1: Sign out of iCloud and Sign in
- Way 2: Turn iCloud Drive off and Back on
- Way 3: Uninstall LINE App and Reinstall It
Way 1: Sign out of iCloud and Sign Back in
To solve the "LINE No Chat History Backup Found" error, the first method you can try is to sign out of iCloud and then sign back in. For that, follow the below steps.
- On your Apple device, go to Settings > [your name].
- Scroll to the bottom of the screen and tap on "Sign Out".
- Next, enter your Apple credentials and tap "Turn Off".
- Select the data that you wish to keep a copy of on your Apple device and then tap "Sign Out".
Select "Sign Out" again to confirm your decision. Then go back to Settings and sign in again.

Now open LINE and go to Settings > Chats > Chat history > Back Up Now. Check if you get the "No Chat History Backup Found" error again.
Way 2: Turn iCloud Drive off and Back on
If the above method doesn't work, then follow the below steps to turn off and on your iCloud Drive to solve the issue.
- Go to Settings and tap your name.
- Select iCloud.
Search for iCloud Drive on the list to turn it off and on.

- Also, find "iCloud Backup" and make sure it's enabled.
Now open the LINE app and try again to back up your LINE chats. Check if LINE still reports an error "No chat history found". If so, move to the next solution.
Way 3: Uninstall LINE App and Reinstall it
Uninstalling the app and then reinstalling it again might also help in solving the issue. Follow the below steps.
- Long press the LINE app icon on home screen and tap on "Remove App".
- When asked, confirm your decision to Delete the app.
- Now, in App Store, type LINE in search bar and install the app again.
- Reopen LINE and log in with LINE. Tap Restore chat history from backup.
If you've tried everything above but are still unable to find any chat history backup, chances are that the chat history have not been backed up properly. To solve this problem, we suggest you visti to LINE Customer Support and ask a technician for help.
Part 3: How to Restore LINE Chat History without Backup?
Besides all the related tips, here is another tip to help you backup LINE chat from PC. So you can view or restore it at anytime. Tenorshare UltData LINE Recovery is a wonderful software that has provided users with the ability to restore LINE chat from PC. Follow the steps given below to manage your LINE chats data from PC.
To begin the process of recovering your LINE data, download and install Tenorshare UltData LINE Recovery onto your computer. Once the installation is complete, launch the application.

For iPhone and iOS device: Connect your iPhone or any other iOS device, such as iPad or iPod, to your computer using a USB cable. Once your device is successfully detected, click on the "Recover" button.

For Android devices:you can recover data from Google drive, check out the link to learn more details.
The device scanning will commence after you press the "Recover" button. Be patient during this step, as the process may take some time while UltData retrieves your deleted LINE chat history.

Once the scanning is complete, all the scanned files will be displayed in the program, categorized for easy access. To save time and storage space, there's no need to recover all the data. You can selectively choose the specific data you want to retrieve.

After selecting the desired files and chat history, click on the "Recover" button to initiate the restoration process of the chosen files onto your computer.

By following these straightforward steps, you can effortlessly regain access to and recover your precious LINE data.
Conclusion
Having said that, we just had a look at the LINE no chat history backup found issue and explored the reasons behind it. We also provides different solutions that can be used to solve the issue. UltData LINE Recovery is one of the best options that can be used by the users.
Speak Your Mind
Leave a Comment
Create your review for Tenorshare articles