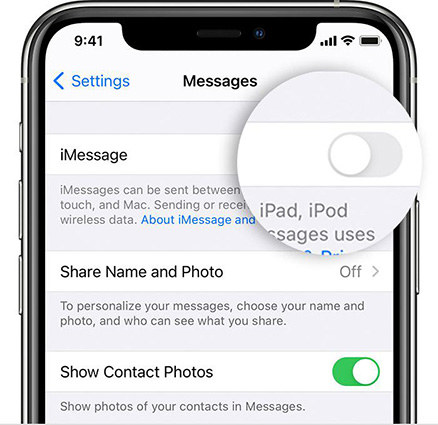Message Failed to Send? Reasons & 9 Solutions
Have you ever experienced the frustration of trying to send a message on your iPhone, only to see it fail to send? It is so important to stay connected and communicate smoothly, which is why we're here to help. In this article, we'll explore the reasons behind message failures and provide you with 9 simple solutions to fix the "Message Failed to Send" issue on your iPhone.
We understand how frustrating it is when your iPhone message fails to send. But don’t worry! We've put together an easy-to-follow guide that will help you fix this issue and get back to smooth communications in no time.
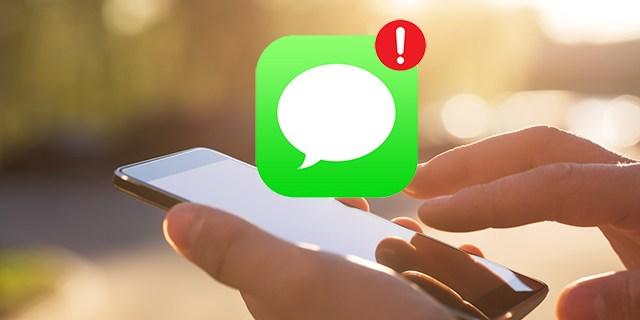
- Part 1: Why Are My Messages Failing to Send
- Part 2: How to Fix Message Failed to Send on iPhone with 8 Easy Fixes
- Part 3: One-Click Repair Message Failed to Send on iPhone without Data Loss
- FAQs
Part 1: Why Are My Messages Failing to Send
You must be frustrated wondering, “why are my messages failing to send?” Well, there can be a lot of reasons why your iPhone message failed to send. Let’s explore the common reasons that might be causing the ‘iPhone message failed to send’ issue.
One common reason is a poor network connection. If you're in an area with weak or no signal, your iMessages may fail to send. You can face the same issue if you're experiencing network congestion or your cellular data is turned off.
Another possibility is that your iPhone's iMessage feature is not activated. iMessage allows you to send messages over Wi-Fi or cellular data, but if it's not enabled, your iMessages may not send.
Sometimes, the issue is on the recipient’s end. If the person you're trying to message has a full inbox, a blocked number, or their device is turned off, your message may not be delivered. Also, make sure the person you’re trying to send a message has an iPhone with the iMessage activated.
Part 2: How to Fix Message Failed to Send on iPhone with 8 Easy Fixes
Now that you know why your messages may fail to send, let's look into 9 simple solutions to get your messages sending again. These fixes address the common issues that may cause your ‘message failed to send’ iPhone issue.
- Way 1: Check Network Connection
- Way 2: Activate iMessage
- Way 3: Try Again
- Way 4: Send as Text Message
- Way 5: Restart the Messages App
- Way 6: Check the iMessage System Status
- Way 7: Reset Network Settings
- Way 8: Update iOS System
Way 1: Check Network Connection
The first thing you should focus on is your network connection because one of the most common reasons for not sending messages is an unstable network connection.
A weak or unstable network signal can prevent your messages from being sent successfully. To check your network connection, make sure you're in an area with good cellular coverage or connected to a reliable Wi-Fi network.
Moreover, you can turn on the Airplane mode and then turn it back off to reset your network settings. By ensuring a strong and stable network connection, chances are your messages will deliver without any issues.
Way 2: Activate iMessage
If you’ve checked your network connection and are still experiencing message failures on your iPhone, it's worth checking if iMessage is activated. If you didn’t turn it off and are wondering how your iMessage could be turned off, don’t worry; it can get deactivated to conserve data.
To activate iMessage, follow these simple steps:
- Open the "Settings" app on your iPhone.
- Scroll down and tap on "Messages."
-
Toggle the switch next to "iMessage" to turn it on. It should turn green.

You should now be able to send and receive iMessages on your iPhone without an issue.
Way 3: Try Again
Sometimes it’s not that big of an issue when your iMessage is not sending. It could be something as minor as a temporary network glitch. In such cases, try to resend that message and see if it sends. To do that:
- Open the Messages app on your iPhone.
- Locate the message that failed to send.
- Tap on the exclamation mark icon next to the message.
- A pop-up menu will appear with the option to "Try Again." Tap on it.
Your iPhone will now attempt to resend the message and if it was due to a glitch, it will get resent successfully.
Way 4: Send as Text Message
In case the message doesn’t send after trying again, tap on the exclamation mark next to the unsent message and this time choose the “Send as Text Message” option.
By selecting "Send as Text Message," your iPhone will attempt to send the message using your cellular network instead of relying on iMessage. This is particularly useful if you're in an area where there is a weak or no Wi-Fi signal.
Note that depending on your cellular plan, message rates will apply when sending your iMessage as a Text Message.
Way 5: Restart the Messages App
If you're still facing issues with message failure on your iPhone, a simple solution is to restart the Messages app. Here’s what you need to do:
- Go to Settings.
- Tap “Messages”
- Toggle off the switch next to “iMessage” and then toggle it back on to restart it.
By restarting the Messages app, you're kind of giving it a fresh start, which can often resolve issues related to message failures.
Way 6: Check the iMessage System Status
If you're experiencing persistent message failures on your iPhone, there could be a problem with Apple’s servers. To check your iMessage server status:
- Open a web browser on your iPhone.
- Go to the Apple System Status page.
- Look for the “Messages” section and see if there are any reported issues.
If the bubble next to it is green, it means there is no issue with the iMessage server. But in case it is yellow, it’s an indication that the server is down. If that’s the case, you can wait until Apple resolves this issue.
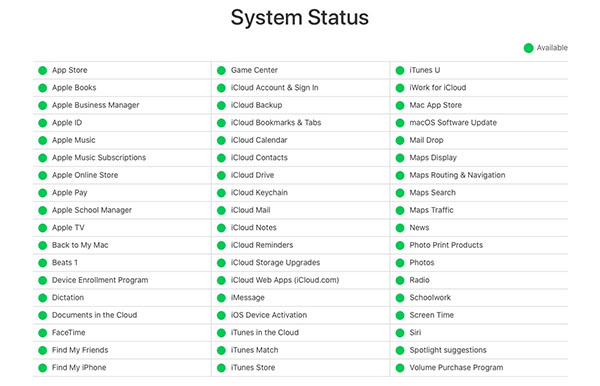
Way 7: Reset Network Settings
Resetting the network settings can solve any underlying network-related issues. Here's how you can do it:
- Open the Settings app on your iPhone. Scroll down and tap on "General."
- Scroll down again and tap on "Transfer or Reset iPhone."
- Select "Reset Network Settings". Enter your passcode.
-
Confirm the reset by tapping "Reset Network Settings" again.

Note that resetting network settings will remove all saved Wi-Fi networks, Bluetooth connections, and VPN settings from your iPhone, so this shouldn’t be the first thing you do when your iMessage is not working. However, it can help resolve network-related issues that may be causing message failures.
Way 8: Update iOS System
Keeping your iOS system up to date is important for keeping your iPhone running smooth. Apple keeps releasing new updates that include bug fixes and improvements.
Updating your iOS system is a simple process. Just follow these steps:
- Connect your iPhone to a stable Wi-Fi network.
- Open the Settings app on your iPhone.
- Scroll down and tap on "General". Tap on "Software Update."
- If an update is available, tap on "Download and Install." Wait for the update to install.
Part 3: One-Click Repair Message Failed to Send on iPhone without Data Loss
When it comes to resolving iPhone issues, including the ‘message failed to send’ problem, Tenorshare ReiBoot is a reliable solution that can save you time and frustration. This software is designed to solve most of your iPhone problems without losing your data.
Tenorshare ReiBoot - Standard Repair is a trusted tool among iPhone users, because of its user-friendly interface and effective results. Here’s how to install it.
-
Download and install Tenorshare ReiBoot on your computer (PC or Mac). Connect your iPhone with the computer via thunderbolt cable. Once the program launches, click on Start.

-
Choose Standard Repair and proceed by clicking on the Standard Repair button. Also, read the instructions below to get an idea about the requirements of the tool.

-
Once your device is detected by Tenorshare ReiBoot, you can continue to download the latest firmware package by clicking the Download button. Wait until the firmware gets downloaded.

-
Click on Start Standard Repair to continue the standard repair process.

Wait until the progress bar gets completed. You’ll see a confirmation message once it’s done. Click Done when its finished.

FAQs
Q1: Does failed to send mean blocked?
No, a message failure does not necessarily mean that you have been blocked by the recipient. There can be various reasons for a message to fail, such as network issues, software glitches, or even temporary service disruptions. It's important not to jump to conclusions and consider other factors before assuming that you have been blocked.
Q2:How do I know if someone blocked me?
While a failed message does not directly indicate that you have been blocked, there are some signs that may suggest a block. These signs include:
- Your messages consistently fail to send to a specific contact.
- You are unable to see the recipient's online status or last seen timestamp.
- Your calls to the contact go directly to voicemail without ringing.
However, it's important to note that these signs are not definitive proof that you’re blocked.
Conclusion
In conclusion, we answered your burning question, i.e., “Why do my messages fail to send on iPhone?” and gave you 9 fixes to solve the problem. With the knowledge and solutions provided in this guide, you can now tackle the "Message Failed to Send" issue.
With Tenorshare ReiBoot, you can fix all of your iOS problems safely, without losing any data. Enjoy a smooth conversation with ReiBoot iOS System Repair!
Speak Your Mind
Leave a Comment
Create your review for Tenorshare articles