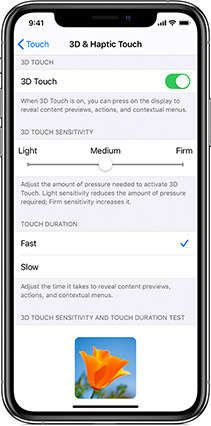Top of iPhone Screen Not Working? Fix with 9 Ways!
A non-responsive iPhone screen, especially the top portion, can be a real pain. You can’t see your notifications, emails pile up, so many messages go unanswered, and your frustration increases. This is why we have come up with a guide to fix the top half of iPhone screen not working and we’ll walk you through 9 simple ways to fix this issue. Grab your iPhone and start following the steps mentioned in this guide.
- Part 1: Can I Fix Top of iPhone Screen Not Working Issue On My Own?
- Part 2: How to Fix Top of iPhone Screen Not Working [Basic 8 Fixes]
- Part 3: [100% Feasible] Fix Top of iPhone Screen Not Working in 1-Minute
Part 1: Can I Fix Top of iPhone Screen Not Working Issue On My Own?
Before we dive into the solutions to fix the top of iPhone screen not working, let us address an important question: can you fix the "top of iPhone screen not working" issue on your own? The answer is yes, in most cases.
It depends on the nature of the problem that’s causing the top half of iPhone screen not working problem. If the root cause of the issue relates to software glitches or technical issues, you might be able to resolve it on your own using the solutions provided in this guide.
However, unfortunately, you can’t fix the top half of iPhone screen not working after drop. In this case, there’s a high chance that your iPhone has got a physical damage which you can’t repair by yourself. So if the top half of iPhone screen is not working after drop, you might wanna seek professional assistance.
Part 2: How to Fix Top of iPhone Screen Not Working [Basic 8 Fixes]
In this part, we'll discuss 8 basic fixes to address the issue of the top of your iPhone screen not working. Let’s tell you how to fix top of iPhone screen not working in no time.
- Way 1: Restart or Force Restart iPhone
- Way 2: Adjust 3D Touch Sensitivity
- Way 3: Free Up Storage
- Way 4: Remove Your iPhone Case
- Way 5: Clean iPhone Screen or Fingers
- Way 6: Update to Latest iOS System
- Way 7: Reset All Settings
- Way 8: Dessicate Your iPhone If Water Damage
Way 1: Restart or Force Restart iPhone
It’s always better to start with the basics. A simple restart can often do the thing when you’re facing the problem of top part of iPhone screen not working.
If a regular restart doesn't work, you can force restart your iPhone. For iPhone 8 or later, you can force restart by quickly pressing and releasing the Volume Up button, then the Volume Down button.Then hold down the Side button until the Apple logo appears.
Way 2: Adjust 3D Touch Sensitivity
If a part of iPhone screen not responding to touch, you can try adjusting 3D touch sensitivity.
- Navigate to Settings > Accessibility > Touch.
- Tap 3D & Haptic Touch.
-
Adjust the 3D Touch Sensitivity slider to either Light, Medium, or Firm, depending on your preference.

Test the responsiveness of the top portion of your screen to see if the adjustment has resolved the issue.
Way 3: Free Up Storage
In some cases, lack of storage can cause screen non-responsiveness, including the top half of iPhone screen not working issue. To tackle this issue:
- Check your iPhone's storage usage: Go to Settings > General > iPhone Storage.
- Identify space-consuming apps and data: Scroll down the apps list and see which ones consume the most space and which ones are not needed. Delete apps that you no longer use to free up some space.
- Remove large files and photos: Another thing you can try is transferring large videos to a cloud storage device or simply your pc.
- Clear browser cache and data: Go to Settings > Safari > Clear History and Data. This will remove temporary files and data stored by your web browser.
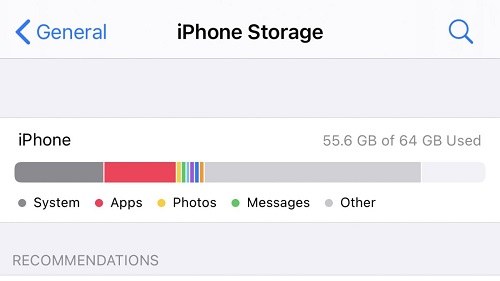
Way 4: Remove Your iPhone Case
Sometimes, there’s some water droplets running around the edge of the case which might cause some disruptions in the touch input. Or maybe, you have a bulky iPhone case that is causing the top half of iPhone screen not working. You can try removing your iPhone case and see if that solves the problem. In case the screen starts responding after removing the case, consider getting a new case for your iPhone.
Way 5: Clean iPhone Screen or Fingers
A dirty iPhone screen or oily fingers can interfere with the screen's ability to register touch inputs. Simply cleaning the screen and your hands will solve the issue.
Use a soft, lint-free microfiber cloth slightly dampened with water to gently wipe the screen. Avoid using too much water or abrasive materials that could scratch the screen.
Way 6: Update to Latest iOS System
Update your iPhone to the latest iOS system to avoid software bugs and glitches.
- Connect your iPhone to a Wi-Fi network.
- Go to Settings > General > Software Update.
- If an update is available, tap Download and Install or Install Now.
- Enter your passcode when prompted. The update will be installed.
Way 7: Reset All Settings
If all the previous fixes didn’t work, try resetting all settings. This will reset all of your iPhone’s settings to their factory defaults without affecting your personal data.
- Backup your iPhone data before proceeding to iCloud or your pc using iTunes.
- Go to Settings > General > Transfer or Reset iPhone > Reset > Reset All Settings.
- Enter your password and confirm.
This process will take some time and your iPhone will restart after all settings have been reset.

Way 8: Dessicate Your iPhone If Water Damage
If you accidentally dropped your iPhone in water and the top of the screen is not working as a result, power off your iPhone and proceed to desiccate it. Avoid using heat sources, such as hair dryers, as this could damage the internal components.
You can try one of those DIY tricks here; either put your iPhone in uncooked rice or silica gel for a few hours. Silica gel is preferred because it will effectively absorb the moisture from your iPhone making your iPhone screen working properly again.
Part 3: [100% Feasible] Fix Top of iPhone Screen Not Working in 1-Minute
Have you tried all the DIY methods and still find the top part of iPhone screen not working? We’ve got what you need. Tenorshare ReiBoot is a powerful and reliable tool that can fix a wide range of iOS issues, including the unresponsive iPhone screen problem, in just one minute!
The best part about Tenorshare ReiBoot - Standard Repair is the fact that it’s a one-click solution, so you don't need to be a tech expert to use it. Just follow these simple steps.
-
Download and install Tenorshare ReiBoot on your computer (PC or Mac). Connect your iPhone with the computer via thunderbolt cable. Once the program launches, click on Start Repair.

-
Choose Standard Repair. Also, read the instructions below to get an idea about the requirements of the tool.

-
Once your device is detected by Tenorshare ReiBoot, you can continue to download the latest firmware package by clicking the Download button. Wait until the firmware gets downloaded.

Click Start Standard Repair.

-
Wait until the progress bar gets completed. You’ll see a confirmation message once it’s done. Click Done when it's finished.

Conclusion
The top of iPhone screen not working can be quite a frustrating issue, but with the fixes mentioned in this article, you can resolve this issue easily. In case your iPhone screen is still not responding to touch, consider using Tenorshare ReiBoot.
With Tenorshare ReiBoot, you can solve all your iOS problems without risking your data. Don't let glitches hold you back – give Tenorshare ReiBoot a try and experience the convenience of resolving your iOS issues in a hassle-free way.
- Downgrade iOS 18 to iOS 17 ;
- Fix iPhone won't restore in recovery mode, my iPhone is stuck on the Apple Logo,iPhone black screen of death, iOS downgrade stuck, iPhone update stuck, etc.
- Support all iPhone models and the latest iOS 18 and earlier.
Speak Your Mind
Leave a Comment
Create your review for Tenorshare articles