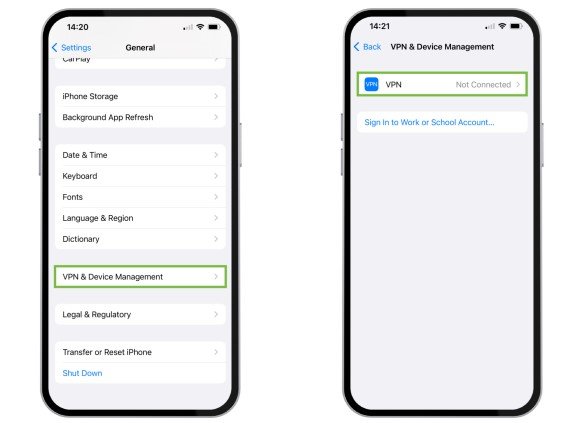Tested Guide: How to Fix VPN Not Working on iPhone in iOS 17/16
Frustrated because your VPN connection keeps dropping on your iPhone, or it just won't connect at all? It is a common problem, especially after upgrading to iOS 17/16. VPN issues seem to be happening a lot to iPhones these days. With each new iOS update, some people find that their VPN stops working as it should. However, there is no need to worry about it because we’re going to help you.
In this guide, you’ll find out the reasons behind VPN not working on iPhone and some quick fixes to solve this problem by yourself. You’ll also learn how to enable VPN on iPhone in iOS 17/16. As a last resort, we'll also explain how to repair your iOS system if all else fails. By following the steps in this guide, you will be able to get your iPhone's VPN up and running again in no time.
- Part 1: Why Is My VPN Not Working on My iPhone
- Part 2: How to Enable VPN on iPhone in iOS 17/16
- Part 2: How to Fix VPN Not Working on iPhone in iOS 17/16 with 6 Easy Fixes
- Part 3: [Top Choice] Repair iOS 17/16 System When VPN Not Working on iPhone
Part 1: Why Is My VPN Not Working on My iPhone
If you’re wondering, “why is my VPN not working on my iPhone?” Here are a few possible reasons behind iOS 17 VPN not working.
- The most common reason behind VPN not working is an unstable internet connection. So make sure you’re connected to a stable network.
- It's also possible the VPN app itself is experiencing issues. Sometimes apps can have bugs or become unstable through updates. This may disrupt the VPN connection. You may need to restart the app or, in severe cases, reinstall it.
- Another reason could be server-related. VPN services operate through network servers around the world. If the server you've selected is offline or overloaded, you may lose your connection. Try switching to a different server location to see if that helps.
- Lastly, iOS updates can also make your VPN not work properly. New updates sometimes come with bugs and glitches, interfering with your VPN connection.
Part 2: How to Enable VPN on iPhone in iOS 17/16
There are a couple of ways to enable VPN on your iPhone. The first one is to use the built-in VPN in your iPhone’s settings. Use this method only when you have manual configuration. Here are the steps you’ll need to follow.
- Go to “Settings”. Tap “General.”
- Scroll down and tap on “VPN & Device Management.”
-
Tap on “VPN”.

- Enter the VPN configuration that you have to connect to this VPN connection.
In case you don’t have a manual configuration to connect to a VPN, there is another simple method you can try. The other common way to access a VPN is by downloading and installing the official app of your VPN provider. To do that:
- Go to the App Store.
- Type in “VPN” or the name of a particular VPN provider in the search bar. A list of VPN providers will come up that you can choose from.
- Download the app, launch it, and sign up or log in with your account details. The app will guide you through any remaining configuration steps specific to that service. And you can easily enable and disable the VPN with a single tap directly from the app.
Part 3: How to Fix VPN Not Working on iPhone in iOS 17/16 with 6 Easy Fixes
- Fix 1: Check VPN Network Connection and Data
- Fix 2: Restart VPN App
- Fix 3: Switch VPN Servers
- Fix 4: Reset Network Settings
- Fix 5: Restart or Force Restart iPhone
- Fix 6: Reinstall VPN App
Fix 1: Check VPN Network Connection and Data
The first step is to check your network connection and data. Make sure you have an active WiFi or cellular data connection. You may also need to ensure you have enough data to use the VPN.
To check the connection and data:
- Go to Settings > WiFi and make sure you're connected to a network.
- Tap the "i" icon next to your WiFi network to check the signal strength.
- If using cellular data, ensure you have enough data available to use VPN.
Fix 2: Restart VPN App
If your network connection is stable but the VPN still won't connect, try restarting the app.
To restart the VPN app:
- Swipe up from the bottom of the screen to open the App Switcher.
- Swipe the VPN app up to close it.
- Wait for a few seconds.
- Reopen the VPN app from your home screen.
- Try connecting to the VPN again.
Fix 3: Switch VPN Servers
Sometimes a VPN is experiencing way too high traffic that it may not work properly. Switching to a different VPN server might help in that case.
Fix 4: Reset Network Settings
Another thing you can try is resetting network settings on your iPhone. This will most likely resolve network issues on your iPhone that might be causing the VPN not working on iPhone problems. Here’s what you need to do:
- Go to Settings > General > Transfer or Reset iPhone.
- Choose Reset.
-
Then tap on Reset Network Settings from the given options.

Fix 5: Restart or Force Restart iPhone
If there is a problem with network settings or VPN’s settings, a simple restart can help refresh everything.
To restart an iPhone:
- Hold down the side button until the power off slider appears.
- Drag the slider to turn off the phone.
- Wait a few seconds then press and hold the side button again to turn the phone back on.
To force restart an iPhone:
- Quickly press and release the volume up button.
- Quickly press and release the volume down button.
-
Then press and hold the side button until the Apple logo appears.

Fix 6: Reinstall VPN App
If nothing else has worked, it may be time to do a clean reinstall of the VPN app.
To reinstall the VPN app:
- Delete the existing VPN app by pressing and holding its icon until it wiggles.
- Tap the minus sign in the corner to delete it.
- Go to the App Store and search for the VPN app.
- Tap the cloud icon next to the app to download and install it.
- Open the app and log in.
- Set up the VPN connection from scratch.
- See if it connects successfully this time.
Part 4: [Top Choice] Repair iOS 17/16 System When VPN Not Working on iPhone
In case the above-mentioned methods have failed to get your VPN back, chances are your iPhone is to be blamed. If there is a problem with your iPhone’s software, issues like this are pretty common. If this sounds like your situation right now, Tenorshare ReiBoot is what you need.
Tenorshare ReiBoot is an iOS repair tool that deals with all your software-related problems and resolves them efficiently and securely. The best part? All your data is safe and protected during the repair process. Just follow these simple steps and you’ll have your iPhone repaired within a few minutes.
-
Download and install Tenorshare ReiBoot on your PC or Mac. Connect your iPhone with the computer using a thunderbolt cable. Click on Standard Repair after the program launches.

-
Once Tenorshare ReiBoot has detected your iPhone, continue to download the latest firmware package by clicking ‘Download’. Wait for the firmware package to download.

-
Choose Standard Repair. Read the instructions to get an idea about the requirements of the tool.

-
Wait for the progress bar to finish. You’ll see a confirmation message once it’s done. Click Done when standard repair is completed.

Conclusion
Now you know what to do when your VPN is not working on iPhone. Try out the easy fixes mentioned in this article to fix your VPN by yourself. And for a reliable iOS system repair option, be sure to check out Tenorshare ReiBoot whenever you run into an issue with your iPhone.
- Downgrade iOS 18 to iOS 17 ;
- Fix iPhone won't restore in recovery mode, my iPhone is stuck on the Apple Logo,iPhone black screen of death, iOS downgrade stuck, iPhone update stuck, etc.
- Support all iPhone models and the latest iOS 18 and earlier.
Speak Your Mind
Leave a Comment
Create your review for Tenorshare articles