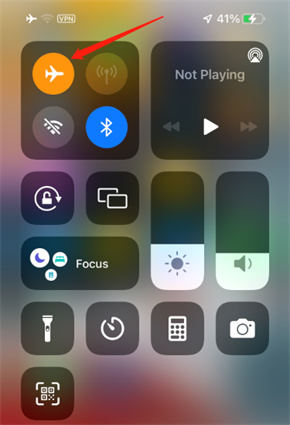How to Fix Call Failed iPhone with iOS 18 [2025 Guide]
Did you just try to call someone and your call failed? You tap the number again, try a different contact, but still nothing. There can be several reasons behind this. It could be a network problem, a weird setting, or even a glitch within your iPhone. Whatever the reason, failed calls can be incredibly frustrating, especially when you need to reach someone important. Don’t worry! In this article, we’ll tell you how to fix “call failed” on iPhone. We’ve got the top 5 solutions to fix the problem within no time. But first let us tell you what it means when your call fails on your iPhone.
- Part 1: What Does It Mean When Call Failed on iPhone?
- Part 2: How to Fix Call Failed on iPhone Step-by-Step with Video [5 Ways]
- Part 3: How to Fix Call Failed on iPhone for 100% Success [Safe & Quick]
Part 1: What Does It Mean When Call Failed on iPhone?
Seeing "Call Failed" on your iPhone screen can be confusing. It doesn't tell you why the call didn't go through, leaving you wondering what went wrong. This message can appear for various reasons - from temporary network issues to problems with your iPhone's settings or software.
Part 2: How to Fix Call Failed on iPhone Step-by-Step with Video [5 Ways]
Now that we understand what a failed call means on your iPhone, let us tell you how to fix iPhone call failed. Here are the 5 solutions you should try when this problem occurs.
Way 1: Check Network Connection
A strong and stable network connection is important for making calls. Sometimes, a weak signal or temporary network outage can be the reason behind a "Call Failed" message. Here's how to check your network connection:
1. Look at the signal bars: The signal bars at the top of your iPhone screen indicate your cellular signal strength. More bars generally represent a stronger signal. If you see minimal or no bars, this could be the reason for your call failures.
2. Check Wi-Fi Calling (if enabled): If you have Wi-Fi Calling enabled on your iPhone, verify that your Wi-Fi connection is working properly. A weak or unstable Wi-Fi connection can also disrupt calls made through Wi-Fi Calling.
Way 2: Restart the iPhone
Restarting your iPhone can fix the problem of failed calls if there is a minor glitch within your iPhone. Here’s how to restart your iPhone.
For iPhones with Face ID:
- Press and hold the side button and either volume button until the power off slider appears on the screen.
- Drag the slider to the right to turn off your iPhone completely.
- Wait for 30 seconds, then press and hold the side button again until the Apple logo appears to turn it back on.

For iPhones with a Home Button:
- Press and hold the power button on the top right side of your iPhone until the power off slider appears on the screen.
- Drag the slider to the right to turn off your iPhone completely.
- Wait for 30 seconds, then press and hold the power button again until the Apple logo appears to turn it back on.
Way 3: Remove and Reinsert SIM Card
Sometimes, a loose or improperly seated SIM card can cause failed call issues on your iPhone. You’ll need a SIM card ejector tool (usually comes with your iPhone or can be purchased separately) or a straightened paper clip. Follow these steps:
1. Carefully insert the SIM card ejector tool or straightened paperclip into the hole next to the SIM card tray. Apply gentle pressure until the tray pops out slightly.
2. Pull out the SIM card tray gently. Visually inspect the SIM card for any signs of damage, such as scratches or cracks. If you see any damage, you might need to replace the SIM card.
3. Place the SIM card back into the tray, ensuring it's properly aligned and facing the correct direction.
4. Carefully push the SIM card tray back into the slot on your iPhone until it clicks into place.
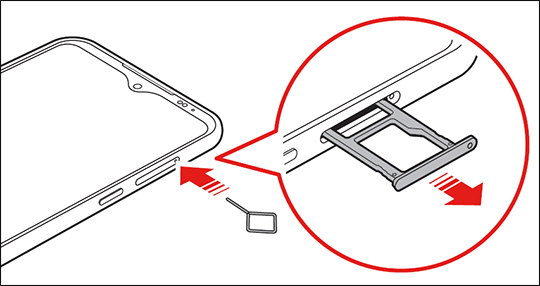
Way 4: Reset Network Settings
In some cases, resetting network settings can resolve problems caused by glitches or incorrect settings. Here's how to reset network settings on your iPhone:
- Go to Settings > General > Transfer or Reset iPhone.
Tap Reset. Choose Reset Network Settings.

Way 5: Turn off Airplane Mode
If your iPhone's Airplane Mode is accidentally enabled, it will completely disable all wireless connections, including cellular data and Wi-Fi calling. This could be the reason why your calls aren't going through. Here's a quick check to see if Airplane Mode is on and how to turn it off:
- Swipe down from the top right corner of your iPhone screen to access the Control Center. Look for the Airplane icon in the top left corner. If it’s turned on, turn it off by tapping on it.
Alternatively, you can go to Settings and toggle off Airplane Mode.

If you still unclear about what to do, follow the video guide to fix call failed on iPhone:
Part 3: How to Fix Call Failed on iPhone for 100% Success [Safe & Quick]
Even after trying the above-mentioned steps, chances are your calls could still fail. This is an indication that your iPhone has a deeper software-related problem that needs to be fixed. In such a case, you would want a safe, quick, and effective software repair tool.
Tenorshare ReiBoot checks all those boxes! It is a powerful iOS repair tool that effectively fixes most of your iPhone problems, including those that might be causing your call failed issues. Here’s how to fix call failed on iPhone using Tenorshare ReiBoot.
-
Download and install Tenorshare ReiBoot on your computer. Connect your iPhone with the computer using a thunderbolt cable. Click on Start Repair when the program launches.

-
Choose Standard Repair. Also, read the instructions below to know about the requirements of the tool.

-
When Tenorshare ReiBoot detects your device, continue to download the latest firmware package by clicking Download. Wait for the firmware to download.

-
Tap Start Standard Repair.

-
Wait until the progress bar gets completed. You’ll see a confirmation message once it’s done. Click Done when it's finished.

Conclusion
In this article, we told you how to fix call failed on iPhone through 5 ways. If you've tried these basic steps and are still facing the "Call Failed" issue, don't hesitate to use Tenorshare ReiBoot. With a few clicks, you can get all your iOS problems fixed safely and securely.
- Downgrade iOS 18 to iOS 17 ;
- Fix iPhone won't restore in recovery mode, my iPhone is stuck on the Apple Logo,iPhone black screen of death, iOS downgrade stuck, iPhone update stuck, etc.
- Support all iPhone models and the latest iOS 18 and earlier.
Speak Your Mind
Leave a Comment
Create your review for Tenorshare articles