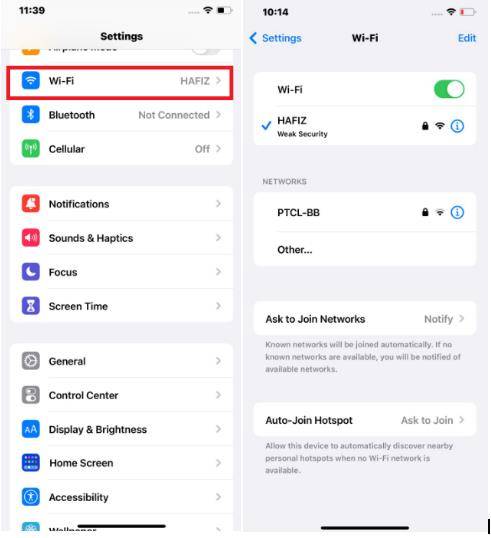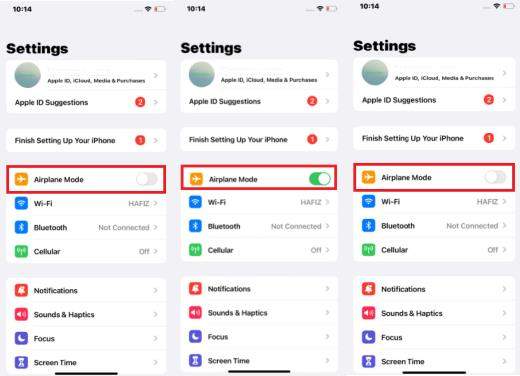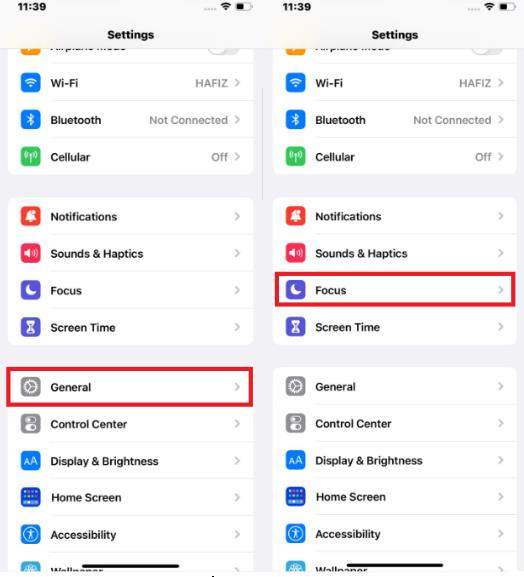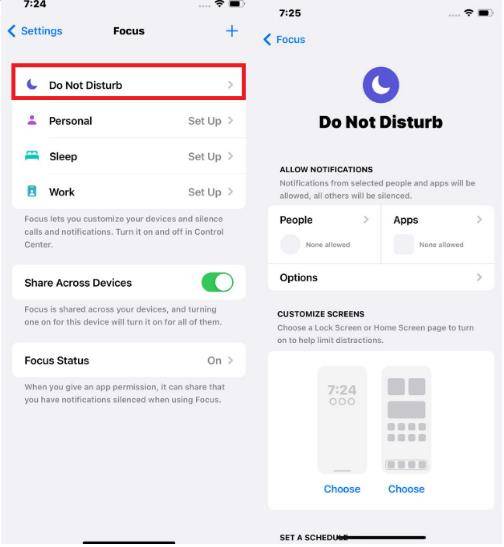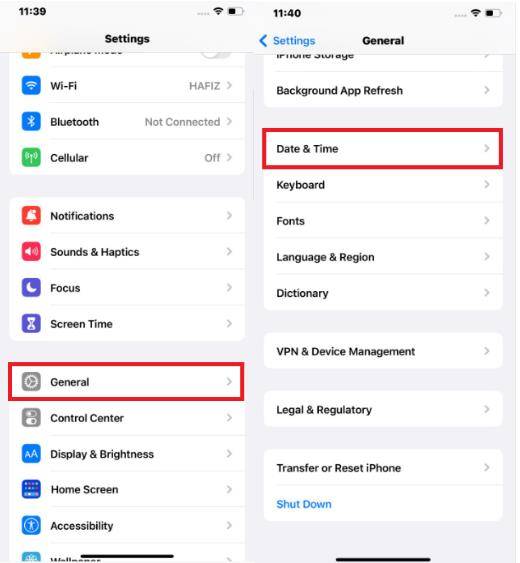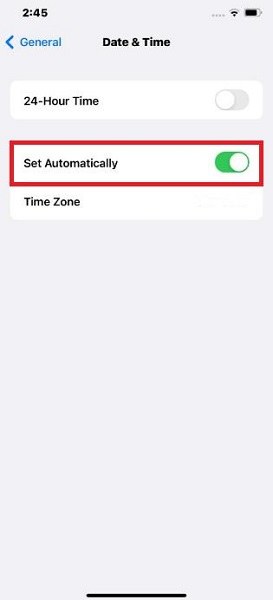Fix Group Message Not Working on iPhone in iOS 17 with Proven Guide
Did you open your messages app just to find out that group messaging is not working? Frustratingly failed to send that meme to your friends? Group messaging not working on iPhone iOS 17/16 has become quite a common problem lately, with so many users complaining about iPhone group messages not working with android, messages failing to send or receive, and more. But don’t worry! We’ve got the solution to all these problems. In this article, we’ve explained everything you need to do to fix your group message not working on iPhone. We’re sure one of these methods will work out for you.
- Part 1: Why Are My Group Messages Not Working on iPhone?
- Part 2: How to Enable Group Messaging on iPhone
- Part 3: How to Fix Group Message Not Working on iPhone | 6 Fixes
- Part 4: Fix Group Message Not Working on iPhone without Data Loss [Best Choice]
Part 1: Why Are My Group Messages Not Working on iPhone?
If you’ve been failing to send group messages, you must be frustrated and wondering, “why are my group messages not working on iPhone?” So let's discuss why you’re facing this problem.
1. Your iPhone is not updated:
One of the first things to do when your group messages are not working is checking if your iPhone is running on the latest iOS version, because outdated versions may contain bugs that can cause similar problems in your iPhone.
2. You have an unstable internet:
Network problems also have a lot to do with group message not working on iPhone. When you have an unstable internet connection, messages may fail to send or receive.
3. Your iPhone’s Settings:
Your iPhone's Do Not Disturb or notification settings could also unintentionally block group chat notifications. The messages may be sent but you wouldn’t know.
Or maybe you disabled the group messaging feature in the Settings app accidentally.
Part 2: How to Enable Group Messaging on iPhone
Disabling group messaging on iPhone is one of the reasons behind group messaging not working on iPhone. Whether you did it unintentionally or on purpose, you can enable it anytime in the Settings. Here’s how to do it:
- Go to Settings on your iPhone.
- Tap on “Messages.”
- Toggle on the option next to “Group Messaging.” You should know it’s on when it turns green.
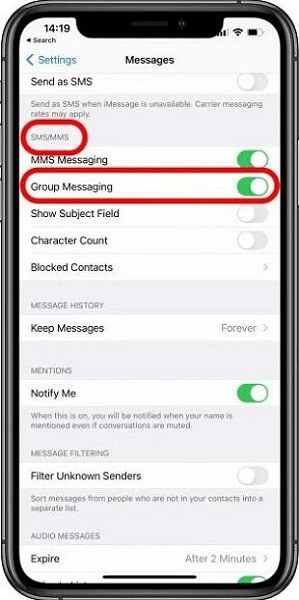
There you go! Group Messaging is now enabled on your iPhone. You can always disable it by toggling it off whenever you want.
Part 3: How to Fix Group Message Not Working on iPhone | 6 Fixes
Now that we know some of the common reasons behind group messaging not working on iPhone and how you can enable it on your iPhone, it’s time we should tell you some common ways to help you solve this problem. We have got 6 proven fixes that are sure to fix your group messages not working on iPhone.
- Method 1: Check Internet Connection
- Method 2: Check Do Not Disturb Settings
- Method 3: Restart or Force Restart Your iPhone
- Method 4: Reset Network Settings
- Method 5: Remove and Re-Add Group Participants
- Method 6: Check Date and Time Settings
Method 1: Check Internet Connection
One of the most basic yet important things to check is your WiFi or cellular data connection. An unstable internet connection can cause problems with so many apps on your device, including the messages app. There are a few things you can try when you have an unstable internet connection.
-
Go to Settings > WiFi.

Check if you are connected to a stable and secure network. You can also switch your WiFi network if available.
-
Moreover, to ensure your connection works properly, fully turn off WiFi and cellular data, then turn it back on. You can also turn on Airplane Mode in the Settings for a few seconds and then turn it off.

Method 2: Check Do Not Disturb Settings
Another reason for group messaging not working on iPhone iOS 17/16 is the Do Not Disturb settings. You’ll need to check if any group chats are excluded from notifications by mistake.
-
Go to Settings > General > Focus.

-
Tap on “Do Not Disturb” and check if you’ve restricted the Messages app.

Method 3: Restart or Force Restart Your iPhone
Another method that can work for group message not working on iPhone is simply restarting your iPhone. This will clear out any minor issues going on with your device. To restart your iPhone:
- Press the power/side button and one of the volume buttons and hold until the “slide to power off” slider appears.
- Drag it to the side to turn off the device.
- Once the iPhone is completely shut down, hold the power button for a few seconds until the Apple logo shows on the screen. Wait for your iPhone to turn on and check if the issue is resolved.
You can also force restart your iPhone by following these steps.
- Press and release the volume up button and then the volume down button.
- Press the power button and hold it for a few seconds until the Apple logo shows on screen.

Method 4: Reset Network Settings
If restarting your iPhone doesn’t work, you can try resetting the network settings. To do that:
- Go to Settings > General > Transfer or Reset iPhone > Reset.
- Tap on Reset Network Settings from the given options.
-
Enter your password if asked to confirm network resetting.

Method 5: Remove and Re-Add Group Participants
Removing all participants from the problematic group chat and then re-adding them one by one may solve group message not working on iPhone. Here’s how to remove the group participants:
- Locate the group.
- Tap the group info at the top.
- Locate the grey icon next to the contacts and tap it.
- Swipe left on the group members’ names to remove them from the group.
- Tap Remove and then tap Done.
To add the participants in the group, repeat the first 3 steps mentioned above.
- Then tap “Add Contact.”
- Type in the name of the contact you want to add in the group.
- Tap “Done.”
Method 6: Check Date and Time Settings
Finally, ensure your iPhone's date and time settings are accurate. If your iPhone date and time became misaligned somehow, it may disrupt the timely delivery and display of group messages.
-
Go to Settings > General > Date & Time.

- Ensure "Set Automatically" is turned on.
-
If not, turn it on and wait for the iPhone date and time to update.

Part 4: Fix Group Message Not Working on iPhone without Data Loss [Best Choice]
If the above-mentioned tips have failed to work for you, there may be a problem with your iPhone’s software. In that case, you may need something more than the simple troubleshooting methods. Tenorshare ReiBoot is a safe solution to repair iOS system files without erasing data.
Tenorshare ReiBoot is trusted by millions because it can even solve stubborn software problems that other troubleshooting methods fail to solve. Your personal data remains safe during the repair process, so you use it without a problem.
Follow these steps to fix group message not working on iPhone via Tenorshare ReiBoot - Standard Repair:
-
Download and install Tenorshare ReiBoot on your PC or Mac. Connect your iPhone with the computer using a cable. When the program launches, click ‘Standard Repair.”

-
Choose Standard Repair. Read the instructions so you can better understand the requirements of the tool.

-
Tenorshare ReiBoot will detect your device. Click ‘Download’ to continue downloading the latest firmware package. Wait for it to download.

-
Tap Start Standard Repair.

-
Wait until the progress bar finishes. You’ll see a confirmation message when it’s done. Click Done when completed.

Conclusion
In this article, we talked about some common reasons that can cause group message not working on iPhone. We then guided you how to enable group messages on your iPhone step by step. We also provided you proven methods to help you resolve this issue.
If however, the issue still persists, try Tenorshare ReiBoot to securely and effectively resolve the problem.
- Downgrade iOS 18 to iOS 17 ;
- Fix iPhone won't restore in recovery mode, my iPhone is stuck on the Apple Logo,iPhone black screen of death, iOS downgrade stuck, iPhone update stuck, etc.
- Support all iPhone models and the latest iOS 18 and earlier.
Speak Your Mind
Leave a Comment
Create your review for Tenorshare articles