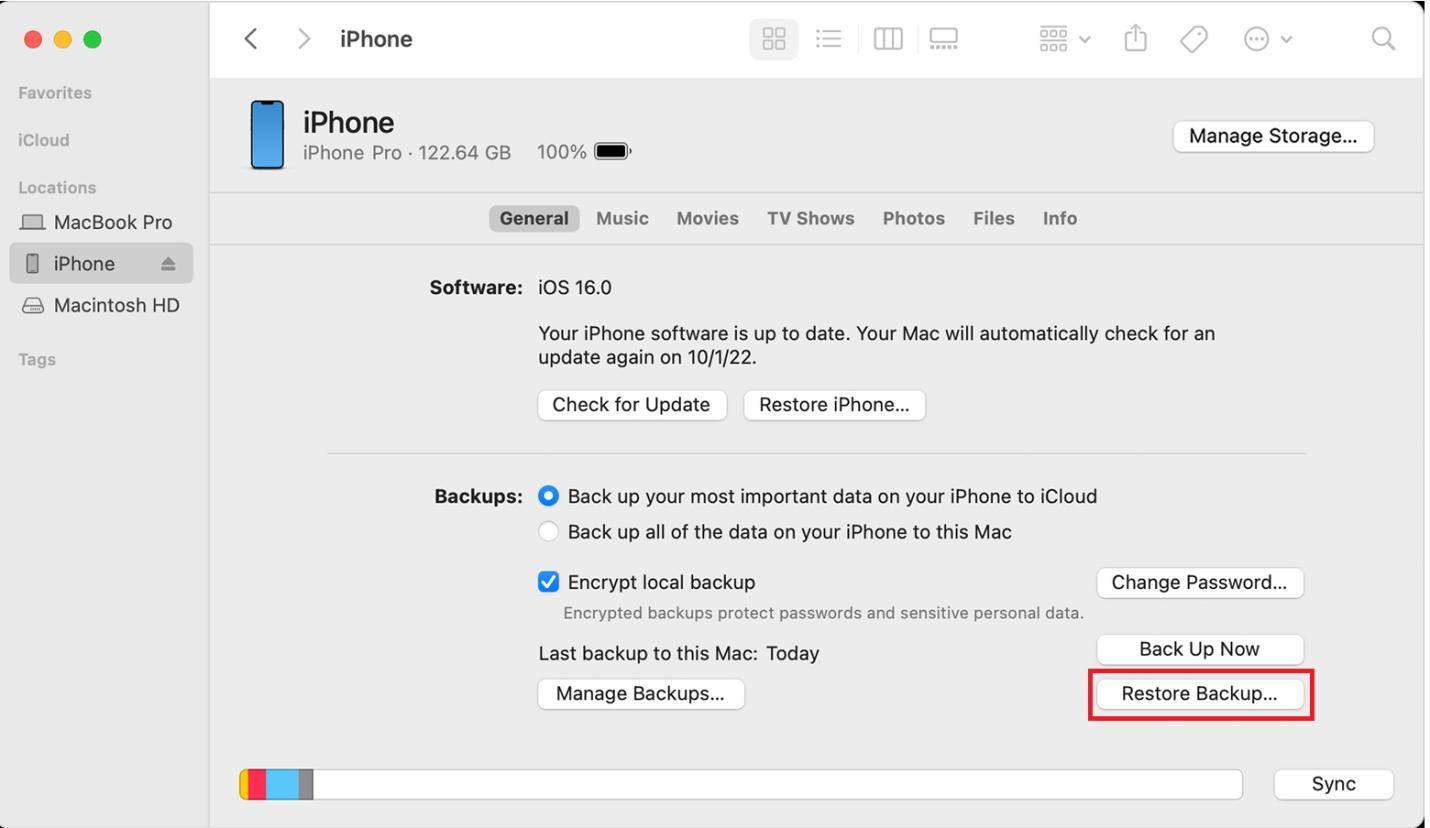iPhone 14 Stuck in SOS Mode? Quick Fix! (iPhone 16/15 Supported)
The SOS mode in the latest update of iOS is extremely beneficial when it comes to emergency situations. This feature can be your only savior when you find yourself in a dangerous or life-threatening situation and need immediate assistance. However, If you’re struggling with a similar situation of an iPhone 14 stuck in SOS mode, then this article is just for you! We have gathered some of the most effective methods to fix iPhone 14 stuck in SOS mode, they also support iPhone 15/14 and the latest iPhone 16 stuck in SOS mode issue.
- Part 1: Why Is My iPhone 14 Stuck in SOS Mode
- Part 2: Top 9 Ways to Fix iPhone 14 Stuck in SOS Mode
- Last Resort: 1-Click Fix iPhone 14 Stuck in SOS Mode Due to System Error
- Bonus Tips: Review of the Above Solutions
Part 1: Why Is My iPhone 14 Stuck in SOS Mode
There could be multiple reasons behind having your iPhone 14 stuck in SOS mode. A few of the most common reasons might be jailbreak failure, software bug, water damage, or a hardware issue.
1. Jailbreak Failure
While jailbreaking your iPhone, you may get additional customization options and access to unauthorized apps, it also carries certain risks. It is possible that you accidentally make a mistake during the jailbreak process which might cause the issue of iPhone 14 stuck in Emergency mode, or any other iPhone model.
2. Software Bug
Having a software-related issue is one of the most common reasons why you’re facing such an issue. It might be due to a bug in the recent update of the iOS which is causing your iPhone to freeze.
3. Water Damage
If your iPhone has been exposed to water or moisture, it could be causing issues with the buttons, including the volume and power buttons which might cause the issue of iPhone 14 stuck in Emergency mode, or any other iPhone mode.
If you’re someone with a recent search on the browser that why is my iPhone 14 stuck in SOS mode, then the following methods will surely fix the problem.
Part 2: Top 9 Ways to Fix iPhone 14 Stuck in SOS Mode
Fixing iPhone 14 stuck in SOS mode is quite possible since this issue is mostly related to unknown bugs in software. In this section, we’ll walk you through 9 of the most effective methods to fix this problem.
Way 1: Check Internet Connection
Having a disrupted internet connection might cause the issue of iPhone 14 stuck in Emergency mode. Whether it’s Wi-Fi or cellular data, make sure you’re connected to a healthy internet connection.
- Go to Settings of your iPhone.
- Tap on Wi-Fi or Cellular.
- In case of cellular data, turn on and off Airplane mode to refresh it or check your data.
- In case of Wi-Fi, switch to a more healthier connection.

Way 2: Force Restart iPhone
Force restarting iPhone can resolve most of the issues including the iPhone 14 stuck in Emergency mode. In order to force restart the iPhone, you need to follow the following steps.
- For newer iPhone models, press and quickly release the volume up, then do the same with the Volume Down button.
- Press and hold the side button and release when the Apple logo appears.

Way 3: Put iPhone into Recovery Mode
Putting your iPhone into Recovery mode and then updating it resolves most of the issues including iPhone 14 stuck in SOS mode. It, kind of, refreshes your iPhone and resolves most of the software-related issues. Tenorshare ReiBoot can help you one-click put your iPhone into recovery mode and exit recovery mode totally free.
Connect your iPhone to a computer (PC or Mac) via thunderbolt cable and launch ReiBoot. Click Enter and your iPhone will be put in recovery mode within one minute.

Your iPhone screen will appear the iTunes icon.

Way 4: Put iPhone into DFU Mode
You can also resolve your issue of iPhone 14 stuck in SOS mode by putting your iPhone into DFU mode. In order to do that, connect your device to the computer and follow the steps mentioned below.
- Press and release the Volume up button. Do the same with Volume Down button, then press and hold the side button until you see a black screen.
- Right when the screen goes black, press and hold the Volume Down button along with pressing the side button. Remember, you don’t need to release the side button.
- Keep holding the buttons for 5 seconds, then release the side button but keep holding the Volume Down button until you see a popup in iTunes or Finder regarding your iPhone.
- Your iPhone is in DFU mode, you can now release the button.
Way 5: Reset Network Settings
Resetting your network settings is one of the most common solutions to most of the problems related to software. To reset your network settings, follow the steps mentioned below.
- Go to Settings > General > Transfer or Reset iPhone.
- Tap on Reset > Reset Network Settings.

Proceed further and continue to reset your iPhone’s network settings. It is quite possible that you’re facing iPhone 14 stuck in SOS mode error due to corrupted network settings.
Way 6: Update iOS System
Updating your iPhone is as easy as a few taps. If your iPhone keeps getting stuck on intervals, you can try to update your iOS system which might resolve the issue. Here are the steps to to update your iOS system.
- Go to Settings, tap on General. Go to Software Update.
- Tap on Automatic Updates. Turn on Download iOS Updates.
- Turn on Install iOS Updates.

Way 7: Reset All Settings
Resetting your entire settings might fix the problem of the iPhone stuck in SOS mode. Here are the steps to follow:
- Go to Settings. Tap on General > Transfer or Reset iPhone.
- Tap on Reset.
- If you reset all settings, all of your settings related to network, keyboard settings, location data, privacy settings, Apple Pay cards data will be deleted, but your data will remain safe (if you haven’t chosen the Erase All Content and Settings icon).

Way 8: Restore iPhone Backup via iTunes
Restoring the older version of backup might resolve the issue of iPhone 14 stuck in SOS mode.
- Connect your iPhone with the computer and launch iTunes. Click on the Summary tab.
Under the Backups section, click on the Restore Backup button.

- Choose your desired backup file to restore your data from.
- Click on the Restore button and wait until the process gets completed.
Way 9: Contact Apple Support
If nothing works out for you, the only best solution left is to contact Apple Support. There might be some unknown issues with your device that only professional technicians at Apple can handle.
Last Resort: 1-Click Fix iPhone 14 Stuck in SOS Mode Due to System Error
Apple support doesn’t usually resolve your issue in a day or two. It takes time, a hell lot of time, or if your phone is out for warranty, you'll have to pay for additional repairs. If you don’t want to wait for them, there’s one other solution as a last resort that you can try at home; Tenorshare ReiBoot.
Tenorshare ReiBoot is a powerhouse that helps users to recover their iOS system with just a few clicks. With its Standard Repair feature, it allows users to fix most of the iPhone-related problems at home including the iPhone 14 stuck in SOS mode, without consulting any technician and wasting tons of money.
Here are the steps to use the Standard Repair feature of Tenorshare ReiBoot.
Download and install ReiBoot on your computer (PC or Mac). Connect your iPhone with the computer via thunderbolt cable. Once the program launches, click on Start.

Choose Standard Repair and proceed by clicking on the Standard Repair button. Also, read the instructions below to get an idea about the requirements of the tool.

Once your device is detected by Tenorshare ReiBoot, you can continue to download the latest firmware package by clicking the Download button. Wait until the firmware gets downloaded.

Click on Start Standard Repair to continue the standard repair process.

Wait until the progress bar gets completed. You’ll see a confirmation message once it’s done. Click Done when its finished.

Bonus Tips: Review of the Above Solutions
Considering all the above mentioned solutions including Force Restart, Restore Backup, and Restoring via iTunes, the best and most effective solution is of Tenorshare ReiBoot because of a few reasons: it’s easy to use, fast, successful, and above all, there’s no data loss.
Conclusion
If you’re having an issue with your iPhone 14 stuck in SOS mode, we have got you covered with 9 of the best methods to try and fix your frozen iPhone. However, if you don’t want to waste time on trying all the methods, we recommend you to try out Tenorshare ReiBoot which takes only a few steps to completely fix software-related issues of your iPhone including iPhone 14/13/12/11 stuck in SOS mode.
- Downgrade iOS 18 to iOS 17 ;
- Fix iPhone won't restore in recovery mode, my iPhone is stuck on the Apple Logo,iPhone black screen of death, iOS downgrade stuck, iPhone update stuck, etc.
- Support all iPhone models and the latest iOS 18 and earlier.
Speak Your Mind
Leave a Comment
Create your review for Tenorshare articles