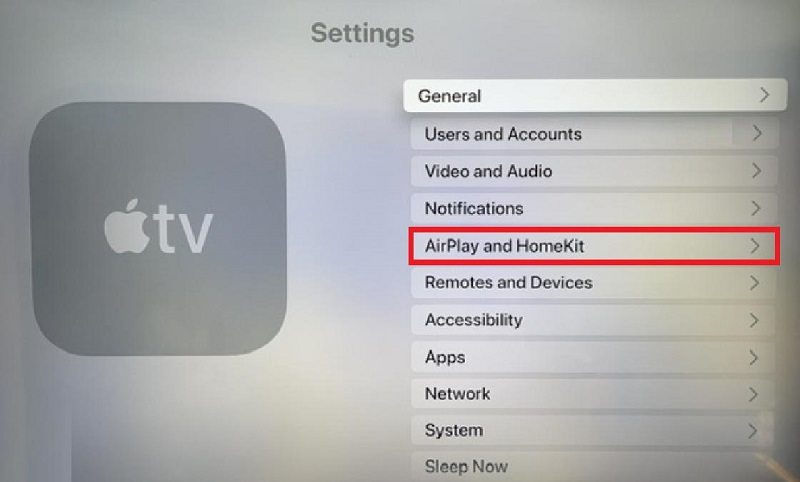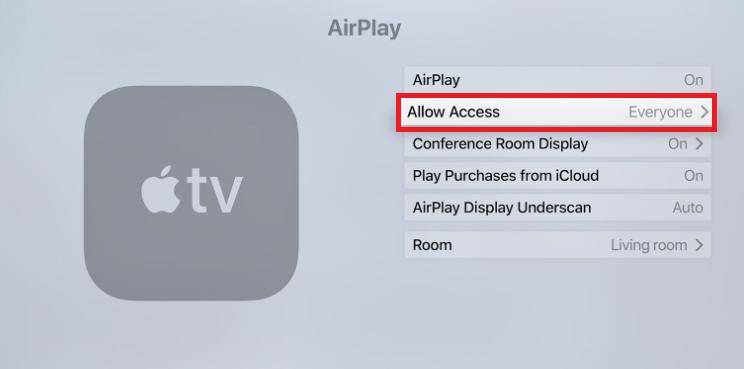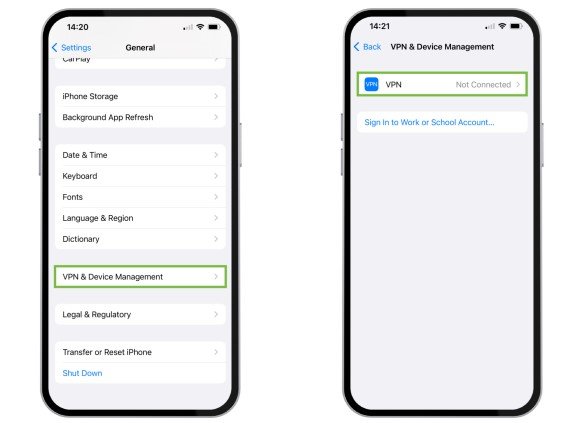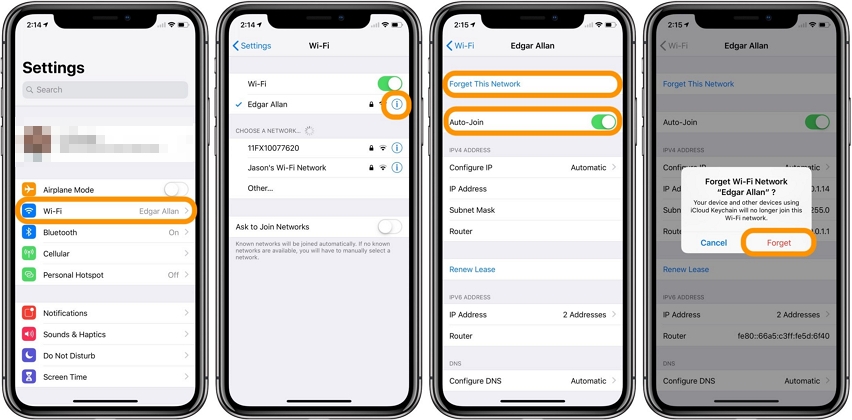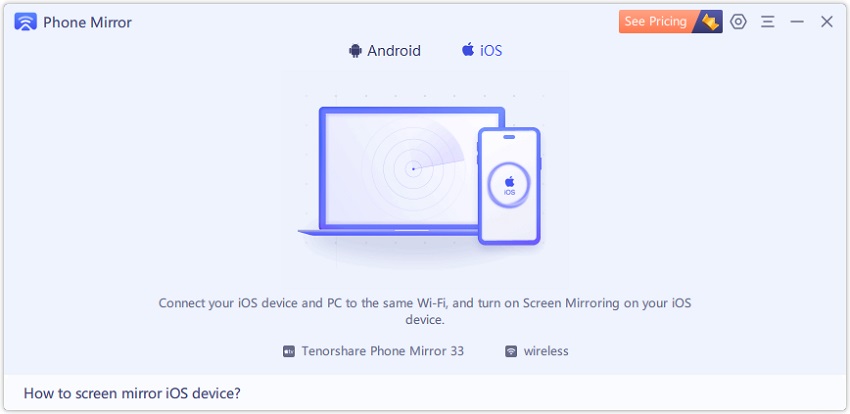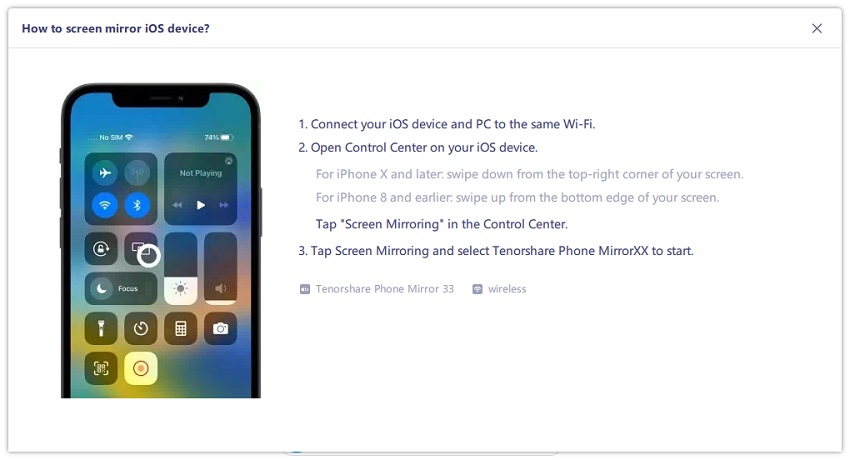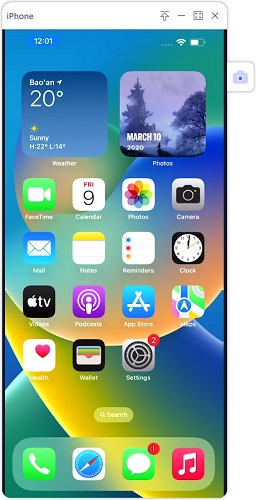How to Fix iPhone Screen Mirroring Not Working [2025 Newest]
In this article, you will find everything you need to know to fix your iPhone screen mirroring not working. We'll go through some potential reasons why screen mirroring may have stopped, and provide you with simple solutions to solve the problem. By the end, you'll know the top methods to fix iPhone screen mirroring and get it working again.
- Part 1: Why Is My iPhone Screen Mirroring Not Working?
- Part 2: How to Fix iPhone Screen Mirroring Not Working [9 Ways]
- Part 3: How to Mirror iPhone Screen on PC/Mac Free & Quick [100% Sure]
Part 1: Why Is My iPhone Screen Mirroring Not Working?
Is your iPhone screen mirroring not working? And you’ve done multiple attempts to try to make it work but nothing is working out. We can understand that it can be really frustrating when screen mirroring suddenly stops functioning and you have no idea what to do. But we’re here to help you solve this problem, so there is nothing to worry about.
When you repeatedly try to make your iPhone screen mirroring work and it doesn’t show up as an available device, there is only one question in your mind, “why is my iPhone screen mirroring not working? Well, there isn’t a single reason why your iPhone screen mirroring is not working. Here are some of the most common reasons behind this problem.
1. Software problems: When your devices are not updated, it may cause screen mirroring issues. Moreover, bugs and glitches in the software can also cause this problem.
2. Unstable internet connection: An unstable or weak WiFi connection cannot support screen mirroring well.
3. Incompatible devices: >Not all iPhones and receiving devices support screen mirroring via AirPlay.
4. Hardware issues: Hardware problems like physical damage to the iPhone could also make iPhone screen mirroring not work properly.
5. Restrictions enabled: If any parental controls or network restrictions are blocking AirPlay, it will affect screen mirroring too.
Part 2: How to Fix iPhone Screen Mirroring Not Working [9 Ways]
Now that you know some of the common reasons behind iPhone screen mirroring not working, it is easier for you to take the steps required to solve this problem. Here are the top 10 proven ways to get your iPhone screen mirroring working again. We’ll take you through each method step by step, so you won't have any problems.
Way 1: iOS/tvOS System Repair to Fix iPhone Screen Mirroring Not Working
Sometimes, software issues in iOS or tvOS can make screen mirroring stop working. In that case, you need a software repair tool to fix the underlying issues in the software. This is where Tenorshare ReiBoot comes in. Tenorshare ReiBoot is a trusted system repair tool that can safely repair iOS/tvOS software problems which may be the root cause of your iPhone screen mirroring not working.
Just follow these simple steps to get your iOS/tvOS repaired with Tenorshare ReiBoot.
-
Download and install Tenorshare ReiBoot on your computer (PC or Mac). Connect your iPhone with the computer via thunderbolt cable. Once the program launches, click on Start Repair.

-
Choose Standard Repair. Also, read the instructions below to get an idea about the requirements of the tool.

-
Once your device is detected by Tenorshare ReiBoot, you can continue to download the latest firmware package by clicking the Download button. Wait until the firmware gets downloaded.

-
Click Start Standard Repair.

-
Wait until the progress bar gets completed. You’ll see a confirmation message once it’s done. Click Done when it's finished.

Way 2: Check Compatibility
It's worth double checking that your iPhone model is actually compatible with the device you're trying to mirror your screen to. Not all iPhones are compatible with all receiving devices. You’ll have to verify whether your devices are compatible by checking the manufacturer specifications online. You should do this step early on as it can save a lot of time.
Way 3: Connect Both Devices to the Same Wi-Fi Network
For AirPlay screen mirroring to work, your iPhone and the receiving device need to be on the same local wireless network. Check that both devices are connected to the same WiFi network. If they're on different networks, such as with your iPhone using cellular data, screen mirroring will not work properly.
Way 4: Enable AirPlay on the Receiving Device:
For your iPhone screen to successfully mirror to another device, AirPlay must be enabled on the receiving device. For Apple TV:
- Go to Settings > AirPlay and HomeKit.
-
Tap on AirPlay to turn it on. When it’s on, you’ll be able to use the screen mirroring feature.

To turn on screen mirroring on your iPhone, go to the control centre and turn on Screen Mirroring.
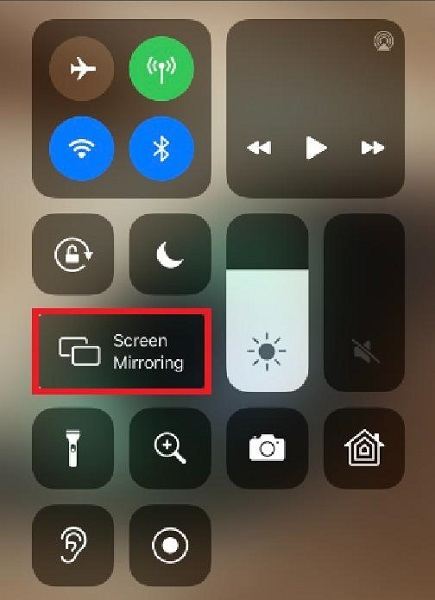
Way 5: Restart Your Devices
Sometimes all it takes to resolve connectivity issues is a quick restart of your device. In this scenario, you should restart your iPhone as well as the receiving device and see if it works.
To restart your iPhone:
- Press the volume button and power button and hold until the screen shows a “slide to power off” slider.
- Drag the slider to turn off your iPhone.
- Turn it back on by holding the power button until the screen shows the Apple logo.
To restart your Apple TV, you can go to Settings > System > Restart.
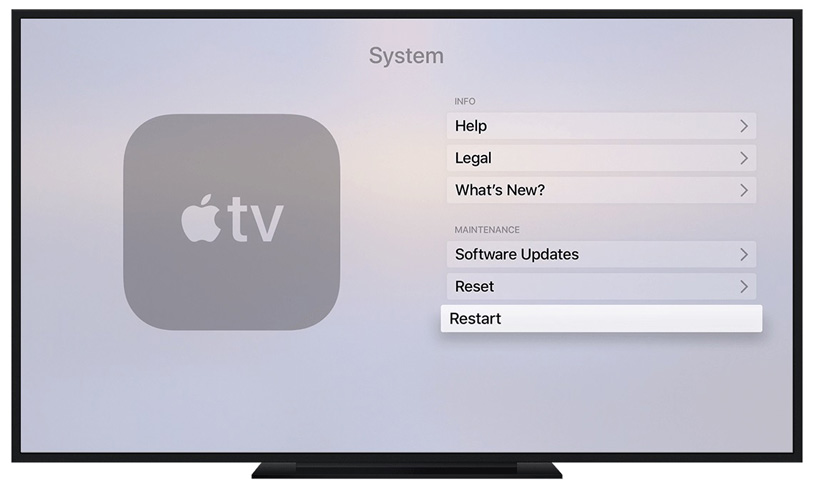
Way 6: Force Restart iPhone
If the simple restart doesn’t work, try force restarting your iPhone.
- Press the volume up button and let go of it.
- Press the volume down button and release.
-
Press the power button for long enough that the screen shows the Apple logo. Let go of it and wait for it to restart.

Way 7: Check AirPlay Restrictions
- On your Apple TV, go to Settings.
-
Go to “AirPlay and HomeKit.”

- Under AirPlay, go to Allow Access.
-
Choose Everyone.

Way 8: Disable VPN
VPN can also become the bad guy in some cases and interfere with screen mirroring. If you’re experiencing troubles using screen mirroring and you have VPN enabled, try disabling it and see if it solves anything.
- Go to Settings > General > VPN & Device Management > VPN.
-
If it shows “Connected,” it means your VPN is enabled. You can toggle it off to disable it.

Way 9: Forget and Reconnect to Wi-Fi
If your Wi-Fi network is experiencing any issues, it could disrupt the connection needed for screen mirroring. Resetting the Wi-Fi connection may clear things up.
- Go to Settings > Wi-Fi.
- Tap on the “i” icon next to the connected network.
- Tap on “Forget This Network.”
- Tap “Forget.”
-
Reconnect to the Wi-Fi again by putting in the password.

Way 10: Reset Network Settings
Another thing that might fix iPhone screen mirroring not working is resetting your network settings.
- Go to Settings > General > Transfer or Reset iPhone > Reset.
- Tap on Reset Network Settings.
-
Enter your password if asked to confirm.

Part 3: How to Mirror iPhone Screen on PC/Mac Free & Quick [100% Sure]
If you’ve tried all the steps mentioned above and they haven’t worked out for you, there is no need to panic - we’ve got something for you. Tenorshare Phone Mirror allows you to wirelessly mirror your iPhone screen directly to your Mac or PC.
With Tenorshare Phone Mirror, you can enjoy better visuals on a large screen, seamlessly share files between your devices, Take screenshots and recordings of your iPhone display on PC, have a full control over your iPhone using PC/Mac keyboard and mouse, and so much more.
All of these features are just a few clicks away, so follow these steps.
-
Download and install Tenorshare Phone Mirror on your computer. Open it.

-
Connect your iPhone and computer to the same Wifi. Open Control Center on your iPhone and tap on Screen Mirroring, then connect to Tenorshare Phone Mirror.

-
Your iPhone screen will be automatically displayed on PC.

Conclusion
There you go - iPhone screen mirroring not working is not even an issue anymore. From the most basic to advanced methods, we’ve told you everything you need to know to enjoy this feature. However, if your iPhone screen mirroring is still not working, Tenorshare Phone Mirror is a reliable alternative for you to try or use ReiBoot to fix the issue.
- Downgrade iOS 18 to iOS 17 ;
- Fix iPhone won't restore in recovery mode, my iPhone is stuck on the Apple Logo,iPhone black screen of death, iOS downgrade stuck, iPhone update stuck, etc.
- Support all iPhone models and the latest iOS 18 and earlier.
Speak Your Mind
Leave a Comment
Create your review for Tenorshare articles