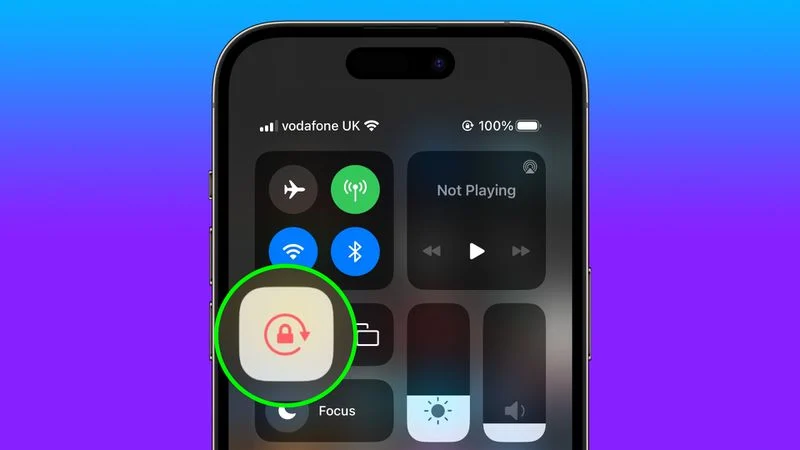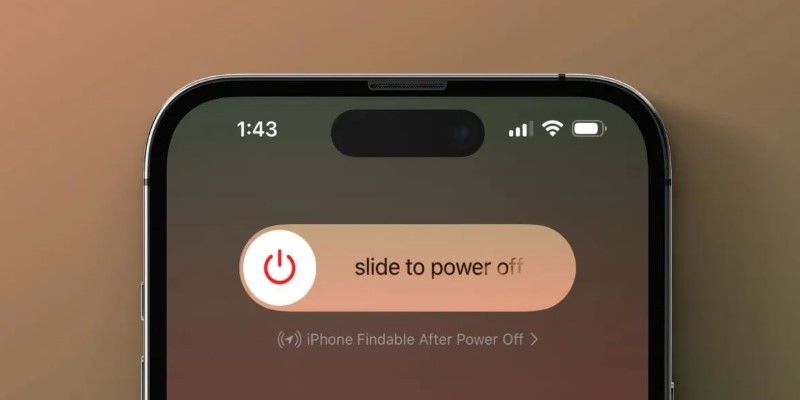iPhone Stuck in Portrait Mode? Causes & Solutions [2025]
iPhone should switch seamlessly between portrait and landscape mode. However, the iPhone may sometimes not switch to landscape mode and become stuck in portrait mode no matter what you do. It’s uncommon in iPhones and can be a frustrating experience. If you’re also facing an iPhone stuck in Portrait mode, here’s an ultimate guide on how to fix “iPhone stuck in portrait mode”.
- Part 1: Why Is My iPhone or iPad Stuck in Portrait Mode?
- Part 2: How to Fix iPhone Stuck in Portrait Mode with Top 4 Solutions
- Solution 1: Tap Orientation Lock
- Solution 2: Restart Your iPhone/iPad
- Solution 3: Force Restart iPhone/iPad
- Solution 4: Calibrate the Motion Sensor
- Part 3: Fix iPhone/iPad Stuck in Portrait Mode Due to iOS 17 Bugs [Best Choice]
Part 1: Why Is My iPhone or iPad Stuck in Portrait Mode?
Though switching between the portrait and landscape modes is not new in the world where smartphones are at their peak of technology, some apps still don’t support it, which can sometimes cause the iPhone to get stuck in portrait mode.
Your iPhone may remain in portrait mode if the rotation lock or Display Zoom feature option is enabled. Besides this, the temporary glitch and bug can also prevent it from switching to landscape mode.
Part 2: How to Fix iPhone Stuck in Portrait Mode with Top 4 Solutions
If you’re unable to use your iPhone in landscape mode, here are the fixes you can try to resolve “iPhone stuck in portrait mode”.
Solution 1: Tap Orientation Lock
If the orientation lock is enabled on your iPhone, it’ll get stuck in portrait mode even if you handle it sideways portrait mode”.
- Launch the control /on your iPhone by swiping up from the bottom of the screen.
- Check if the rotation lock feature is enabled.
Tap on it to disable it, then hold your phone in landscape mode.

Solution 2: Restart Your iPhone/iPad
If turning off the rotation lock didn’t fix the “iPhone stuck in portrait mode”, a glitch might interfere with the rotation lock feature, preventing the screen from turning into landscape mode. Restarting the iPhone/iPad is an effective way to fix such minor issues on iOS.
Here’s how to restart your iPhone:
- Press and release the Volume Down button.
- Press and hold the Power/Side button.
- Drag the slider to power off.
Let it shut down fully, then press and hold the power button to restart it.

Restart your iPad:
- Press and hold any of the volume buttons and the top button.
- Drag the power slider to turn it off, and wait 30 seconds.
- Press and hold the top button to turn it on.
Solution 3: Force Restart iPhone/iPad
In most cases, a simple restart is an effective way to resolve minor iOS-related issues on iPhone/iPad. However, if it doesn’t work, force restart is a more advanced way to reconfigure the iOS on the device. It won’t cause any data to be wiped on the device, and you can apply it whenever your iPhone/iPad behaves unexpectedly.
Here’s how to force restart an iPhone and iPad:
Steps to force restart an iPhone:
1. Press and release the Volume Up button. Repeat this step with the Volume Down button.
2. Press and hold the Power/Side button until you see the Apple logo on the screen.
3. Once the Apple logo appears, release the Power button and let it restart.

Steps to force restart an iPad without home button:
Step 1. Press and release the Volume Up button.
Step 2. Press and release the Volume Down button.
Step 3. Press and hold the top button until the power button appears, which is when the Apple logo appears.
Step 4. Release the top button and let it restart.
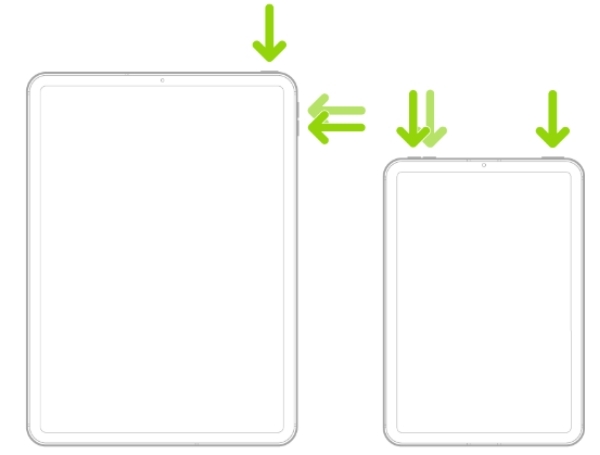
Solution 4: Calibrate the Motion Sensor
If the simple solutions didn’t free your iPhone from the “iPhone camera stuck in portrait mode” issue, it’s time to take a deeper drive to fix it. The iPhone rotates the screen using the motion sensor, which detects the device's position when it is being held.
Try calibrating the motion sensor to fix the “iPhone camera stuck in portrait mode” issue:
1. Put your iPhone on a flat surface, like a table or a desk. Remove the case or a cover, as it can interfere with the motion sensor application.
2. Launch the compass app and move your iPhone in the figure-8 direction.
3. Create an imaginary 8 sign in the air.
4. Turn the rotation lock on and off, then try if the screen turns into landscape mode.
Part 3: Fix iPhone/iPad Stuck in Portrait Mode Due to iOS 17 Bugs [Best Choice]
If none of the above solutions fix the “iPhone stuck in portrait mode” issue on your iPhone, then critical iOS 17 bugs must be affecting its normal functionality. In most cases, issues like “iPhone stuck in portrait mode” are caused by critical bugs and glitches.
Tenorshare ReiBoot is designed to help fix iOS-related issues on iPhone/iPad with a one-click process. It can resolve severe problems, like an iPhone stuck on the Apple logo, an iPhone frozen screen, and an iPhone stuck in portrait mode.
Here’s how to fix iPhone/iPad stuck in portrait mode using Tenorshare ReiBoot:
-
Install the Tenorshare Reiboot on your computer and launch it. Connect your iPhone to the computer using a compatible cable, then click the Start Repair button.

-
Choose the Standard Repair option, then click the Standard Repair button to fix the issue without wiping the data.

-
It’ll automatically detect your iPhone’s model, and will suggest a firmware package depending on it. Click on the Download button to download it.

-
Once the downloading is completed, click the Start Standard Repair button to start the process.

-
Wait for the progress bar to complete. Don’t disconnect your iPhone until it automatically restarts.

Conclusion
Switching from portrait to landscape mode can give you a broader view of the iPhone’s screen while consuming multimedia content or reading a book. It can be a frustrating experience when the iPhone stuck in portrait mode.
In this guide, we discussed how to fix an iPhone stuck in portrait mode. Tenorshare ReiBoot is an effective way to fix this issue - offering a one-click solution.
- Downgrade iOS 18 to iOS 17 ;
- Fix iPhone won't restore in recovery mode, my iPhone is stuck on the Apple Logo,iPhone black screen of death, iOS downgrade stuck, iPhone update stuck, etc.
- Support all iPhone models and the latest iOS 18 and earlier.
Speak Your Mind
Leave a Comment
Create your review for Tenorshare articles