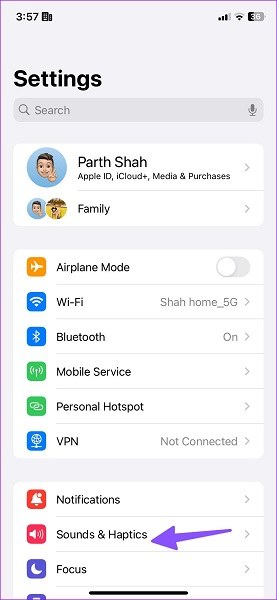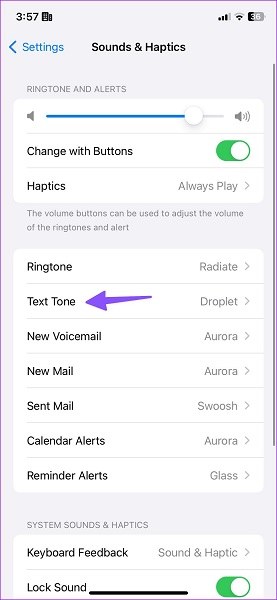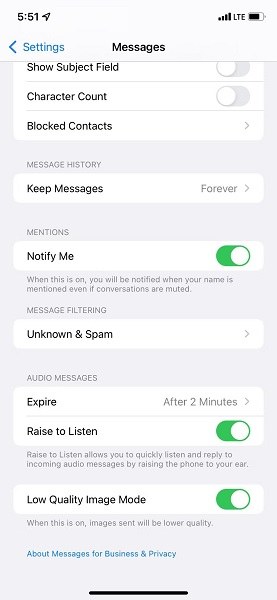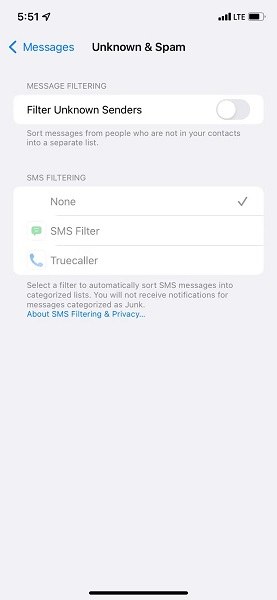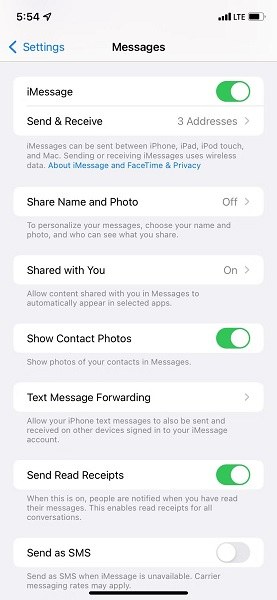How to Fix Text Notifications Not Working on iPhone [iOS 17/16]
Notifications’ sound or vibration are the things that make you open the apps on which you received the notification without needing to open the app. Recently, the iPhone has started repeating that they’re facing a “text notifications not working iPhone” issue.
This can be a frustrating experience, especially when you miss an important message due to this message. It seems to be the iOS 17/16 issue, which can be resolved with simple troubleshooting methods. In this guide, we’ll discuss “iPhone text notifications not working” and share some effective solutions to resolve it.
- Part 1: Why Is My iPhone Not Notifying Me When I Get Text Messages?
- Part 2: How to Set or Change Notification Sound on iPhone?
- Part 3: 8 Quick Fixes for Text Notifications Not Working on iPhone in iOS 17/16
Part 1: Why Is My iPhone Not Notifying Me When I Get Text Messages?
Generally, iPhone text notifications not working isn’t the behavior you would expect from iOS. So, a system or glitch must disrupt your device's notification functionality. The potential causes are “text notifications not working iPhone ios 17”.
- 1. iOS System Bug
It’s an iOS-related bug or a glitch causing “iPhone text notification not working”. It usually happens when the iOS updates are in the initial phase.
- 2. Notifications are Turned off
If you’ve disabled the “Allow Notification” option on your iPhone, you won’t be notified about the text you receive.
- 3. Do Not Disturb Mode is Enabled
This is a useful feature when you don’t want to get disturbed by iPhone notifications, calls, or alerts. Turning it on will silence all the notifications until you turn it off manually. You may have turned on DND (Do Not Disturb) on your iPhone.
- 4. Using Bluetooth Device
If your iPhone is connected to Bluetooth earphones or speakers, the phone’s speaker will remain silent. Thus, you won’t get any notifications for text on your iPhone.
Part 2: How to Set or Change Notification Sound on iPhone?
You’ll miss the notifications for text messages on your iPhone if the notification tone is set to none. This could happen accidentally while playing around with the settings on your iPhone. Make sure you’ve selected a notification sound on your iPhone, to get notified.
Here’s how to set or change the notification sound on iPhone:
- Navigate to the Settings app, and tap on Sound & Haptics.

- Select Text Tone, and select the tone for getting notified of the text message.

Part 3: 8 Quick Fixes for Text Notifications Not Working on iPhone in iOS 17/16
Now you know what could be the possible potential reasons that could affect notification sound of text messages on your iPhone. It would be easier to target the issue with the right solution. Here are the quick 8 fixes for text notification not working on iPhone that you can apply:
Way 1: Fix Text Notifications Not Working on iPhone Due to System Error
As mentioned, the “text notifications not working iPhone iOS 17” issue is likely caused by the iOS-related bugs that came up with the newer software updates. The potential troubleshooting method to resolve this is to eliminate the iOS bug from the system to keep receiving notifications.
Tenorshare ReiBoot is an iOS troubleshooting tool designed to help iPhone users resolve iOS-related problems with a one-click solution. Whether it’s the dreaded frozen Apple logo, the iPhone stuck in recovery mode, or simply text notifications not working on the iPhone.
Let’s look at how it works and how to fix the “text notifications not working iPhone” issue with Tenorshare ReiBoot:
-
Download and install the Tenorshare ReiBoot on your computer. Connect your iPhone to the computer using the compatible cable, and click on the Start Repair button.

-
Click on Standard Repair (Keep Data) to start the repair process.

-
Once the Tenoshare ReiBoot detects your iPhone, it’ll show a download screen; click on the Download button to download the firmware package for your iPhone.

-
Once done, it’s time to run a repair process on your iPhone to fix “text notifications not working iPhone” and other underlying issues. Click on the Standard Repair option.

-
Wait for the progress bar to complete, and in the meantime, avoid using your PC. Once done, you’ll get a confirmation screen, and your iPhone will reboot automatically - ready to use.

Way 2: Disable Do Not Disturb, Focus or Silent Mode
You won't get any notifications if you enable the Do Not Disturb mode on your iPhone. It silences all the notifications, calls, and other alerts until you disable it. DND may be enabled on your iPhone mistakenly. Thus, you’re not getting any notifications.
Also, check if the focus or silent mode is enabled, which can also impact the notifications. Here’s how to disable Do Not Disturb on iPhone:
- Go to the Settings app and tap on the Do Not Disturb option.
- Turn off the toggle for DND.
- Besides this, make sure the notifications
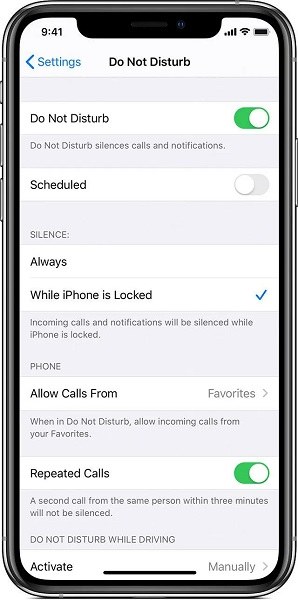
Way 3: Ensure Notifications are Enabled for Messages
If you’ve disabled the “Allow Notifications” feature on your iPhone, you’ll miss the notifications. Enable the Allow Notification toggle to keep getting notifications for texts and other apps. Here’s how to check Allow Notifications are enabled or disabled on iPhone:
- Open the Settings app on your iPhone and tap Notifications.
- Go to the Messages, and check if the Allow Notification is enabled. If the toggle is green, it’s enabled, and you must get notified of receiving text on your iPhone.
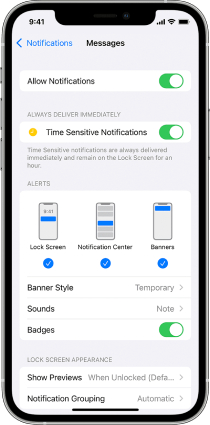
Way 4: Ensure the Person Isn't Muted or Blocked
If you’re not getting notifications for a particular person on your iPhone, you might have muted or blocked them. If you've muted them, you won’t get notifications for a person’s text or iMessage. Here’s how to check if the person is muted or you’ve blocked them.
- Open the Messages app and go through the conversations.
- Swipe to the left side of the conversation with a slashed bell icon (indicating the conversation is muted).
- Tap the bell icon to unmute the person and start receiving the notifications.
Way 5: Restart or Force Restart Your iPhone
Sometimes, the iPhone starts behaving abnormally due to the iOS glitches, and causes issues like “text notifications not working iPhone”. Restarting usually effectively fixes these glitches, giving the OS a fresh start by clearing the memory. Consider restarting your iPhone:
- Press the Volume button, then press and hold the Power button until the power sliders appear.
- Drag the slider to the right side to turn it off, and wait for it to shut down completely.
- Once done, press and hold the power button and release it as soon as the Apple logo appears.
Way 6: Turn Off Filter Unknown Senders
The iPhone has the feature to filter spam and text from people you don't know. When enabled, you might also not get notifications for meaningful texts. Also, if someone isn't on your contact list and texts you, the messaging app will send it to the unknown sender list and not notify you. Here’s how to turn it off:
-
Go to the Settings, and tap on Messages.

-
Tap on Unknown & Spam and turn off the toggle for Filter Unknown Senders.

Way 7: Disconnect Bluetooth Devices
Another potential reason for the “text notifications not working iPhone” issue can be that your iPhone is connected to a Bluetooth device. People often forget their iPhone is connected to the earbuds or Bluetooth headphones, and when they get a text message, the sound output is via a Bluetooth device rather than the on-device speakers.
For this, disconnect the Bluetooth earbuds or headphones when you’re not using them. This will allow the sound output from the on-device speakers to play, resolving the “text notifications not working iPhone” issue.
To fix this, go to Settings and simply navigate to the Bluetooth settings. Turn off the Bluetooth toggle, and it’ll disconnect from all the Bluetooth devices.
Way 8: Turn off Message Forwarding
Apple takes the ecosystem thing seriously and enables iOS users the synchronization options to get notifications on iPad and Mac. if you’ve enabled the settings to get the notifications on iPad or Mac, your iPhone will stop notifying you about the text messages.
Follow the steps below to turn off message forwarding on iPhone:
- Go to the Settings app and tap Messages.
-
Tap on Message Forwarding and disable it.

- Now, ask your friend to text you and see if you’re getting notified of that.
Conclusion
Getting notified of text messages on the iPhone is a simple thing you would never struggle with. However, sometimes, iOS bugs or glitches can disrupt even the device's normal functionality so badly, causing the “text notifications not working iPhone ios 17” issue.
Using the Tenorshare ReiBoot to fix the “text notifications not working iPhone iOS17” is the ultimate and hassle-free way to resolve the issue. It offers one-click solutions for all types of iOS-related problems.
- Downgrade iOS 18 to iOS 17 ;
- Fix iPhone won't restore in recovery mode, my iPhone is stuck on the Apple Logo,iPhone black screen of death, iOS downgrade stuck, iPhone update stuck, etc.
- Support all iPhone models and the latest iOS 18 and earlier.
Speak Your Mind
Leave a Comment
Create your review for Tenorshare articles